Antag, at du har to Excel-projektmapper eller måske to versioner af den samme projektmappe, som du vil sammenligne. Eller du vil måske finde potentielle problemer, som manuelt (i stedet for beregnede) angivne totaler eller ødelagte formler. Du kan bruge Microsoft Regnearkssammenligning til at køre en rapport om de forskelle og problemer, den finder.
Vigtigt!: Regnearkssammenligning er kun tilgængelig med Office Professional Plus 2013, Office Professional Plus 2016, Office Professional Plus 2019 eller Microsoft 365 Apps for enterprise.
Åbn Regnearkssammenligning.
På startskærmen skal du klikke på Regnearkssammenligning. Hvis du ikke kan se en Regnearkssammenligning, skal du begynde at skrive ordet Regnearkssammenligningog derefter vælge indstillingen.
Ud over Regnearkssammenligning kan du også finde det tilsvarende program til Access - Microsoft Databasesammenligning. Det kræver også Office Professional Plus versioner eller Microsoft 365 Apps for enterprise.
Sammenligne to Excel-projektmapper
-
Klik på Hjem > Sammenlign filer.
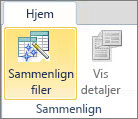
Dialogboksen Sammenlign filer vises.
-
Marker det blå mappeikon ved siden af feltet Sammenlign for at gå til den tidligere version af din projektmappe. Du kan angive, foruden filer, der er gemt på computeren eller på et netværk, en webadresse til et websted, hvor dine projektmapper er gemt.
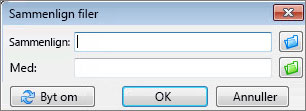
-
Klik på det grønne mappeikonet ud for feltet Med for at gå til placeringen af den projektmappe, du vil sammenligne med den tidligere version, og klik derefter på OK.
Tip!: Du kan sammenligne to filer med det samme navn, hvis de er gemt i forskellige mapper.
-
Vælg i venstre rude de ønskede indstillinger, du vil have vist i resultaterne for projektmappesammenligningen ved at markere eller fjerne markeringer i indstillingerne, f.eks Formler, Makroer eller Celleformatet. Eller blot Markér alt.
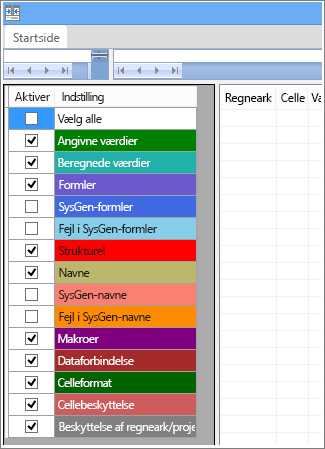
-
Klik på OK for at køre sammenligningen.
Hvis du får en meddelelse med "Kan ikke åbne projektmappe", kan det betyde, at en projektmappe er beskyttet med en adgangskode. Klik på OK, og angiv derefter adgangskoden til projektmappen. Få mere at vide om, hvordan adgangskoder og Regnearkssammenligning fungerer sammen.
Resultaterne fra sammenligningen vises i et gitter med to spalter. Projektmappen til venstre svarer til den "Sammenlign"-fil (typisk en ældre fil), du valgte, og projektmappen til højre svarer til "Med"-filen (typisk en nyre fil). Detaljer vises i en rude under de to gitre. Ændringerne er markeret med farver, afhængigt af ændringstypen.
Forstå resultaterne
-
I side-om-side-gitteret sammenlignes et regneark for hver fil med regnearket i den anden fil. Hvis der er flere regneark, er de tilgængelige ved at klikke på knapperne frem og tilbage på det vandrette rullepanel.
Bemærk!: Selvom et regneark er skjult, medtages det stadig i sammenligningen og vises i resultaterne.
-
Forskelle fremhæves med en cellefyldfarve eller tekstskriftfarve, afhængigt af typen af forskel. Celler med "angivne værdier" (ikke-formel celler) er f.eks. formateret med en grøn fyldfarve i gitteret side om side og med en grøn skrifttype på listen over resultater i ruden. Ruden nederst til venstre er en forklaring, der viser, hvad farverne betyder.
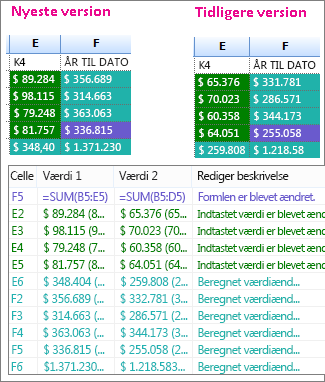
I det viste eksempel var resultaterne for K4 i den tidligere version ikke de endelige resultater. Den nyeste version af projektmappen indeholder de endelige tal i kolonne E for K4.
I sammenligningsresultaterne har cellerne E2:E5 i begge versioner en grøn fyldfarve, der betyder, at en angivet værdi er ændret. Da disse værdier blev ændret, ændres de beregnede resultater i kolonnen År til dato også – cellerne F2:F4 og E6:F6 har fået en blågrøn fyldfarve, som betyder, at den beregnede værdi er ændret.
Det beregnede resultat i celle F5 ændres også, men den vigtigere årsag er, at den tilhørende formel var forkert i den tidligere version (den summerede kun B5:D5 og medtog ikke værdien for K4). Da projektmappen blev opdateret, blev formlen i F5 rettet, så den nu er = SUM(B5:E5).
-
Hvis cellerne er for smalle til at vise celleindholdet, skal du klikke på Tilpas størrelsen.
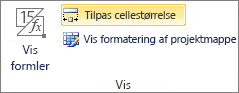
Tilføjelsesprogrammet Forespørg i Excel
Excel 2013 indeholder, udover funktionerne i Regnearkssammenligning, et tilføjelsesprogram, du kan aktivere og dermed gøre en "Forespørg"-fane tilgængelig. Du kan fra fanen Forespørg analysere en projektmappe, se relationer mellem celler, regneark og andre projektmapper og rydde unødvendig formatering fra et regneark. Hvis du har to åbne projektmapper, som du vil sammenligne, i Excel, kan du køre Regnearkssammenligning ved hjælp af kommandoen Sammenlign filer.
Hvis du ikke kan se fanen Forespørg i Excel, kan du se Aktivere tilføjelsesprogrammet Forespørg. Du kan få flere oplysninger om værktøjerne i tilføjelsesprogrammet Forespørg i Hvad du kan gøre med Regnearksdiagnosticering.
Næste trin
Hvis du har Excel-projektmapper eller Access-databaser i organisationen, der er helt essentielle for virksomhedens aktiviteter, kan du overveje at installere Microsofts administrationsværktøjer for regneark og databaser. Microsoft Audit and Control Management Server indeholder effektive funktioner til styring af ændringer i Excel- og Access-filer og er suppleret af Microsoft Discovery and Risk Assessment Server, som indeholder lagerbeholdnings- og analysefunktioner, som alle er beregnet til at hjælpe dig med at reducere risikoen ved brug af værktøjer, der er udviklet af slutbrugerne i Excel og Access.
Se også Oversigt over Regnearkssammenligning.










