Brug siden Opret forbindelse til Microsoft Excel-projektmapper til at finde og vælge den Excel-projektmappe, der indeholder de data, du vil importere, og derefter vælge det regneark eller det område, du vil bruge.
Hvilken projektmappe vil du importere?
I denne boks vises de senest anvendte Excel-filer. Hvis feltet er tomt, kan du enten skrive navnet på din Excel-projektmappe i feltet eller klikke på knappen Gennemse for at finde den.
-
Skriv, Vælg fra listen, eller gå til den Excel-projektmappe, der indeholder de data, du vil importere.
-
Resten af guiden er muligvis valgfri for dig. Gør et af følgende:
-
Klik på Udfør , hvis du vil importere alle dataene i det første regneark i projektmappen, og lad guiden vælge et entydigt id (en nøglekolonne).
-
Klik på næste , hvis du vil fortsætte med guiden, for at gøre et af følgende:
-
Importér data, der ikke er i det første regneark i projektmappen. Som standard importeres kun dataene i det første regneark.
-
Importér kun en del af et meget stort sæt data.
-
Vælg en entydig identifikator (nøglekolonne) i stedet for at tillade, at guiden vælger en for dig.
Hvis du klikker på næste , kan du angive, hvilket regneark eller område du vil bruge, på den næste side i guiden.
-
-
Hvilket regneark eller område vil du bruge?
I denne boks vises alle de tilgængelige regneark og navngivne områder i den projektmappe, du har valgt. (Et område er to eller flere celler i en projektmappe, der er markeret i Excel og derefter givet et navn, som området kan identificeres ud fra).
Bemærk!: 3D-referencer (navngivne områder af celler fra flere regneark) er ikke tilgængelige.
Vælg brugerdefineret område Klik på denne knap for at markere et bestemt sæt celler. Den projektmappe, du har valgt på forrige side i guiden, åbnes i Excel. Dialogboksen Importér til Visio vises. Du kan enten skrive et område i feltet Markér område i dialogboksen Importér til Visio , eller du kan markere cellerne direkte i projektmappen. Hvis du markerer cellerne i projektmappen, forbliver dialogboksen oven på det åbne regneark, mens du foretager dit valg, og området vises i feltet Markér område .
Hvis du vælger at vælge et brugerdefineret område, skal du sørge for at medtage alle kolonneoverskrifterne i dit valg. Figuren nedenfor viser et eksempel på, hvordan du markerer cellerne i et regneark.
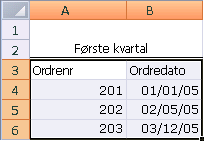
Første række med data indeholder kolonneoverskrifter Afkrydsningsfeltet er markeret som standard. Det er en god ide at sikre, at den øverste celle i hver kolonne i dit Excel-regneark (eller dit brugerdefinerede område) indeholder kolonneoverskrifter i stedet for en række med data. Overskrifter er ikke nødvendige, men de gør de importerede data meget nemmere at arbejde med.
De resterende sider i guiden er muligvis valgfrie for dig. Gør et af følgende:
-
Klik på Udfør , hvis du vil have guiden til at vælge et entydigt id (en nøglekolonne) for dig.
-
Klik på næste for at vælge din egen entydige identifikator (Key columm).










