Brug håndskriftsbevægelser til at spare tid, mens du bruger håndskrift i OneNote i Windows.
Opret smarte streger og figurer med tegne- og holdbevægelsen
Bemærk!: Dette er i øjeblikket tilgængeligt for brugere af Beta-kanalen i OneNote på Windows.
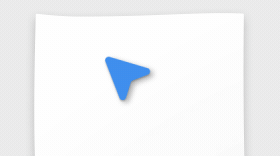
Streger og figurer er overalt, når du bruger håndskrift til at tage noter, brainstorme eller arbejde i OneNote. For at gøre det nemmere at oprette pænere linjer og figurer kan du nu bruge bevægelsen Tegn og hold. Sådan gør du:
-
Tegn en figur, f.eks. en streg, cirkel, trekant eller pil, med et enkelt pennestrøg.
-
Før du tager pennen op fra skærmen, skal du holde den på plads i et par millisekunder.
-
Figuren konverteres til en flot figur.
-
Mens du holder nede, kan du trække for at ændre størrelsen på eller rotere den konverterede figur.
Understøttede figurer omfatter:
-
Pile
-
Cirkler
-
Ellipser
-
Sekskanter
-
Linjer
-
Femkanter
-
Rektangler
-
Rhombusser
-
Firkanter
-
Trapezer
-
Trekanter
Slet håndskrift med udstregningsbevægelsen
Bemærk!: Dette udrulles i øjeblikket til brugere af Beta-kanalen i OneNote på Windows.
Med penneværktøjet kan du skrabe håndskrift (bogstaver, ord eller tegninger) ud for at slette dem. Denne nye bevægelse er en endnu hurtigere måde at fjerne håndskrift på, mens du forbliver i flowet. Sådan gør du:
-
Når du har valgt et penneværktøj, kan du hurtigt tegne en frihånd (loopy eller zigzag-strøg) over den håndskrift, du vil slette.
-
Bemærk, når frihåndstegningen og den tildækkede håndskrift fjernes.
Bemærk! Hvis du vil gendanne håndskriften og frihåndsfiguren, skal du vælge Fortryd.
Sådan slår du udstregningsbevægelsen fra:
-
I OneNote skal du vælge Indstillinger for > filer > Avanceret > pen.
-
Fjern markeringen i afkrydsningsfeltet ved at aktivere udstregningsbevægelsen under håndskrift.










