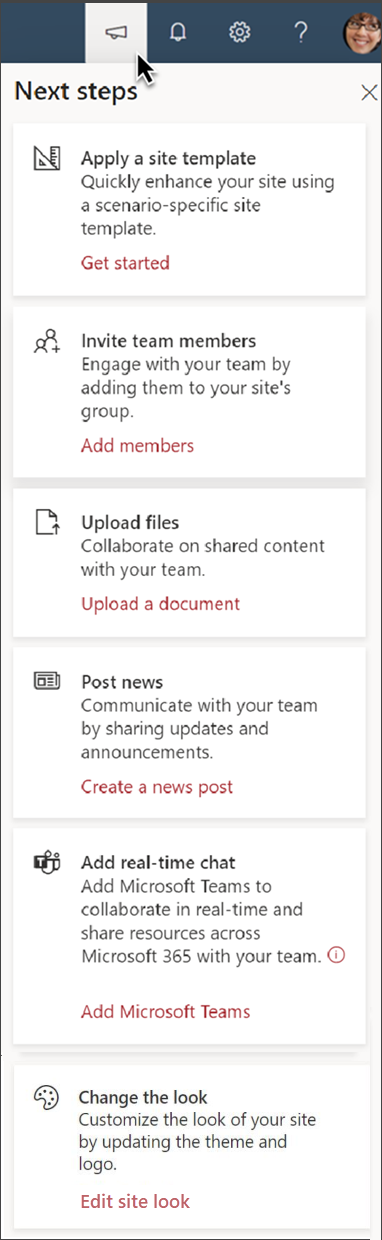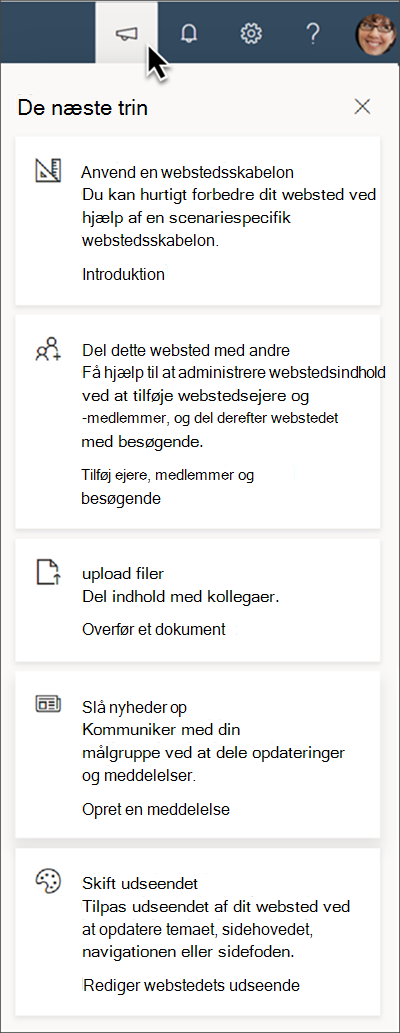SharePoint i Microsoft 365 udvikler sig konstant for bedre at opfylde dine kommunikations- og samarbejdsbehov. Vi har udvidet den produkthjælp, der vises øverst til højre på dit SharePoint-team- og kommunikationswebsted.

Nu har du adgang til SharePoint-produktivitetstip i panelet "Næste trin" i dit websteds navigationslinje. Megatelefonen er tipsikonet Næste trin.
Fordele ved at bruge Næste trin:
-
Gør det nemmere at administrere SharePoint-websteder for nye webstedsejere ved at give håndterbare trin til at øge målgruppens engagement og forbedre dit websteds effektivitet.
-
Hjælper med at accelerere webstedsejerens forståelse af, hvordan du får mest muligt ud af SharePoint, efterhånden som organisationen skalerer og vokser.
-
Tip er nyttige, så alle kan lære mere om SharePoint eller for første gang konfigurere et nyt websted.
Få mere at vide om, hvordan du bruger Næste trin
Tip i panelet Næste trin afhænger af typen af SharePoint-websted, du bruger, og de typer handlinger, du allerede har foretaget. For teamwebsteder er tip også forskellige fra Microsoft 365-teamwebsteder, der er forbundet til grupper, og teamwebsteder, der ikke er grupperet.
Bemærk!: Kortet "Power your site with apps" vises kun på SharePoint-teamwebsteder, der ikke har forbindelse til en ny Microsoft 365-gruppe. Når denne opdatering er kørt, vises denne indstilling ikke længere for det pågældende teamwebsted, og de ekstra "Inviter teammedlemmer" vises muligvis.
|
Gruppeforbundet teamwebstedsvisning |
Tip til Næste trin |
|---|---|
|
|
Anvend en webstedsskabelon – Du kan hurtigt forbedre dit websted ved hjælp af en scenariespecifik webstedsskabelon. Kom i gang Inviter teammedlemmer – Interaktion med dit team ved at føje dem til dit websteds gruppe. Tilføj medlemmer Upload filer – Samarbejd om delt indhold med dit team. Uploade et dokument Slå nyheder op – Kommuniker med dit team ved at dele opdateringer og meddelelser. Opret et nyhedsindlæg Tilføj chat i realtid – Tilføj Microsoft Teams til at samarbejde i realtid og dele ressourcer med dit team. Føj apps til dit websted Rediger udseendet – Tilpas dit websteds udseende ved at opdatere temaet, sidehovedet eller navigationen. Rediger webstedets udseende |
|
Visning af kommunikationswebsted |
Tip til Næste trin |
|---|---|
|
|
Anvend en webstedsskabelon – Du kan hurtigt forbedre dit websted ved hjælp af en scenariespecifik webstedsskabelon. Kom i gang Del webstedet med andre – Få hjælp til at administrere webstedsindhold ved at tilføje webstedsejere og -medlemmer, og del derefter webstedet med besøgende. Tilføj ejere, medlemmer og besøgende Upload filer – Del indhold med kolleger. Uploade et dokument Slå nyheder op – Kommuniker med dit publikum ved at dele opdateringer og meddelelser. Opret et nyhedsindlæg Rediger udseendet – Tilpas dit websteds udseende ved at opdatere temaet, sidehovedet, navigationen eller sidefoden. Rediger webstedets udseende |
Flere oplysninger om tip til Næste trin
Få mere at vide om, hvordan du kan drage fordel af tip til Næste trin for at få mest muligt ud af dit SharePoint-websted.
Brug og tilpas webstedsskabeloner
SharePoint tilbyder nu adskillige webstedsskabeloner, der indeholder forudind udfyldt indhold, sider og webdele, der kan tilpasses til organisationens behov. Brug en SharePoint-webstedsskabelon, når du opretter et nyt websted, eller anvend en skabelon på et eksisterende websted. Derefter kan du tilpasse dit websted, så det opfylder organisationens behov.
Ændre webstedets udseende
Du kan hurtigt og nemt tilpasse udseendet af dit SharePoint-websted, så det afspejler organisationens stil og brand. Afhængigt af den type websted, du bruger, skal du redigere sidehovedet, temaet, navigationen og sidefoden. Rediger disse oplysninger når som helst ved at gå til Indstillingerfor og derefter Ændre udseendet.
Overføre filer
Opret forbindelse mellem dit team og almindeligt tilgåde dokumenter og ressourcer. Du kan trække filer fra computeren for at overføre dem til dit SharePoint-teamwebsted. Overfør filer og mapper til et dokumentbibliotek
Når du trækker eller uploader en fil til SharePoint, får du vist en mulighed for at give dit team besked, når du har uploadet en fil til SharePoint. Vælg Giv dit team besked, og vælg derefter SharePoint-personer eller -grupper, som du vil give besked om den nye fil.
Overvej at bruge webdelen Filvisning og webdelenHurtige links til at tilpasse filvisningsoplevelsen til dine brugere.
Slå nyheder op
Du kan holde alle informeret og engagere din målgruppe med vigtige eller interessante historier ved at oprette og dele nyheder på dit SharePoint-websted.
Du kan hurtigt oprette iøjnefaldende indlæg som f.eks. meddelelser, nyheder om personer, statusopdateringer og meget mere, der kan omfatte grafik og avanceret formatering ved hjælp af webdelen Nyheder på en SharePoint-side.
Inviter teammedlemmer
Hvis du er ejer af kommunikationswebstedet, kan du dele dit teamwebsted med teammedlemmer ved at tilføje dem som ejere, medlemmer eller besøgende. Gå til Indstillinger, og derefter Webstedstilladelser, og derefter Avancerede webstedstilladelser.
Hvis du er ejer af et teamwebsted, skal du knytte dit teamwebsted til enMicrosoft 365-gruppe.Du kan også Føje gæster til Microsoft 365-grupper for at dele dit websted. Gå til Indstillinger, og derefter Webstedstilladelser, og derefter Inviter personer.
Bemærk!: Nogle opgaver med at oprette forbindelse til en Microsoft 365-gruppe kan kun gennemføres af din SharePoint-administrator.
Føj apps til dit websted
Med Grupper i Microsoft 365 kan du vælge en gruppe af personer, som du ønsker at samarbejde med og let definere en ressourcesamling, som de pågældende personer kan dele. Ressourcer som f.eks et delt Outlook-alias, teamkalender, Microsoft OneNote og Microsoft Planner.
Du behøver ikke at bekymre dig om at tildele tilladelser til alle disse ressourcer manuelt, for når du føjer medlemmer til gruppen, får Microsoft 365-gruppemedlemmerne automatisk de nødvendige tilladelser til de værktøjer, som din gruppe leverer.
Forbind dit teamwebsted til enMicrosoft 365-gruppe ved at vælge Power your site med apps fra tip til Næste trin og derefter Føj apps til dit websted.
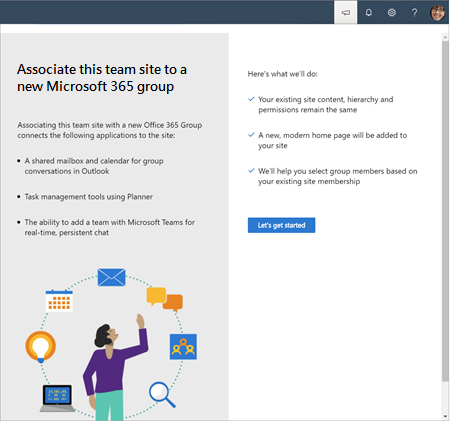
Følg disse trin for at knytte dit teamwebsted til en Microsoft 365-gruppe. Når du er færdig, har dit teamwebsted adgang til følgende ressourcer:
-
En delt Outlook-mailadresse, indbakke, teamkalender og OneNote-bøger.
-
Microsoft Planner, et værktøj til opgavestyring, der skaber gennemsigtighed omkring projektets status og deadlines. Brug webdelen Planner på dit teamwebsted.
-
Nu kan du tilføje chat i realtid, onlinemøder og skærmdeling ved at integrere Microsoft Teams.
Opret en Microsoft Team-kanal fra dit teamwebsted
Tilføj chat i realtid, funktioner til virtuelt møde og udvidede samarbejdsfunktioner til dit SharePoint-teamwebsted ved at tilføje Microsoft Teams. Teamwebsteder, der er knyttet til en Microsoft 365-gruppe i SharePoint, kan nemt tilføje Microsoft Teams. Teamwebsteder, der ikke allerede er knyttet til en gruppe, skal først oprette forbindelse til en Microsoft 365-gruppe, før de kan føjes til Microsoft Teams.
Få mere at vide om, hvordan du opretter en Teams-kanal fra SharePoint.
Få mere at vide om navigation i SharePoint-pakken
Produkthjælpen, der vises øverst til højre i navigationen i din SharePoint-pakke, giver dig adgang til Microsoft 365-meddelelser, produktivitetstip og meget mere. Ikonerne i billedet med overskriften nedenfor svarer til ikonbeskrivelserne, der læses fra venstre mod højre:

Næste trin (megatelefonikon) – Panelet Næste trin hjælper dig med at kommunikere og samarbejde mere effektivt ved hjælp af SharePoint-websteder ved at give tip til at forbedre dit websted.
Meddelelser (klokkeikon) – Forskellige beskeder fra forskellige Microsoft 365-tjenester vises her og er baseret på brugerens meddelelsesindstillinger.
Indstillinger (tandhjulsikon) – Få adgang til webstedsindstillingerne på et dybere niveau, f.eks. Webstedsindhold, Rediger udseendet, Webstedsbrug og meget mere.
Hjælp (spørgsmålstegn) – Få mere at vide om, hvordan du opretter og administrerer SharePoint-websteder.
Din Office-profil (dine initialer eller profilbillede) – Juster dine kontoindstillinger og Microsoft-profil.