Bemærk!: Denne artikel er tjent sit formål, og fjernes snart. For at forhindre meddelelser om "Siden blev ikke fundet", fjerner vi de links, som vi kender til. Hvis du har oprettet links til denne side, skal du fjerne dem og sammen vi internettet tilsluttet.
Hvis du har VOIP-funktionalitet (Voice-over-Internet Protocol), en mikrofon og højttalere, er du klar til at bruge Microsoft® Lync™ Online-kommunikationssoftware til taleopkald i organisationen. Du kan også tilslutte en hvilken som helst enhed, der anbefales af din organisation, f.eks. et USB-headset. Lync Online konfigurerer automatisk dine indstillinger.
Hvad vil du foretage dig?
Vælg dine lydenheder
Sådan vælger du dine lydenheder:
-
Klik på Start, klik på Alle programmer, klik på Microsoft Lync, og klik derefter på Microsoft Lync 2010.
-
Klik på knappen Indstillinger

-
Under Tilpas din enhed skal du klikke på de relevante rullelister for at konfigurere din højttaler, mikrofon og ringelyd samt lydstyrkeniveauer.
-
Klik på de grønne pile for at teste niveauerne for din højttaler og ringelyd.
Find den rigtige person
Søgelinjen er det første sted, hvor du kan finde de personer, du skal kontakte.
-
Begynd at skrive en persons navn i søgefeltet på listen over kontakter i hovedvinduet i Lync. Resultaterne vises under søgelinjen.
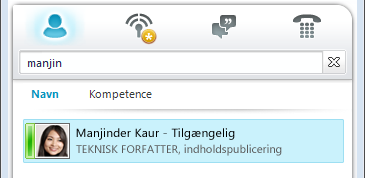
-
(Valgfrit) Gør et af følgende:
-
Hvis du kan se, hvem du leder efter, skal du dobbeltklikke på kontakten for at sende en chatbesked.
-
Hvis du vil føje kontakten til listen over kontakter , skal du pege på kontakten, klikke på plustegnet (+) og derefter vælge den relevante kontaktgruppe.
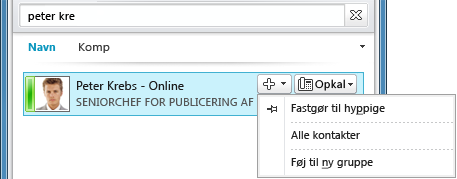
Foretage et taleopkald
Du kan starte et telefonopkald med et enkelt klik.
-
Peg på kontakten på listen over kontakter eller søgeresultater, og klik derefter på knappen Ring op .

Der åbnes et nyt samtalevindue.
Starte et telefonmøde
Sådan ringer du op til flere kontakter:
-
Tryk på og hold Ctrl nede på listen over kontakter , og klik derefter på de kontakter, du vil ringe til.
-
Højreklik på en af de markerede kontakter, og klik derefter på Start et telefonmøde.
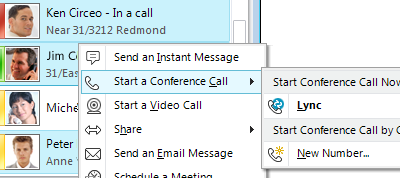
Besvare et opkald
Når du modtager et opkald, vises der en besked om indgående opkald i nederste højre hjørne af computerskærmen. Gør et af følgende:
-
Klik på et vilkårligt sted for at besvare opkaldet.
-
Hvis du vil viderestille opkaldet til en chatbesked eller afvise opkaldet og angive din status til Vil ikke forstyrres for at undgå afbrydelser, skal du klikke på Omdiriger.
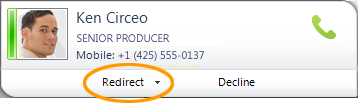
-
Hvis du vil afvise opkaldet, skal du klikke på Afvis.
Inviter andre personer til samtalen
Hvis du vil invitere andre personer til en igangværende samtale, skal du gøre følgende:
-
Klik på menuen Indstillinger for personer i samtalevinduet.
-
Klik på Inviter via navn eller Telefon nummer, klik på den kontakt, du vil bruge, eller søg efter vedkommende, og klik derefter på OK.
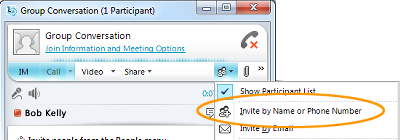
Føj stemme til en chatsamtale
Sådan føjer du stemme til en chatsamtale:
-
Klik på knappen Ring op i samtalevinduet.
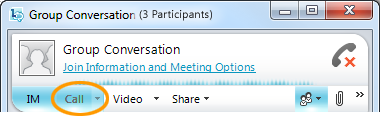
Lync Online føjer stemme og lyd til din samtale. Du kan fortsætte med at skrive, mens du taler. Bemærk, at taleopkaldet bruger VoIP (Voice over Internet Protocol).
Brug opkaldsindstillingerne
I et samtalevindue under et Lync Online-opkald kan du bruge opkaldsindstillingerne til at gøre et af følgende:
-
Hvis du vil sætte et opkald i venteposition, skal du klikke på knappen Pause/Fortsæt

-
Hvis du vil afslutte et opkald, skal du klikke på knappen Afslut opkald

Andre kontrolelementer giver dig mulighed for at slå lyden fra for din mikrofon eller dine højttalere og vise et numerisk tastatur.
Tilslut et webcam
Slut et webcam til computeren for at få den nærmeste samtale ansigt til ansigt. Lync Online registrerer automatisk webkameraet og bruger det til dit næste videoopkald.
Sådan får du vist indstillingerne for dit webcam:
-
Klik på knappen Indstillinger i øverste højre hjørne af hovedvinduet i Lync

-
Klik på Videoenhed i dialogboksen Lync – Indstillinger.
Føj video til en samtale
Hvis du har konfigureret et webcam, kan du vælge at tillade, at din kontakt ser dig, mens du taler. Hvis du vil konfigurere et webcam, skal du se "Tilslut et webcam" tidligere i denne artikel.
-
Klik på knappen Video i samtalevinduet.
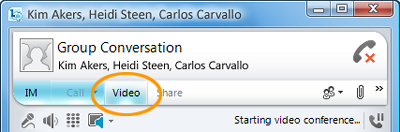
Videoopkaldet starter. Du kan fortsætte med at sende chatbeskeder til opkaldsmodtageren og andre kontakter.
Bemærk!: Hvis du accepterer en persons indgående videoopkald, kan de ikke se dig, medmindre du tilføjer video fra din side af samtalen.










