Automatisk lagring er tilgængelig, når en fil gemmes i Microsoft OneDriveeller SharePoint i Microsoft 365, men du skal gemme eller åbne filen inde fraExcel,PowerPointellerWordfor at slå den til. Du skal også have et aktivt Microsoft 365 abonnement.
Slå Automatisk lagring til
Hvis du vil slå Automatisk lagring til, skal du gemme filen i din OneDriveeller SharePoint mappe fra din Microsoft 365 -app.
-
Gå til Filer og derefter Gem som.
-
Vælg din

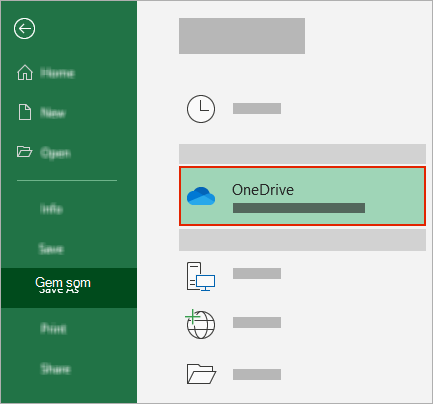
-
Vælg din undermappe på den liste, der vises.
-
Angiv et filnavn, og vælg Gem.
Tip!:
-
Hvis du ikke kan se dinOneDrive

-
Hvis du vælger en eksisterende fil, aktiveres Automatisk lagring for den pågældende fil.
-
Aktivere Automatisk lagring, når du åbner en fil
For at sikre, at Automatisk lagring er slået til, så snart du begynder at redigere, skal du åbne filen ved at navigere til din OneDriveeller SharePoint mappe inde fra din Microsoft 365 -app.
-
Gå til Filer og derefter Åbn.
-
Vælg din

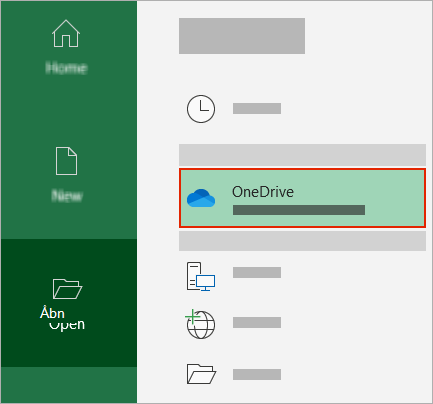
-
Vælg placeringen af din undermappe på den liste, der vises.
-
Vælg en fil for at åbne den.
Tip!:
-
Hvis du ikke kan se dinOneDrive

-
Når den er åbnet, behøver du ikke at blive ved med at gemme filen – alle ændringer gemmes automatisk.
-
Hvad du skal gøre, hvis du får vist meddelelsen "Upload filen"
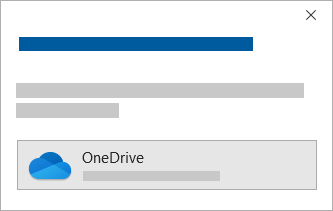
Hvis du vælger til/fra-knappen For automatisk lagring og får vist en meddelelse, hvor der står "Upload filen", skal du følge disse trin:
-
Hvis du vil fortsætte med at arbejde på den oprindelige fil, skal du vælge X for at lukke vinduet. Følg derefter trinnene ovenfor For at slå Automatisk lagring til.
-
Hvis du vil oprette en kopi af filen, skal du ikke lukke vinduet Gem. Vælg OneDrivepå listen over placeringer, og angiv et navn til kopien.
Advarsel!: Hvis du åbner den oprindelige fil, kan du ikke se nogen senere redigeringer.
Tip!: Vælg filnavnet øverst i appen for at se dens placering og versionshistorik.
Hvis du ikke kan slå Automatisk lagring til
Hvis du åbner en Office-fil fra Stifinder eller Finder, skal du åbne filen som beskrevet ovenfor for at aktivere Automatisk lagring.
Luk og genåbn filen fra Microsoft 365 -appen, ikke Stifinder eller Finder.
Hvis du åbner en Office-fil fra listen over de seneste filer via proceslinjen eller Office-appen, skal du åbne filen som beskrevet ovenfor for at aktivere Automatisk lagring.
Du kan kontrollere det ved at holde musen over listen over seneste: Filer, der starter C:\Brugere\ på deres sti, åbnes ikke med Automatisk lagring, men filer med https:// vil.
Luk og genåbn filen fra Microsoft 365 -appen, ikke listen over seneste filer.
Hvis du åbner en Office-fil fra Stifinder, Finder eller listen over de seneste filer via proceslinjen, skal du muligvis gemme eller åbne filen som beskrevet ovenfor for at aktivere Automatisk lagring.
Luk og genåbn filen fra Microsoft 365 -appen, ikke listen over seneste filer.
Indstillinger for automatisk lagring kan være deaktiveret for visse filer, især store filer eller filer, der er gemt på SharePoint.
-
Gå til Indstillinger for> filer > Gem.
-
Kontrollér, at feltet Automatisk lagring er markeret.
Indstillinger for automatisk lagring kan være deaktiveret for visse filer, især store filer eller filer, der er gemt på SharePoint.
-
Gå til Indstillinger for > filer > Gem
-
Kontrollér, at feltet Automatisk lagring er markeret.
Der er andre årsager til, at Automatisk lagring kan være slået fra. Her er en liste over almindelige årsager til, at det er deaktiveret:
-
Automatisk lagring er kun tilgængelig, hvis du har et aktivt Microsoft 365 abonnement. Har du ikke et abonnement? Få mest ud af Office med Office 365.
-
Filen er i et ældre format, f.eks. .xls, .ppt eller .doc.
-
OneDrive synkronisering er sat på pause.
-
Filen er integreret i en anden Microsoft 365fil.
-
Præsentationen er i slideshowtilstand.
Kan jeg gemme automatisk på min computer?
Automatisk lagring gælder kun for Microsoft 365 filer, der er gemt i OneDrive, men funktionen Microsoft 365 Automatisk gendannelse er aktiveret som standard og gemmer dit arbejde hvert 10. minut.
Hvis du vil have vist eller ændre indstillingerne for automatisk gendannelse, skal du åbne en Microsoft 365 -app og vælge Filer > Indstillinger > Gem.
Sådan slår du Automatisk lagring fra
Hvis du vil slå Automatisk lagring fra, skal du slå Automatisk lagring til og fra øverst til venstre i appoverskriften.

Har du feedback?
Send os din feedback for at hjælpe os med at prioritere nye funktioner i fremtidige opdateringer. For yderligere oplysninger se Hvordan giver jeg feedback om Microsoft Office.
Har du brug for mere hjælp?
|
|
Kontakt support
For teknisk support skal du gå til Kontakt Microsoft Support, angiv dit problem, og vælg Få hjælp. Hvis du stadig har brug for hjælp, skal du vælge Kontakt support for at blive dirigeret til den bedste supportmulighed. |
|
|
|
Administratorer
|












