Du kan sammenkæde eller importere data fra en SQL-database, der er en højtydende administreret database, som bruges til missionskritiske programmer. Få mere at vide under SQL Server 2016.
-
Når du sammenkæder data, etableres der en tovejsforbindelse, som synkroniserer ændringer af data i Access og SQL-databasen.
-
Når du importerer data, opretter Access en engangskopi af dataene. Ændringer af data i enten Access eller SQL-databasen er således ikke synkroniseret.
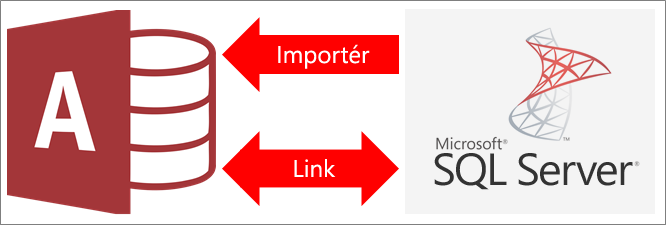
Inden du går i gang
Ønsker du, at tingene forløber mere glat? Så foretag følgende forberedelser, inden du sammenkæder eller importerer:
-
Find servernavnet på SQL Server-databasen, identificer de nødvendige forbindelsesoplysninger, og vælg en godkendelsesmetode (Windows eller SQL Server). Du kan finde flere oplysninger om metoderne til godkendelse i Opret forbindelse til serveren (Database Engine) og Sikring af databasen.
-
Identificer de tabeller eller visninger, som du vil sammenkæde eller importere, samt felter med entydige værdier for sammenkædede tabeller. Du kan sammenkæde eller importere mere end én tabel eller visning på én gang.
-
Overvej antallet af kolonner i hver tabel eller visning. Access understøtter højst 255 felter i en tabel, så Access importerer eller sammenkæder kun med de første 255 kolonner. For at løse problemet kan du oprette en visning i SQL Server-databasen for at få adgang til kolonner ud over denne grænse.
-
Fastlæg den samlede mængde data, der skal importeres. Den maksimale størrelse på en Access-database er to gigabyte minus pladsen til systemobjekter. Hvis SQL Server-databasen indeholder store tabeller, kan du muligvis ikke importere dem alle til en enkelt Access-database. Du kan i dette tilfælde overveje at sammenkæde dataene i stedet for at importere dem.
-
Beskyt din Access-database og de forbindelsesoplysninger, den indeholder, ved hjælp af en pålidelig placering og en adgangskode til Access-databasen. Dette er især vigtigt, hvis du vælger at gemme SQL Server-adgangskoden i Access.
-
Planlæg, hvis der skal laves yderligere relationer. Access opretter ikke automatisk relationer mellem relaterede tabeller, når en import er færdig. Du kan manuelt oprette relationer mellem nye og eksisterende tabeller ved hjælp af vinduet Relationer. Få mere at vide under Hvad er vinduet Relationer? og Opret, rediger eller slet en relation.
Fase 1: Introduktion
-
Vælg Eksterne Data > Ny datakilde > Fra database > Fra SQL Server.
-
I dialogboksen Hent eksterne Data – ODBC-database skal du gøre et af følgende:
-
For at importere data skal du vælge Importér kildedataene til en ny tabel i den aktuelle database.
-
For at sammenkæde data skal du vælge Sammenkæd datakilden ved at oprette en sammenkædet tabel.
-
-
Vælg OK.
Fase 2: Opret eller genbrug en DSN-fil
Du kan oprette en DSN-fil eller genbruge en eksisterende fil. Brug en DSN-fil, når du vil være sikker på de samme forbindelsesoplysninger til forskellige sammenkædnings- og importhandlinger eller ønsker at dele med et andet program, som også bruger DSN-filer. Du kan oprette en DSN-fil direkte ved hjælp af Data Connection Manager. Du finder flere oplysninger under Administrer ODBC-datakilder.
Selvom du stadig kan bruge tidligere versioner af SQL ODBC-driveren, anbefaler vi, at du bruger version 13.1, der har mange forbedringer, og som understøtter nye SQL Server 2016-funktioner. Du finder flere oplysninger under Microsoft ODBC-driver til SQL Server i Windows.
-
Gør et af følgende:
-
Hvis den DSN-fil, du vil bruge, allerede findes, skal du markere den på listen.
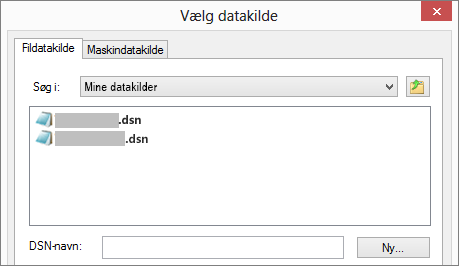
Afhængigt af hvilken godkendelsesmetode du har angivet i forbindelsesoplysninger, skal du måske indtaste en adgangskode igen.
-
Sådan opretter du en ny .DSN-fil:
-
Klik på Ny.
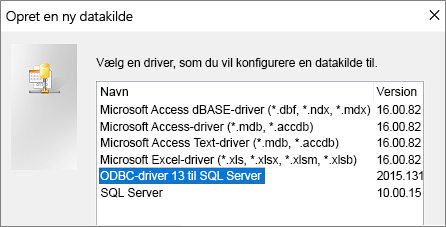
-
Vælg ODBC-Driver 13 til SQL Server, og vælg derefter Næste.
-
Skriv et navn til DSN-filen, eller klik på Gennemse for at oprette filen på en anden placering.
-
-
-
Klik på Næste for at gennemgå oversigtsoplysningerne, og klik derefter på Udfør.
Trin 3: Brug guiden Opret en ny datakilde til SQL Server
I guiden Opret en ny datakilde til SQL Server skal du gøre følgende:
-
Angiv identifikationsoplysningerne på side 1:
-
I feltet Beskrivelse kan du eventuelt angive dokumentationoplysningerne om DSN-filen.
-
Skriv navnet på SQL Server i feltet Server. Du må ikke klikke på pil ned.
-
-
På side 2 skal du vælge en af følgende godkendelsesmetoder:
-
Med integreret Windows-godkendelse Opret forbindelse via en Windows-brugerkonto. Du kan også angive et Service Principle-navn (SPN). Få mere at vide under Service Principal Names (SPNs) i Client Connections (ODBC).
-
Med SQL Server godkendelse... Opret forbindelse med legitimationsoplysninger, der er konfigureret i databasen ved at indtaste logon-id og adgangskode.
-
-
På side 3 og 4 skal du vælge forskellige indstillinger for at tilpasse din forbindelse. Du finder flere oplysninger under Microsoft ODBC-driver til SQL Server.
-
Et skærmbillede vises for at bekræfte dine indstillinger. Vælg Test datakilde for at bekræfte din forbindelse.
-
Du skal muligvis logge på databasen. I dialogboksen SQL Server-logon skal du skrive logon-id og adgangskode. Hvis du vil ændre flere indstillinger, skal du vælge Indstillinger.
Fase 4: Vælg tabeller og visninger, der skal sammenkædes med eller importeres
-
I dialogboksen Sammenkæd tabeller eller Importér objekter skal du under Tabeller vælge hver enkelt tabel eller visning, du vil sammenkæde eller importere, og derefter klikke på OK.
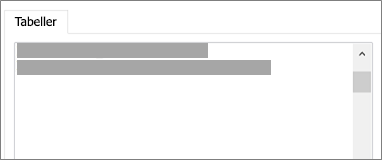
-
I sammenkædningshandlinger skal du beslutte, om du vil vælge Gem adgangskode.
Sikkerhed Hvis du vælger denne indstilling, fjernes behovet for at angive legitimationsoplysninger, hver gang du åbner Access for at få adgang til dataene. Men dette lagrer en ikke-krypteret adgangskode i Access-databasen, hvilket betyder, at personer, der kan få adgang til kildeindholdet, kan se brugernavn og adgangskode. Hvis du vælger denne indstilling, anbefaler vi på det kraftigste lagring af Access-databasen på en pålidelig placering og oprettelse af en adgangskode til Access-databasen. Få mere at vide under Beslut, om du har tillid til en database og Kryptér en database ved hjælp af en adgangskode til databasen.
Bemærk! Hvis du beslutter dig for ikke at gemme adgangskoden, men derefter skifter mening, skal du slette og genoprette den sammenkædede tabel og derefter vælge Gem adgangskode.
Fase 5: Opret specifikationer og opgaver (kun ved import)
-
I diaglogboksen Hent eksterne Data - ODBC-database kan du gemme trinnene for import som en specifikation og oprette en Outlook-opgave for at automatisere importen med jævne mellemrum. Du kan få flere oplysningerne under Gem oplysningerne om import eller eksport som en specifikation.
Resultater
Når en sammenkædnings- eller importhandling er fuldført, vises tabellerne i navigationsruden med det samme navn som den SQL Server tabel eller visning kombineret med ejernavnet. Hvis SQL-navnet f.eks. er dbo. Produkt, er Access-navnet dbo_Product. Hvis navnet allerede er i brug, føjer Access "1" til det nye tabelnavn – f.eks. dbo_Product1. Hvis dbo_Product1 også allerede er i brug, opretter Access dbo_Product2 osv. Du kan dog omdøbe tabellerne til noget mere beskrivende.
I en import overskriver Access aldrig en tabel i databasen. Selvom du ikke kan føje SQL Server-data direkte til en eksisterende tabel, kan du oprette en tilføjelsesforespørgsel for at tilføje data, når du har importeret data fra ensartede tabeller.
Hvis kolonnerne i en sammenkædning er skrivebeskyttet i en SQL Server-tabel, er de det også i Access.
Tip! For at få forbindelsesstrengen vist skal du holde markøren over tabellen i navigationsruden i Access.
Opdater det sammenkædede tabeldesign
Du kan ikke tilføje, slette eller ændre kolonner eller ændre datatyper i en sammenkædet tabel. Hvis du vil foretage designændringer, kan du gøre det i SQL Server-databasen. For at se designændringerne i Access skal du opdatere de sammenkædede tabeller:
-
Vælg Eksterne data > Styring af sammenkædede tabeller.
-
Markér hver sammenkædet tabel, du vil opdatere, vælg OK og derefter Luk.
Sammenlign datatyper
Access-datatyper navngives forskelligt fra SQL Server datatyper. En SQL Server kolonne af bitdatatypen importeres eller sammenkædes f.eks. i Access med datatypen Ja/Nej. Du kan få mere at vide under Sammenligning af Access og SQL Server datatyper.
Hvad mere skal jeg vide?
-
Du kan få mere at vide om, hvordan du gemmer detaljerne om din import i en specifikation, som du kan genbruge senere, i artiklen Gem oplysningerne om en import- eller eksporthandling som en specifikation.
-
Få mere at vide om, hvordan du kører gemte importspecifikationer, i artiklen Kør en gemt import- eller eksporthandling.
-
Få mere at vide om, hvordan du får specifikationer til at køre på bestemte tidspunkter, i artiklen Planlæg en import- eller eksporthandling.
-
Få mere at vide om, hvordan du ændrer specifikationens navn, sletter specifikationer eller opdaterer navnene på specifikationers kildefiler, i artiklen Administrer dataopgaver.










