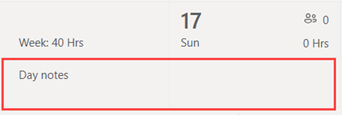Denne artikel gælder for frontline-ledere.
Du kan bruge en Excel-projektmappe til at overføre dine tidsplaner til Vagter. Import af din tidsplan fra Excel til Vagter kan hjælpe dig med at få dit team konfigureret hurtigere, især hvis du administrerer et stort team.
I denne artikel
Oversigt
En Excel-import kan udføre følgende handlinger, som du ellers ville gøre manuelt i Vagter:
-
Tildel vagter og fridage for hvert medlem af dit team.
-
Tilføj åbne vagter.
-
Organiser vagter efter gruppe.
-
Føj teammedlemmer til grupper.
-
Tilføj noter for dagen.
Hvis du foretrækker at udfylde en tidsplan manuelt, skal du se Udfyld en tidsplan i Vagter.
Bemærkninger!:
-
Med en Excel-import kan du tilføje tidsplanoplysninger som f.eks. vagter, fridage og åbne vagter. Det er ikke muligt at redigere eller slette oplysninger om tidsplaner, der allerede findes i Vagter, via en Excel-import.
-
Hvis du har deaktiveret åbne vagter i indstillingerne for Vagter, eller hvis du ikke har tilladelse til at føje grupper til Vagter, kan du ikke tilføje åbne vagter eller organisere vagter efter grupper via en Excel-import.
-
Du kan ikke importere en tidsplan, der er mere end to år forud for den aktuelle dato.
Først skal du angive dine tidsplanoplysninger i en Excel-projektmappe, og derefter skal du importere projektmappen til Vagter. Vagter indeholder en Excel-eksempelprojektmappe, som du kan bruge til at angive dine tidsplanoplysninger.
Du kan enten oprette en ny fil baseret på eksempelprojektmappen, eller du kan tilføje dine oplysninger om tidsplanen direkte i den. Hvis du bruger eksempelprojektmappen, skal du slette eksempeldataene, før du overfører filen.
Vigtigt!: Sørg for, at det sprog, der er angivet på din enhed og talformatet i Excel , er indstillet til det samme område. Dette sikrer, at dine datoformater i Teams svarer til det, du har angivet i Excel. Teams afspejler det samme dato- og klokkeslætsformat som enhedens indstillinger for sprog, dato og klokkeslæt.
Hvis din enhed og Excel f.eks. er indstillet til engelsk (USA), repræsenterer Excel-datoformatet 03-06-2024 nøjagtigt 3. marts 2024 i Teams. Hvis din enhed er indstillet til engelsk (Storbritannien), og Excel er indstillet til engelsk (USA), fortolkes Excel-datoformatet 03-06-2024 som 6. juni 2024 i Teams.
Importér din tidsplan til Vagter
-
I Vagter på internettet eller på skrivebordet skal du gå til Flere indstillinger

-
Vælg Overfør fil. Hvis det er nødvendigt, skal du vælge linket Download eksempel for at hente Excel-eksempelprojektmappen.
-
Læs vejledningen i eksempelprojektmappen, eller se afsnittet Eksempelprojektmappe i Excel i denne artikel for at få mere at vide om, hvordan du tilføjer dine oplysninger om tidsplan.
-
Udfyld din tidsplan i Excel.
-
Når du har tilføjet dine oplysninger om tidsplanen, er du klar til at importere dem til Vagter. Vælg Overfør fil, gå til det placering, hvor du gemte din Excel-projektmappe, og vælg derefter Åbn.
-
Når du har uploadet filen, kan du kontrollere overførselsstatus og oplysninger i tabellen Importoversigt . Du får vist en af følgende statusser i kolonnen Status :
-
Importeret angiver, at din tidsplan blev importeret og nu vises i din Vagter-kalender.
-
Fejl angiver, at der er fejl i tidsplanen, og at den ikke blev importeret eller delvist importeret. Du får vist linket Download rapport i kolonnen Status , hvis tidsplanen blev delvist importeret.
Vigtigt!: Tabellen viser status for de seneste 10 overførsler fra dit team inden for de seneste 30 dage. Du kan se overførslerne fra dig og andre frontlinjeledere på dit team. Hvis flere frontlineledere i dit team importerer tidsplaner til Vagter, skal du kontrollere status for overførslen, før den fjernes fra tabellen.
-
Bemærkninger!:
-
En enkelt Excel-fil understøtter maksimalt 30.000 planlægningsenheder, 10.000 af hver enhed (vagter, åbne vagter og fridage). Hvis du vil importere flere elementer, skal du oprette en anden fil.
-
Du kan planlægge fridage, der er længere end 24 timer. Vagter og åbne vagter, der er længere end 24 timer, understøttes dog ikke.
Få vist og ret importfejl
-
Vælg Download rapport i kolonnen Status for at hente Excel-fejlfilen. Filen gemmes som standard i mappen Overførsler på computeren med følgende navn: ImportScheduleErrors_<team-id>.xls.
-
Åbn filen, og gå til regnearket Fejl . Hver række viser placeringen af en fejl, og hvad der skal rettes.

-
Gå til regnearket Vagter, Åbn vagter eller Fridage, og ret fejlene. Fejlplaceringerne er fremhævet med rødt.

-
Når du er færdig med at rette fejlene, skal du gemme filen og derefter importere den til Vagter igen.
Excel-eksempelprojektmappe
Du kan bruge vores eksempelprojektmappe som en hjælp til at placere din tidsplan i Excel. Vores eksempelprojektmappe indeholder følgende regneark:
-
Vejledning: Vejledning til, hvordan du angiver dine oplysninger om tidsplan.
-
Vagter, Fridage og Åbne vagter: Til at tilføje vagter, fridage og åbne vagter.
-
Dagsnoter: Til indtastning af noter, der svarer til en bestemt dag.
-
Medlemmer: En skrivebeskyttet liste over de personer i dit team, som du kan tildele vagter til.
Ellers kan du oprette din egen Excel-projektmappe ved hjælp af den struktur, der er beskrevet i regnearkene Vagter, Fridage, Åbne vagter og Dagsnoter .
Vigtigt!:
-
Du kan ikke fjerne eller ændre rækkefølgen af kolonnerne i regnearkene. Ellers får du fejl, når du importerer filen.
-
Påkrævede kolonner er markeret med fed skrift i hvert regneark og kan ikke være tomme.
Regnearket Vagter
I regnearket Vagter vises hver vagt som en række med 12 kolonner. Her er oplysninger om kolonnerne, og hvordan du bruger dem.
|
Søjlediagram |
Egenskab |
Type |
Beskrivelse |
Input |
Eksempel |
|
|---|---|---|---|---|---|---|
|
A |
Medlem |
Valgfrit |
Navnet på det teammedlem, der er tildelt vagten. |
Angiv navnet på teammedlemmet. |
Martin Fitzgerald |
|
|
B |
Arbejdsmail |
Nødvendig |
Mailadresse for teammedlem. |
Angiv teammedlemmets mailadresse. |
mfitzgerald@contoso.com |
|
|
C |
Gruppe |
Påkrævet |
Planlægningsgruppe, som teammedlemmet tilhører. |
Angiv tekst, tal og/eller specialtegn. |
Lædervarer |
|
|
D |
Skift startdato |
Påkrævet |
Dato, hvor vagten starter. |
Format: mm/dd/åååå |
13-08-2024 |
|
|
E |
Starttidspunkt for Skift |
Påkrævet |
Tidspunkt, hvor vagten starter. |
Format: |
8:30 |
|
|
F |
Skift-slutdato |
Påkrævet |
Dato, hvor vagten slutter. |
Format: mm/dd/åååå |
13-08-2024 |
|
|
G |
Vagt sluttidspunkt |
Påkrævet |
Tidspunkt, hvor vagten slutter. |
Format: |
15:45 |
|
|
H |
Temafarve |
Valgfrit |
Farve for at kategorisere vagten. |
Angiv en af følgende indstillinger: |
2. Blå |
|
|
I |
Brugerdefineret navn |
Valgfrit |
Mærkat for at tilpasse vagten. |
Angiv tekst, tal og/eller specialtegn. Maksimalt 23 tegn. |
Små lædervarer |
|
|
J |
Ubetalt pause |
Valgfrit |
Vagtens varighed i minutter. |
Angiv et tal (i minutter), der er mindre end vagtens varighed. |
45 |
|
|
K |
Noter |
Valgfrit |
Bemærkninger til teammedlemmer om denne specifikke vagt. |
Angiv tekst, tal og/eller specialtegn. Maksimalt 500 tegn. |
Brug vores nye system til at anmode om varer, der skal leveres til vores butik. |
|
|
L |
Delt |
Påkrævet |
Mulighed for at dele vagten med teamet, så snart oplysningerne importeres. |
Vælg Delt eller Ikke delt. |
Ikke delt |
Regnearket Fridage
I regnearket Fridage vises hvert fridageselement som en række med 11 kolonner. Her er oplysninger om kolonnerne, og hvordan du bruger dem.
|
Søjlediagram |
Egenskab |
Type |
Beskrivelse |
Input |
Eksempel |
|
|---|---|---|---|---|---|---|
|
A |
Medlem |
Valgfrit |
Navnet på det teammedlem, der har fri. |
Angiv navnet på teammedlemmet. |
Martin Fitzgerald |
|
|
B |
Arbejdsmail |
Nødvendig |
Mailadresse for teammedlem. |
Angiv teammedlemmets mailadresse. |
mfitzgerald@contoso.com |
|
|
C |
Startdato |
Nødvendig |
Dato, hvor fridagene starter. |
Format: |
13-08-2024 |
|
|
D |
Starttidspunkt |
Nødvendig |
Tidspunkt, hvor fridage starter. |
Format: |
12:00 |
|
|
E |
Slutdato |
Påkrævet |
Dato, hvor fridage slutter. |
Format: |
20-08-2024 |
|
|
F |
Sluttidspunkt |
Nødvendig |
Tidspunkt, hvor fridage slutter. |
Format: |
12:00 |
|
|
G |
Årsag til fridage |
Påkrævet |
Årsag, der retfærdiggør fridage. |
Angiv en årsag til fridage på listen over årsager til fridage, der er tilgængelige i indstillingerne for Vagter for dit team. |
Ferie |
|
|
H |
Noter |
Valgfrit |
Noter til teammedlemmet om deres fridage. |
Angiv tekst, tal og/eller specialtegn. Maksimalt 500 tegn. |
Nyd din ferie. |
|
|
I |
Temafarve |
Valgfrit |
Farve til at kategorisere fridage. |
Angiv en af følgende indstillinger: |
7. Grå |
|
|
J |
Delt |
Påkrævet |
Mulighed for at dele fridage med teammedlemmet, så snart oplysningerne importeres. |
Vælg Delt eller Ikke delt. |
Delt |
Åbn regnearket Vagter
I regnearket Åbn vagter vises hver åben vagt som en række med 11 kolonner. Her er oplysninger om kolonnerne, og hvordan du bruger dem.
|
Søjlediagram |
Egenskab |
Type |
Beskrivelse |
Input |
Eksempel |
|
|---|---|---|---|---|---|---|
|
A |
Gruppe |
Nødvendig |
Planlægningsgruppe, hvorfra der kan anmodes om den åbne vagt. |
Angiv tekst, tal og/eller specialtegn. |
Lædervarer |
|
|
B |
Startdato |
Påkrævet |
Dato, hvor den åbne vagt starter. |
Format: |
13-08-2024 |
|
|
C |
Starttidspunkt |
Påkrævet |
Det tidspunkt, hvor den åbne vagt starter. |
Format: |
8:30 |
|
|
D |
Slutdato |
Påkrævet |
Dato, hvor den åbne vagt slutter. |
Format: |
13-08-2024 |
|
|
E |
Sluttidspunkt |
Påkrævet |
Det tidspunkt, hvor den åbne vagt slutter. |
Format: |
15:45 |
|
|
G |
Åbne slots |
Påkrævet |
Antal ledige vagter, som gruppemedlemmer kan anmode om. |
Angiv et tal mellem 1 og 255. |
2 |
|
|
H |
Temafarve |
Valgfrit |
Farve for at kategorisere den åbne vagt. |
Angiv en af følgende indstillinger: |
6. Gul |
|
|
I |
Brugerdefineret navn |
Valgfrit |
Navn for at tilpasse den åbne vagt. |
Angiv tekst, tal og/eller specialtegn. Maksimalt 23 tegn. |
Små lædervarer |
|
|
J |
Ubetalt pause |
Valgfrit |
Vagtens varighed i minutter. |
Angiv et tal (i minutter), der er mindre end vagtens varighed. |
45 |
|
|
K |
Noter |
Valgfrit |
Bemærkninger til teammedlemmer om denne specifikke åbne vagt. |
Angiv tekst, tal og/eller specialtegn. Maksimalt 500 tegn. |
Brug vores nye system til at anmode om varer, der skal leveres til vores butik. |
|
|
L |
Delt |
Påkrævet |
Mulighed for at dele vagten med teammedlemmet, så snart oplysningerne importeres. |
Vælg Delt eller Ikke delt. |
Ikke delt |
Regnearket Dagsnoter
For hver dag kan du tilføje en note.
|
Søjlediagram |
Egenskab |
Type |
Beskrivelse |
Input |
Eksempel |
|---|---|---|---|---|---|
|
A |
Dato |
Nødvendig |
Dato, hvor noten skal vises i tidsplanen. |
Format: |
13-08-2024 |
|
B |
Bemærk |
Nødvendig |
Meddelelse til dit team. |
Angiv tekst, tal og/eller specialtegn. Maksimalt 500 tegn. |
Kurser på stedet |
I Vagter vises noterne nær toppen af tidsplanen under datoen.