Outlook har en guide til import/eksport, der gør det nemt at importere kontakter fra en CSV-fil.
Hvis du ikke er påOutlook til Windows, skal du kontrollere, hvilken Outlook-version du bruger, og derefter vælge en af disse indstillinger for at importere kontakter:
Vigtigt!: Trinnene kan være forskellige i den nye og den klassiske Outlook til Windows. Du kan finde ud af, hvilken version af Outlook du bruger, ved at lede efter Filer på båndet. Hvis der ikke er nogen Filindstilling, skal du følge trinnene under fanen Nyt Outlook. Hvis valgmuligheden Filer vises, skal du vælge fanen for Klassisk Outlook.
Brug en kommasepareret fil (CSV) til at importere dine kontakter til din Outlook-konto.
Tip!: Du får de bedste resultater ved at sikre, at CSV-filen har UTF-8-kodning. Denne kodning fungerer for alle sprog og alfabeter.
-
Vælg

-
Vælg Administrer kontakter > Importér kontakter på båndet.
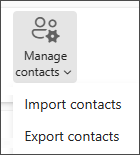
-
Vælg Gennemse, vælg din CSV-fil, og vælg Åbn.
-
Vælg Importér.
Bemærk!: Hvis filen ikke har UTF-8-kodning, kan importværktøjet muligvis ikke genkende og vise hele teksten korrekt. Importværktøjet viser dig derefter nogle eksempler på kontakter fra filen, og du kan kontrollere, at teksten er læsbar og korrekt. Hvis teksten ikke vises korrekt, skal du vælge Annuller. Du skal bruge en fil med UTF-8-kodning for at fortsætte. Konvertér din CSV-fil til at bruge UTF-8-kodning, og genstart importen. For at lære mere om UTF-8-kodning, klik på Godt at vide om UTF-8-kodning
Normalt kan du importere kontakter uden at bekymre dig om de underliggende detaljer om, hvordan teksten gemmes i CSV-filen. Men hvis kontaktoplysningerne indeholder tegn, der ikke findes i det engelske alfabet, f.eks. græske, kyrilliske, arabiske eller japanske tegn, kan dette medføre problemer ved import af kontakter. Derfor skal du gemme filen med kontakter med UTF-8-kodning, hvis du har den denne indstilling under eksporten.
Hvis du ikke kan eksportere dine kontakter ved hjælp af UTF-8 direkte, kan du konvertere den eksporterede CSV-fil ved hjælp af Excel- eller tredjepartsapps. Hvordan du gør dette vil variere alt efter apps og appversioner.
Sådan konverterer du CSV-filen til UTF-8 ved hjælp af Microsoft Excel 2016:
-
I Excel skal du oprette et nyt tomt dokument (projektmappen).
-
Vælg Fra tekst/CSV i menuen Data. Gennemse din eksporterede CSV-fil (du skal muligvis vælge at få vist Tekstfiler (... csv) for at få vist den). Vælg Importér.
-
I dialogboksen, der nu vises, skal du under Filoprindelse vælge den kodning, der får tegnene i teksten til at vises korrekt, f.eks. Kyrillisk Windows 1251, og derefter vælge Indlæs.
-
Kontrollér, at tegnene vises korrekt i Excel.
-
Vælg Filer > Gem som. Skriv et navn til filen, og vælg CSV UTF-8 (kommasepareret) (*.csv) som din filtype.
-
Vælg Gem.
-
Øverst på båndet Outlook skal du vælge Filer.
Hvis båndet ikke indeholder indstillingen Filer i øverste venstre hjørne, bruger du en ældre Outlook-version. Se Hvilken version af Outlook har jeg? for at finde importinstruktionerne til din version af Outlook.
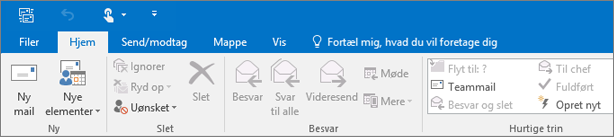
-
Vælg Åbn og eksportér > Importér/eksportér. Dette starter guiden.
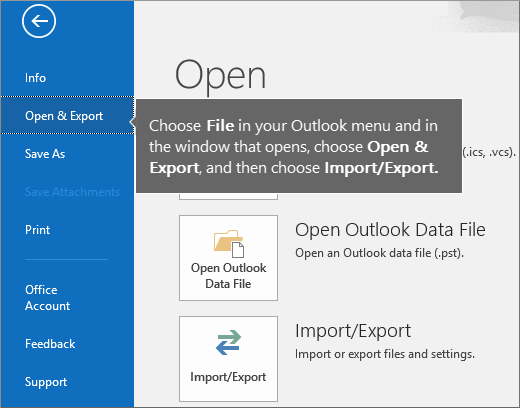
-
Vælg Importér fra et andet program eller en anden fil, og vælg derefter Næste.
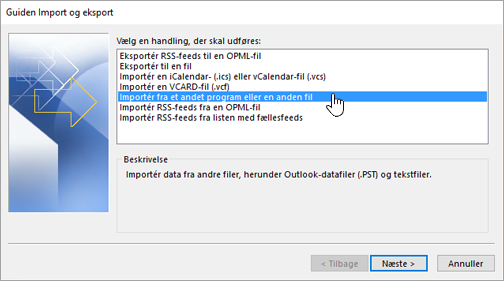
-
Vælg Kommaseparerede værdier, og vælg derefter Næste.
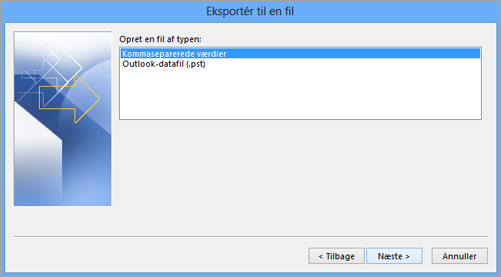
-
I feltet Importér en fil skal du gå til din fil med kontakter og derefter dobbeltklikke for at vælge den.
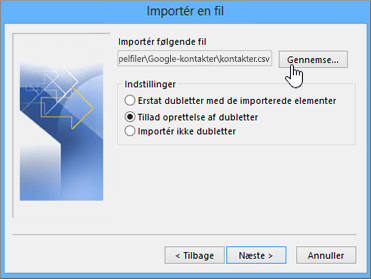
-
Vælg et af følgende punkter for at angive, hvordan Outlook skal håndtere duplikerede kontakter:
-
Erstat dubletter med de importerede elementer Hvis en kontakt allerede findes i både Outlook og din fil med kontakter, vil Outlook ignorere de oplysninger, som det har om kontakten, og bruge oplysningerne fra din fil med kontakter. Du bør vælge denne indstilling, hvis kontaktoplysningerne i din fil med kontakter er mere fuldstændige eller nyere end kontaktoplysningerne i Outlook.
-
Tillad oprettelse af dubletter Hvis en kontakt findes i Outlook og din fil med kontakter, opretter Outlook dublerede kontakter: én med de oprindelige oplysninger fra Outlook, og én med de oplysninger, der er importeret fra din fil med kontakter. Du kan kombinere oplysningerne for disse personer på et senere tidspunkt, så du slipper for dubletter. Dette er standardindstillingen.
-
Importér ikke dubletter Hvis en kontakt findes i Outlook og i din fil med kontakter, bevarer Outlook de oplysninger, som det har om kontakten, og ignorerer oplysningerne fra din fil med kontakter. Du bør vælge denne indstilling, hvis kontaktoplysningerne i Outlook er mere fuldstændige eller nyere end kontaktoplysningerne i din fil med kontakter.
-
-
Klik på Næste.
-
Rul til toppen af feltet Vælg en destinationsmappe, hvis det er nødvendigt, og vælg mappen Kontakter > Næste. Hvis du har flere mailkonti, skal du vælge mappen Kontakter, som findes under den mailkonto, der skal være knyttet til kontakterne.

-
Vælg Fuldfør.
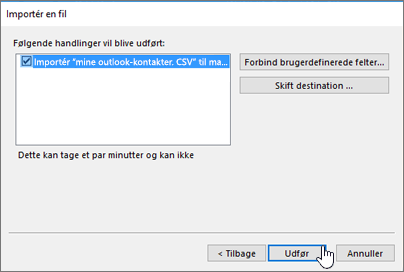
Outlook begynder straks at importere dine kontakter. Importen er færdig, når statusfeltet for importen lukkes.
-
Vælg ikonet Personer nederst i Outlook for at få vist dine kontaktpersoner.
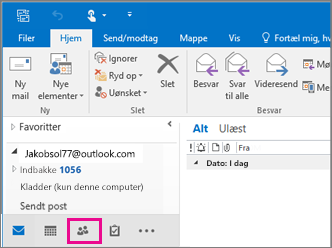
Virkede det ikke?
Se også
Importér mails, kontakter og andre elementer til Outlook til Mac











