Integrer Word-indhold direkte i din PowerPoint-præsentation. Du kan importere et Word-dokumentet som et objekt, som indsætter et statisk øjebliksbillede af dokumentet. Dette er nyttigt, når Word-dokumentet er en enkelt side og har billeder. En anden mulighed er at bruge en Word disposition som grundlag for en præsentation.
Denne artikel indeholder:
Eksportér et Word dokument til PowerPoint

-
Åbn det dokument, du vil omdanne til en præsentation i Word til internettet. Sørg for, at den kun indeholder tekst. Overskrifterne i dokumentet bliver til slideoverskrifterne i præsentationen.
-
Gå til Filer > Eksportér > Eksportér til PowerPoint-præsentation.
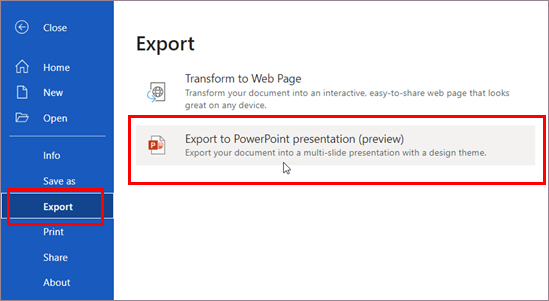
-
I vinduet Eksportér til præsentation skal du vælge et designtema til din præsentation og derefter vælge Eksportér.
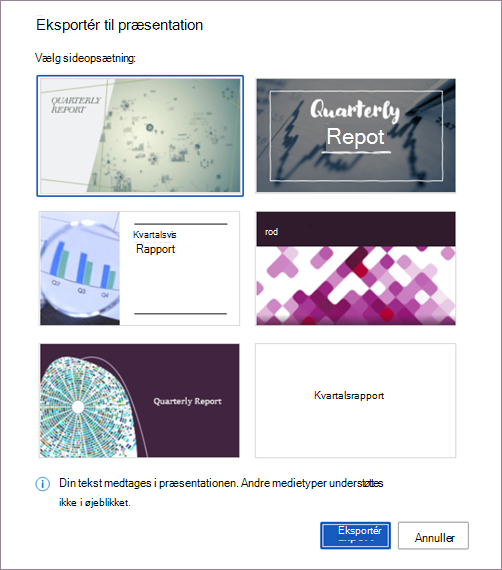
-
Word eksporterer og transformerer dokumentet og anvender det designtema, du har valgt.
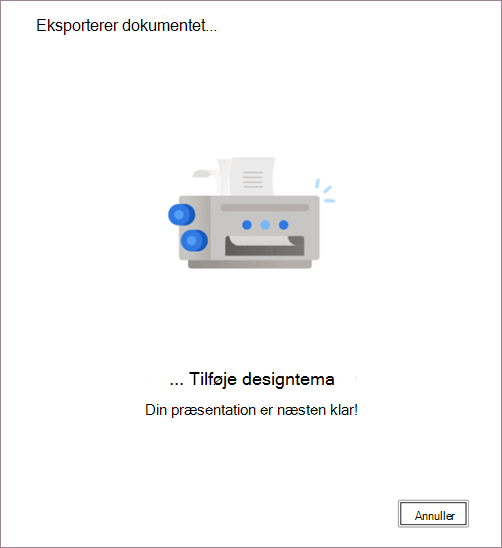
-
Når transformationen er fuldført, skal du vælge Åbn præsentation for at gennemgå resultaterne i PowerPoint på internettet.
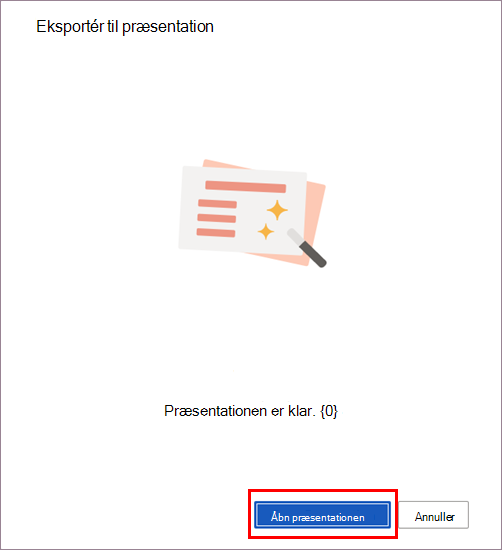
Denne funktion er kun tilgængelig for Word til internettet. Få mere at vide under Eksportér Word dokumenter til PowerPoint-præsentationer.
Indsæt et Word-dokument som et objekt
Den nemmeste måde at indsætte et Word-dokument på er ved først at oprette dit dokument i Word og derefter føje det til præsentationen.
-
Vælg den slide, hvorpå du vil placere Word-dokumentet.
-
Klik på Indsæt > Objekt.

-
Hvis Word-dokumentet allerede findes, skal du i dialogboksen Indsæt objekt vælge Opret fra fil.
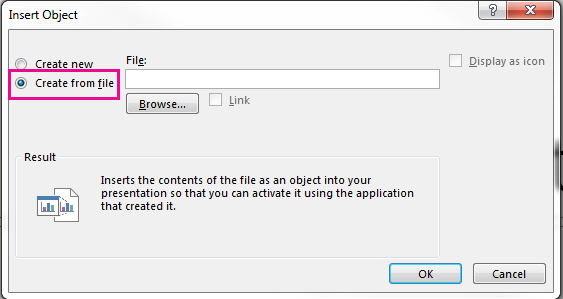
-
Klik på Gennemse for at finde det Word-dokument, du vil indsætte. Vælg dit Word-dokument, og klik på OK.
-
Sørg for, at afkrydsningsfelterne Sammenkæd og Vis som ikon er ryddet. Klik på OK for at indsætte indholdet af dit Word-dokumentet som et objekt.
Bemærk!: Hvis du foretrækker at have dit Word-dokument åbent i Word i stedet for i PowerPoint, skal du markere afkrydsningsfeltet Vis som ikon for at indsætte et ikon i præsentationen. Når du klikker på ikonet, åbnes dokumentet i Word.
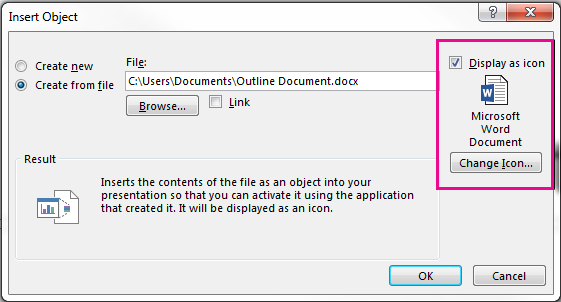
Tip!: Du kan også indsætte et sammenkædet objekt. Markér afkrydsningsfeltet Sammenkæd for at gøre objektet til en genvej til det Word-dokument, du har importeret.
Brug et Word-dokument som en disposition til at opbygge din præsentation
-
I Word-dokumentet skal du klikke på Hjem.
-
Brug Typografier til at formatere indholdet i dit Word-dokument.
-
Fremhæv det indhold, du vil bruge som en slidetitel, og vælg Overskrift 1 i Typografier.
-
Fremhæv det indhold, du vil bruge som slidetekst, og vælg Overskrift 2 i Typografier.
-
-
I Word-dokumentet skal du klikke på Filer > Gem, og derefter skal du klikke på Filer > Luk.
Bemærk!: Dit Word-dokument skal være lukket, for at det kan indsættes i en PowerPoint-præsentation.
-
Åbn PowerPoint, og klik på Hjem > Ny slide.
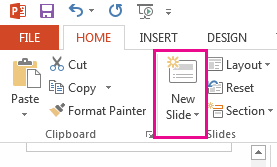
-
Vælg Slides fra disposition.
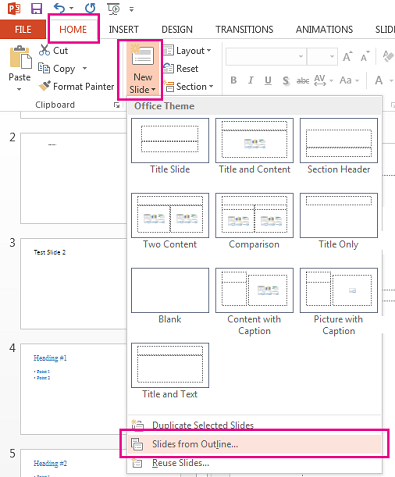
-
Find og markér Word-dokumentet i dialogboksen Indsæt disposition, og klik på Indsæt. Der oprettes en ny slide for hver Overskrift 1 i dokumentet.
Bemærk!: Hvis dit Word-dokument ikke indeholder nogen Overskrift 1- eller Overskrift 2-typografier, opretter PowerPoint en slide for hvert afsnit i dit indhold.
Se også
Forstå forskellene mellem sammenkædede og integrerede objekter










