Bemærk!: Vi vil gerne give dig den mest opdaterede hjælp, så hurtigt vi kan, på dit eget sprog. Denne side er oversat ved hjælp af automatisering og kan indeholde grammatiske fejl og unøjagtigheder. Det er vores hensigt, at dette indhold skal være nyttigt for dig. Vil du fortælle os, om oplysningerne var nyttige for dig, nederst på denne side? Her er artiklen på engelsk så du kan sammenligne.
Hvis du vil Tablet PC-brugere skal kunne tegne og skrive oven på et billede eller i et tomt område på en Microsoft Office InfoPath-formular, kan du bruge en håndskrevet objekt på formularskabelonen.
I denne artikel
Hvornår skal jeg bruge en håndskrevet objekt
Bruge en håndskrevet objekt, når du vil:
-
Give et dedikeret felt på formularen, hvor de kan skrive eller tegne Tablet PC-brugere. Det kan være praktiske, når brugerne skal kunne skitsere noget, som er ret kompliceret eller teknisk, som en matematisk formel eller et diagram over en bestemt forretningsproces.
-
Gemme brugerens håndskrift som strøg – det vil sige, som binær data, der er kodet i brugerens formular (.xml) fil. Ved at bevare blækfarve, gør du det muligt at redigere den igen senere. Også, fordi de kodede data er gemt som en gyldig GIF-billede, den kan tilpasses i en database eller et andet miljø.
I følgende eksempel bruges en håndskrevet objekt til at indsamle en skitse af en bil uheld på en forsikringskrav formularskabelon.
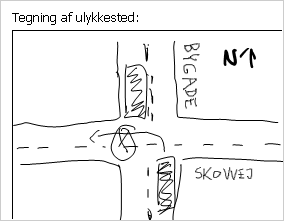
Når du tilføjer en håndskrevet objekt til formularskabelonen, indsætter InfoPath en tom håndskrevet objekt som standard. Brugere kan tegne eller skrive i den tomme håndskrevet objekt, når de udfylde formularer, der er baseret på skabelonen. Afhængigt af dine behov, kan du tilføje et billede til baggrunden i dette kontrolelement. Dette giver mulighed for brugerne at tegne direkte oven på billedet med deres pen. Taksator kan for eksempel på en forsikringskrav formularskabelon cirkel områder på skader på et billede af en bil.
Sikkerhedsnote!: Håndskrift billedelementer er ikke en sikker metode til indsamling og lagring af brugersignaturer. Hvis du vil samle og gemme signaturer fra brugere, anbefaler vi, at du bruger digitale signaturer til at gøre dette.
Relaterede kontrolelementer
InfoPath indeholder kontrolelementer, der minder om håndskrift billedelementer men, der har et andet formål. Hvis du vil finde ud af, hvilken af disse kontrolelementer fungerer bedst i formularskabelonen, referere til listen nedenfor:
Billedelement Et billedelement ser ud og fungerer som en håndskrevet objekt. Men et billedelement giver brugerne mulighed at indsætte digitale billeder på en formular. Brugere kan ikke oprette tegninger med en pen i et billedelement. Begge håndskrevet billedelementer og billedelementer lagre base64-kodet data, som er teknologien til lagring og visning af binære XML-data.
RTF-tekstfelt Hvis din formularskabelon indeholder kontrolelementer i RTF-format, og disse kontrolelementer i RTF-format understøtter den fulde område af RTF-formateringsindstillinger, Tablet PC-brugere kan trykke på Indsæt Håndtegning og håndskrift 
Brugeroplevelsen
Når du indsætter en håndskrevet objekt på formularskabelonen, se brugere et tomt felt, hvor de kan tegne eller skrive. Generelt skal du bruge etikettens tekst til at angive instruktioner til brugere om, hvad de kan gøre i håndskrevet objekt.
Hvis du indsætter et standardbillede i billedelement håndskrift, vist brugerne på billedet på formularområdet, når de åbner en formular, der er baseret på skabelonen. De kan bruge pennen til at tegne eller skrive på billedet.
Overvejelser om kompatibilitet
Når du designer en formularskabelon i InfoPath, kan du vælge at designe en webbrowserkompatibel formularskabelon. Når du designer en webbrowserkompatibel formularskabelon, håndskrift billedelementer til er ikke tilgængelig i opgaveruden kontrolelementer fordi de ikke kan vises i en webbrowser.
Indsæt en håndskrevet objekt
Fremgangsmåden til indsættelse af en håndskrevet objekt varierer en smule, afhængigt af om du designer en ny, tom formularskabelon, eller om du baserer designet af din formularskabelon på en database eller en anden ekstern datakilde.
Følgende illustration viser, hvordan en tom håndskrevet objekt ser ud, når den er markeret i designtilstand.
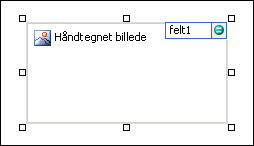
Kontrolelementer kan være bundne eller ubundne. Når et kontrolelement er bundet, har det forbindelse til et felt eller en gruppe i datakilden, så de data, der angives i kontrolelementet, gemmes i den underliggende formularfil (.xml). Når et kontrolelement er ubundet, har det ikke forbindelse til et felt eller en gruppe, og de data, der angives i kontrolelementet, gemmes ikke. Når du vælger eller flytter markøren over et kontrolelement, vises tekst og et bindingsikon i øverste højre hjørne af kontrolelementet. Teksten angiver den gruppe eller det felt, som kontrolelementet er bundet til i datakilden. Ikonet angiver, om kontrolelementet er korrekt bundet til gruppen eller feltet. Når bindingen er korrekt, vises et grønt ikon. Hvis der er noget i vejen med bindingen, vises et blåt eller rødt ikon i stedet.
Datakilde til formularskabelonen består af felter og grupper, der vises i en hierarkisk oversigt i opgaveruden Datakilde. Håndskrift billedelementer er altid bundet til felter. Skitse af ulykkessted kontrolelementet formularskabelonen er bundet til feltet accidentSketch i opgaveruden Datakilde i eksemplet nedenfor.
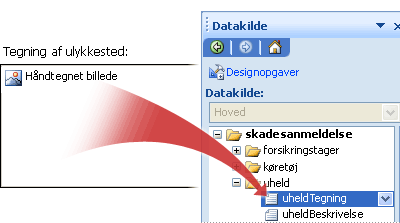
Indsæt en håndskrevet objekt på en ny, tom formularskabelon
Når du designer en ny, tom formularskabelon, er afkrydsningsfeltet Opret datakilde automatisk i opgaveruden Kontrolelementer markeret som standard. Herved kan InfoPath automatisk oprette felter og grupper i datakilden, efterhånden som du føjer kontrolelementer til formularskabelonen. Disse felter og grupper er repræsenteret af mappe- og filikoner i opgaveruden Datakilde.
-
Placer markøren det sted i formularskabelonen, hvor du vil indsætte kontrolelementet.
-
Hvis opgaveruden Kontrolelementer ikke er synlig, skal du klikke på Flere kontrolelementer i menuen Indsæt eller trykke på Alt+I, C.
-
Klik på Håndskrift billede under Indsæt kontrolelementer.
Som standard er en tom håndskrevet objekt indsat i formularskabelonen.
-
Hvis du vil tilføje et baggrundsbillede, som brugerne kan tegne direkte oven på med deres pen, skal du gøre følgende:
-
Dobbeltklik på håndskrevet objekt.
-
Klik på fanen Data.
-
Markér afkrydsningsfeltet Brug et baggrundsbillede under indbinding.
-
Klik på det ønskede billede i dialogboksen Indsæt billede.
-
-
For at føje en etiket til kontrolelementet skal du skrive teksten oven over eller til venstre for kontrolelementet, efterfulgt af et kolon (:).
Indsæt en håndskrevet objekt på en formularskabelon, der er baseret på en eksisterende datakilde
Hvis du baserer designet af din formularskabelon på en eksisterende Extensible Markup Language (XML)-fil, database eller webtjeneste, henter InfoPath felterne og grupperne i opgaveruden Datakilde fra denne, eksisterende datakilde. I dette scenarie skal indsætte du en håndskrevet objekt, ved at trække et felt fra opgaveruden Datakilde til formularskabelonen eller ved at indsætte en håndskrevet objekt fra opgaveruden kontrolelementer i stedet, som beskrevet i følgende procedure:
-
Placer markøren det sted i formularskabelonen, hvor du vil indsætte kontrolelementet.
-
Hvis opgaveruden Kontrolelementer ikke er synlig, skal du klikke på Flere kontrolelementer i menuen Indsæt eller trykke på Alt+I, C.
-
Klik på Håndskrift billede under Indsæt kontrolelementer.
-
Vælg det felt, hvor du vil gemme håndskrift billeddata kontrolelement i dialogboksen Binding af håndskrift billede, og klik derefter på OK.
Som standard er en tom håndskrevet objekt indsat i formularskabelonen.
-
Hvis du vil tilføje et baggrundsbillede, som brugerne kan tegne direkte oven på med deres pen, skal du gøre følgende:
-
Dobbeltklik på håndskrevet objekt.
-
Klik på fanen Data.
-
Markér afkrydsningsfeltet Brug et baggrundsbillede under indbinding.
-
Klik på det ønskede billede i dialogboksen Indsæt billede.
-
-
For at føje en etiket til kontrolelementet skal du skrive teksten oven over eller til venstre for kontrolelementet, efterfulgt af et kolon (:).
Tip til layout
Brug følgende tip til at forfine udseendet, størrelsen eller andre aspekter af en håndskrevet objekt:
-
Brug af en layouttabel til arrangement formål er altid en god ide, uanset hvilken type kontrolelement, du kommer til at arbejde med.
-
Hvis du forventer, at brugerne til at tegne store billeder, ændre størrelsen på håndskrevet objekt i overensstemmelse hermed.
-
Indsætte en håndskrevet objekt i et rulleområde kan være praktiske, når du vil have en fast område i formularskabelonen, som du vil rulle for at få plads til store tegninger eller billeder.
-
Ændre bredden af flere håndskrift billedelementer på én gang, Vælg de kontrolelementer, hvis størrelse, du vil ændre, skal du trykke på ALT + ENTER, klikke på fanen størrelse og derefter skrive et nyt tal i boksen bredde.
-
Ændre kanten eller farven på en håndskrevet objekt, markere den på formularskabelonen, i menuen Formater, klik på kanter og skygge, og foretag derefter de nødvendige ændringer.
-
Du kan skrive tekst i en håndskrevet objekt. Hvis du vil føje vejledende tekst for dine brugere, som "Cirkel områder på skader på bil," kan du føje en etiket til kontrolelementet i formularskabelonen.










