Bemærk!: Vi vil gerne give dig den mest opdaterede hjælp, så hurtigt vi kan, på dit eget sprog. Denne side er oversat ved hjælp af automatisering og kan indeholde grammatiske fejl og unøjagtigheder. Det er vores hensigt, at dette indhold skal være nyttigt for dig. Vil du fortælle os, om oplysningerne var nyttige for dig, nederst på denne side? Her er artiklen på engelsk så du kan sammenligne.
I denne artikel
Introduktion til layouttabeller
Du kan bruge layouttabeller til at designe en formularskabelon, der er mere organiseret, professionelt udseende. En layouttabel er en struktur, der indeholder rækker og kolonner til at organisere og arrangere formularskabelonens indhold, herunder kontrolelementer, sektioner af en formularskabelon og logoer eller andre billeder.
I følgende eksempel bruges en layouttabel til at organisere tekstbokse i en sektion i en formularskabelon.
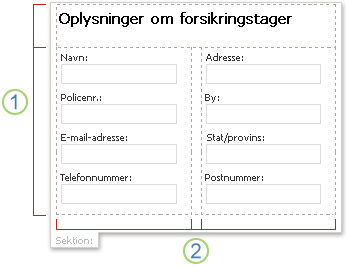
1. denne layouttabel indeholder to rækker.
2. der findes tre kolonner i den anden række. I den midterste kolonne bruges kun til afstandsformål.
Kanterne af en layouttabel vises som stiplede gitterlinjer i designtilstand. Når brugerne udfylder en formular, der er baseret på skabelonen, er disse gitterlinjer er ikke synlige.
Tip!: Hvis du vil skjule gitterlinjerne i designtilstand, skal du klikke på Skjul gitterlinjer i menuen tabel.
Du kan finde en samling af foruddefineret layouttabeller i opgaveruden Layout. Du kan indsætte disse tabeller i formularskabelonen og ændre dem efter dine behov. For eksempel kan du klikke på Tabel med tre kolonner til hurtigt at indsætte en tom tabel med én række og tre kolonner i formularskabelonen. Hvis du vil tilføje en ekstra række i tabellen, skal du klikke på i en tabelcelle i formularskabelonen, og klik derefter på Tilføj tabelrække i opgaveruden Layout.
Hvis du foretrækker at oprette din egen layouttabel, kan du indsætte en brugerdefineret layouttabel, der indeholder et bestemt antal rækker og kolonner. Alternativt kan du tegne en brugerdefineret layouttabel, som kan være nyttigt, hvis du vil oprette et mere komplekse design. For eksempel kan du oprette en layouttabel, der indeholder celler af forskellig højde eller et forskelligt antal kolonner hver række.
Indsætte en foruddefineret layouttabel
-
Formularskabelonen, Placer markøren, hvor du vil indsætte layouttabellen.
-
I menuen Format skal du klikke på Layout.
-
Klik på typen layouttabel, du vil på listen Indsæt layouttabeller i opgaveruden Layout.
-
Hvis du vil tilføje ekstra rækker og kolonner i tabellen, skal du klikke på i en tabelcelle i formularskabelonen og klik derefter på de indstillinger, du vil i den flette og opdele celler liste.
Tip!: Hvis du vil slette rækker, kolonner eller selve tabellen, højreklik et vilkårligt sted i tabellen, pege på Slet og derefter klikke på den ønskede indstilling.
Indsætte en brugerdefineret layouttabel med bestemte dimensioner
-
Formularskabelonen, Placer markøren, hvor du vil indsætte layouttabellen.
-
Klik på Indsæt på værktøjslinjen tabeller, og klik derefter på Layouttabel.
-
Angiv antallet kolonner og rækker, du vil medtage i tabellen i dialogboksen Indsæt tabel.
Tegne en brugerdefineret layouttabel
-
Formularskabelonen, Placer markøren, hvor du vil tegne layouttabellen.
-
Klik på Tegn tabel på værktøjslinjen tabeller.
Markøren ændres til en blyant.
-
For at definere ydre afgrænsninger på tabellen, tegne et rektangel i formularskabelonen og derefter tegne kolonne og række grænserne inde i rektanglet.
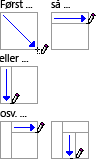
-
Hvis du vil slette en streg eller en tekstblok, skal du klikke på Viskelæder

Automatisk formatering af kontrolelementerne i en layouttabel
Du kan bruge opgaveruden kontrolelementer eller opgaveruden Datakilde til at indsætte kontrolelementer i formularskabelonen. Hvis du bruger opgaveruden Datakilde til at indsætte kontrolelementer, kan du bruge en genvej, hvor du kan hurtigt indsætte kontrolelementer og deres tilsvarende etiketter i en layouttabel i en sektion. Denne genvej fungerer bedst, når du er ved at designe en formularskabelon, der er baseret på en database, webtjeneste eller anden ekstern datakilde, og du vil indsætte en ikke-repeterende gruppe fra datakilden. Kontrolelementer som sektioner og valgfri sektioner er bundet til ikke-repeterende grupper.
Følgende billede viser en Medarbejder gruppe, der er markeret i opgaveruden Datakilde og kommandoen kontrolelementer i layouttabellen der valgt i genvejsmenuen.
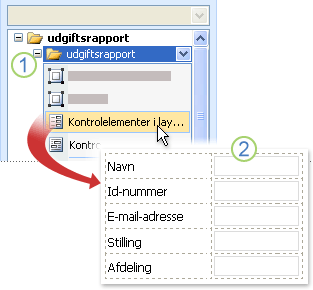
1. Når du klikker på pilen ud for gruppen Medarbejder, en menu med indstillinger for indsættelse af kontrolelementer. Du kan indsætte kontrolelementer i en layouttabel ved at klikke på kontrolelementer i layouttabellen i menuen.
2. hver felt i medarbejdergruppen er medarbejdergruppen nu repræsenteret af et kontrolelement og tilsvarende etiket i formularskabelonen. Kontrolelementet etiketterne kommer fra felt eller gruppenavne i datakilden.
-
Hvis opgaveruden Datakilde ikke er synlig, skal du klikke på Datakilden i menuen Vis.
-
Vælg en ikke-repeterende gruppe, der indeholder en eller flere felter i opgaveruden Datakilde.
Bemærk!: Hvis du vælger en gentaget gruppe ved en fejl, kan du få en anden række kommandoer i genvejsmenuen.
-
Højreklik på gruppen, og klik derefter på kontrolelementer i layouttabellen i genvejsmenuen.
Microsoft Office InfoPath føjer med det samme en layouttabel til den formularskabelon, der indeholder kontrolelementer og etiketter for hvert felt i den markerede gruppe. InfoPath bestemmer typen kontrolelement til at tilføje, baseret på datatype for det felt eller gruppe. Eksempelvis hvis de individuelle felter i en gruppe bruger datatypen tekst (streng), føjer InfoPath tekstbokse i cellerne i tabellen.










