Bemærk!: Vi vil gerne give dig den mest opdaterede hjælp, så hurtigt vi kan, på dit eget sprog. Denne side er oversat ved hjælp af automatisering og kan indeholde grammatiske fejl og unøjagtigheder. Det er vores hensigt, at dette indhold skal være nyttigt for dig. Vil du fortælle os, om oplysningerne var nyttige for dig, nederst på denne side? Her er artiklen på engelsk så du kan sammenligne.
I en Microsoft Office InfoPath-formularskabelon, kan du bruge et tekstfelt for at indsamle oplysninger fra brugere eller til at vise data fra en database eller en anden ekstern datakilde.
I denne artikel
Hvornår skal jeg bruge et tekstfelt
Brug en tekstboks, når du vil:
-
Aktivere brugere til at skrive en hvilken som helst mængde almindelig tekst i en formular.
-
Få vist oplysninger som et resultat af en formel eller dags dato.
I nedenstående illustration bruges tekstbokse til at indsamle oplysninger fra brugere.
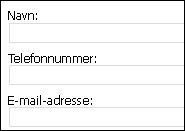
Når du indsætter et tekstfelt i formularskabelonen, føjer InfoPath som standard en enkelt linje tekstboks. Hvis du vil tekstfeltet for at få vist flere tekstlinjer i stedet, kan du aktivere afsnitsskift eller tekstombrydning for tekstfeltet, når du har indsat. Du kan også bruge en RTF-felt.
Relaterede kontrolelementer
InfoPath indeholder kontrolelementer, der minder om tekstbokse, men, der har et andet formål. Hvis du vil finde ud af, hvilken af disse kontrolelementer fungerer bedst i formularskabelonen, referere til listen nedenfor:
RTF-tekstfelt Som et normalt tekstfelt, en RTF-tekstboks giver brugerne mulighed at skrive, redigere, eller få vist tekst. I modsætning til et tekstfelt vises en RTF-tekstboks flere tekstlinjer som standard. Brugere kan også tilføje formateringselementer til en RTF-felt, såsom fed eller kursiv tekst, billeder og tabeller. De formaterede data i et RTF-felt er gemt som XHTML, som muligvis ikke kompatible med datakilder, der forventer korte serier med almindelig tekst.
Feltet udtryk Et felt til udtryk bruges normalt til at få vist skrivebeskyttet tekst, for at vise værdien af et andet kontrolelement i formularen eller til at oprette formler, der er baseret på XPath-udtryk. I modsætning til et tekstfelt, et udtryk felt ikke gemme eller gemme data. Derfor skal du bruge et felt til udtryk, kun, hvis du ikke vil gemme dens værdi eller referere til den i en anden formel.
Du kan bruge tekstbokse alene eller føje dem til gentagne tabeller, sektioner eller andre layout-relaterede kontrolelementer. For eksempel vises tekstbokse ofte i cellerne i en gentaget tabel.
Brugeroplevelsen
Det er nemt at indtaste data i et tekstfelt. Brugere Placer deres markøren inde i tekstfeltet, og skriv derefter de nødvendige oplysninger. Data, der vises i formularen som almindelig tekst.
Tip!: Hvis du ønsker brugerne skal kunne anvende tegnformatering til tekst i et tekstfelt, kan du bruge en RTF-felt i stedet for en almindelig tekstboks.
Tekstfelter omfatter flere velkendte Microsoft Office system-funktioner. Eksempelvis hvis brugerne ofte staver et ord i et tekstfelt, kan brugeren se den velkendte bølgede røde understregning, som angiver, at en mulige stavefejl.
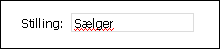
Sammen med stavekontrollen, er funktionen Autofuldførelse som standard aktiveret for tekstfelter. Autofuldførelse gemmer tidligere poster, som brugerne har skrevet i en formular. Når en bruger skriver de første par tegn i en tekstboks, viser InfoPath mulige matcher fra poster, brugeren har skrevet før. Det gør det nemmere for brugerne at angive gentagne eller almindelige data, som deres navn eller mailadresse, i de formularer, som de udfylder.
Bemærk!: Når du designer en formularskabelon i InfoPath, kan du vælge at designe en webbrowserkompatibel formularskabelon. Når du designer en webbrowserkompatibel formularskabelon, er nogle funktioner, som stavekontrollen, er ikke tilgængelige til brug i InfoPath, fordi de ikke fungerer i en webbrowser.
Indsætte en tekstboks
Fremgangsmåden til indsættelse af en tekstboks varierer en smule, afhængigt af om du designer en ny, tom formularskabelon, eller om du baserer designet af din formularskabelon på en database eller en anden ekstern datakilde.
Følgende illustration viser, hvordan en tekstboks ser ud, når den er markeret i designtilstand.
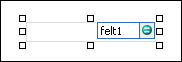
Kontrolelementer kan være bundne eller ubundne. Når et kontrolelement er bundet, har det forbindelse til et felt eller en gruppe i datakilden, så de data, der angives i kontrolelementet, gemmes i den underliggende formularfil (.xml). Når et kontrolelement er ubundet, har det ikke forbindelse til et felt eller en gruppe, og de data, der angives i kontrolelementet, gemmes ikke. Når du vælger eller flytter markøren over et kontrolelement, vises tekst og et bindingsikon i øverste højre hjørne af kontrolelementet. Teksten angiver den gruppe eller det felt, som kontrolelementet er bundet til i datakilden. Ikonet angiver, om kontrolelementet er korrekt bundet til gruppen eller feltet. Når bindingen er korrekt, vises et grønt ikon. Hvis der er noget i vejen med bindingen, vises et blåt eller rødt ikon i stedet.
Datakilde til formularskabelonen består af felter og grupper, der vises i en hierarkisk oversigt i opgaveruden Datakilde. Tekstbokse er altid bundet til felter. Feltet Efternavn tekst i formularen er bundet til feltet Efternavn i opgaveruden Datakilde i eksemplet nedenfor.
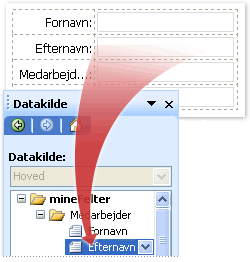
Indsætte et tekstfelt på en ny, tom formularskabelon
Når du designer en ny, tom formularskabelon, er afkrydsningsfeltet Opret datakilde automatisk i opgaveruden Kontrolelementer markeret som standard. Herved kan InfoPath automatisk oprette felter og grupper i datakilden, efterhånden som du føjer kontrolelementer til formularskabelonen. Disse felter og grupper er repræsenteret af mappe- og filikoner i opgaveruden Datakilde.
-
Placer markøren det sted i formularskabelonen, hvor du vil indsætte kontrolelementet.
-
Hvis opgaveruden Kontrolelementer ikke er synlig, skal du klikke på Flere kontrolelementer i menuen Indsæt eller trykke på Alt+I, C.
-
Klik på Tekstboks under Indsæt kontrolelementer.
-
Hvis du vil føje en etiket til kontrolelementet skal du skrive teksten oven over eller til venstre for kontrolelementet, efterfulgt af et kolon (:). Hvis feltet er beregnet til at indsamle en brugers efternavn, kan du f.eks, skrive Efternavn:.
Indsætte et tekstfelt på en formularskabelon, der er baseret på en eksisterende datakilde
Hvis du baserer designet af din formularskabelon på en eksisterende Extensible Markup Language (XML)-fil, database eller webtjeneste, henter InfoPath felterne og grupperne i opgaveruden Datakilde fra denne, eksisterende datakilde. I dette scenarie skal indsætte du et tekstfelt, ved at trække et felt fra opgaveruden Datakilde til formularskabelonen eller ved at indsætte en tekstboks fra opgaveruden kontrolelementer i stedet, som beskrevet i følgende procedure:
-
Placer markøren det sted i formularskabelonen, hvor du vil indsætte kontrolelementet.
-
Hvis opgaveruden Kontrolelementer ikke er synlig, skal du klikke på Flere kontrolelementer i menuen Indsæt eller trykke på Alt+I, C.
-
Klik på Tekstboks under Indsæt kontrolelementer.
-
Vælg det felt, hvor du vil gemme feltet tekstdata i dialogboksen Binding af tekstboks, og klik derefter på OK.
-
InfoPath bruger navnet på det felt eller gruppe som kontrolelementets navn. Hvis det er nødvendigt, kan du ændre etikettens tekst.
Tip!: Du kan også bruge opgaveruden Datakilde til at indsætte kontrolelementer. Højreklik på det felt, du vil binde tekstfeltet for at i opgaveruden Datakilde, og klik derefter på Tekstfelt i genvejsmenuen.
Tip til layout
Før du indsætter tekstbokse i formularskabelonen, tænke over, hvordan du vil arrangere dem. Du kan tilføje tekstbokse ved at trække dem, uanset hvor du vil i formularskabelonen, men, der kan medføre et arbejde design. Hvis du vil flere organisation i formularskabelonen, kan du tilføje en layouttabel og derefter indsætte etiketter og kontrolelementer i de enkelte celler, så de justeres fint. I nedenstående illustration bruges en layouttabel, der er fire række og to kolonner til at arrangere etiketter og kontrolelementer.
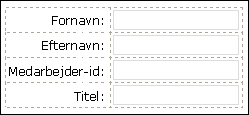
Ud over at bruge layouttabeller til at organisere tekstbokse, kan du gøre et eller flere af følgende:
-
Hvis du vil ændre størrelsen på flere tekstbokse på én gang, vælge de tekstbokse, hvis størrelse, du vil ændre, i menuen Formater, klik på Egenskaber, klikke på fanen størrelse og foretag derefter de nødvendige ændringer.
-
Ændre størrelsen på tekstfelter i formularskabelonen til at medtage længden af den tekst, du forventer, at brugerne til at skrive i felterne.
-
Du vil ændre kanten eller farven af mange tekstbokse på én gang, Vælg de felter, du vil ændre, i menuen Formater skal du klikke på kanter og skygge, skal du klikke på fanen kanter og foretag derefter de nødvendige ændringer.
-
For at tilpasse den tekst, der vises i et tekstfelt, skal du bruge felterne skrifttype og Skriftstørrelse på værktøjslinjen formatering. For at ændre skrifttypen og skriftstørrelsen for alle tekstfelter i formularskabelonen på én gang, skal du vælge den tekstboks, der indeholder den formatering, du vil, og klik derefter på Anvend skrifttypen på alle tekstboks-kontrolelementer i menuen Formater.
-
Hvis du vil se, hvordan dine tekstfelter ser ud med faktiske tekst i dem, skal du klikke på Eksempeldata i menuen Vis. Dette giver dig en ide om, hvordan formularen ser ud, når brugerne udfylder den.
-
Brug margener til at justere afstanden omkring uden for et tekstfelt. Brug indre margen til at justere afstanden omkring tekst i tekstfeltet. Begge indstillinger findes under fanen størrelse i dialogboksen Egenskaber for tekstboks.
-
Teksten i et tekstfelt og etiket til venstre for tekstfeltet kan ske, forekommer at være en smule af justering. Du kan hurtigt justere dem, dobbeltklik på tekstboksen, klikke på Juster under fanen størrelse og derefter klikke på Anvend. Hvis feltet etiket og tekst i forskellige celler i en layouttabel, skal du højreklikke på den celle, der indeholder teksten, skal du klikke på Egenskaber for tabel i genvejsmenuen og derefter klikke på Centrer under Lodret justering under fanen celle.










