Tip!: Få mere at vide om Microsoft Forms, eller kom i gang med det samme, og opret en undersøgelse, test eller afstemning. Vil du have mere avanceret mærkning, spørgsmålstyper og dataanalyse? Prøv Dynamics 365 Customer Voice.
Du kan oprette en ny formular eller test i Microsoft Forms og indsætte den i din PowerPoint præsentation.
Bemærkninger!:
-
Indsættelse af en formular er kun muligt for Office 365 Education og Microsoft 365 Apps for business kunder med version 1807 (build 16.0.10711.20012) eller nyere af PowerPoint til Microsoft 365 på en pc.
-
Mennesker, der svarer på en formular eller test, kan bruge PowerPoint på en pc, macOS eller internettet.
Opret en ny formular eller test
-
Log på Microsoft 365 med dine arbejds- eller skolelegitimationsoplysninger.
-
Åbn din PowerPoint præsentation, og vælg den slide, hvor du vil indsætte en formular eller test.
-
Vælg Formular på fanen Indsæt.
Bemærkninger!:
-
Hvis du ikke kan se Formularer på fanen Indsæt , har administratoren muligvis slået denne funktion fra for organisationen. Kontakt din administrator for at aktivere funktionen Formularer i PowerPoint for din organisation.
-
Bemærkning til administratorer: Hvis du ikke har installeret Office-tilføjelsesprogrammer til din organisation, kan du stadig aktivere brugen af funktionen Formularer i PowerPoint. Få mere at vide.
Vigtigt!: Hvis du ikke kan indsætte en formular, skal du sørge for, at dine webtilføjelsesprogramler ikke er deaktiveret. I PowerPointskal du vælge Filer > Indstillinger > Indstillinger for Center for sikkerhed og rettighedsadministration > Indstillinger for Center for sikkerhed og rettighedsadministration. I dialogboksen Center for sikkerhed og rettighedsadministration skal du vælge Kataloger for tilføjelsesprogrammer, der er tillid til. Under Brug disse indstillinger til at administrere dine webtilføjelsesprogramkataloger skal du fjerne markeringen i begge, Tillad ikke, at nogen webtilføjelsesprogramler starter og Tillad ikke, at tilføjelsesprogrammer fra Office Store starter.
-
-
Panelet Formularer åbnes og fastgøres i højre side af din PowerPoint præsentation.
-
Under Mine formularer skal du klikke på +Ny formular eller +Ny test for at begynde at oprette en formular eller test.
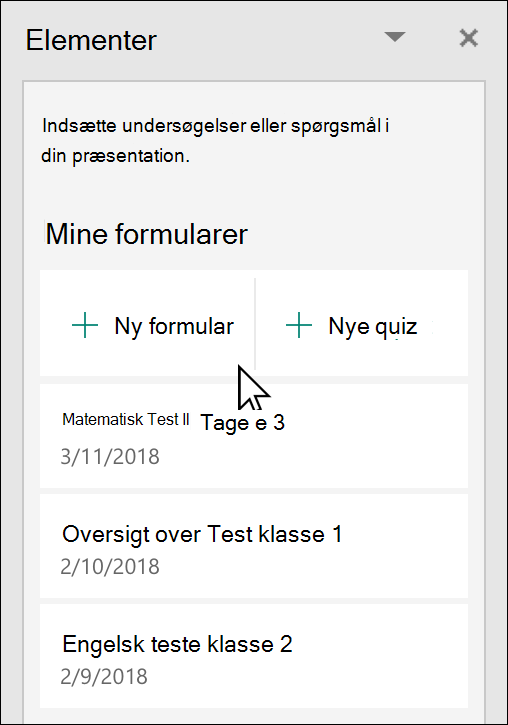
Der åbnes et nyt vindue med en tom formular og standardtitel ("ikke-navngivet formular"). Få mere at vide om, hvordan du opretter en formular eller opretter en test.
-
Når du er færdig med at oprette din formular eller test, integreres den i din PowerPoint slide og vises øverst på listen Mine formularer under knapperne +Ny formular og +Ny test .
Indsæt en eksisterende formular eller test
-
Find den formular eller test, du vil indsætte i din slide, under Mine formularer i panelet.
-
Hold markøren over titlen på formularen eller testen, og klik på Indsæt.
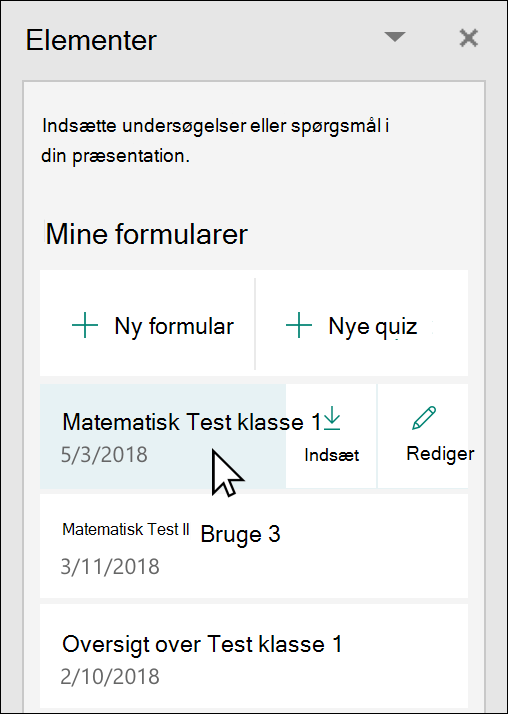
Du kan også vælge Rediger , hvis du har flere ændringer at foretage, eller hvis du vil gennemse resultaterne af formularen eller testen.
-
Din formular eller test er nu integreret i din PowerPoint slide.
Bemærk!: Hvis du forsøger at indsætte en formular i din slide, men får vist fejlmeddelelsen,Office 365 er konfigureret til at forhindre individuel erhvervelse og udførelse af Office Store-tilføjelsesprogrammer , skal du kontakte din administrator for at aktivere funktionen. Administratorer kan logge på https://admin.microsoft.com og derefter klikke på Indstillinger > Indstillinger > Brugerejede apps og tjenester. For indstillingen Lad brugere få adgang til Office Store kan din administrator kontrollere det for specifikt at aktivere adgang til tilføjelsesprogrammet Formularer, hvilket gør det muligt for personer i organisationen at indsætte en formular i PowerPoint. Vær opmærksom på, at det kan tage et par timer, før ændringen træder i kraft. Få mere at vide.
Vigtigt!: I PowerPoint til internettetkan formularindhold, der er føjet til en slide, ikke udskrives korrekt derfra. Hvis du vil udskrive sådant indhold, skal du skifte til PowerPoint skrivebordsappen på Windows eller macOS og udskrive sliden derfra.
Del for at indsamle svar
Del dine PowerPoint-slides med andre via mail, OneNote, Teams og andre Office-programmer. Modtagere af dine slides kan derefter udfylde formularen og sende svar uden at forlade PowerPoint.
Få mere at vide om, hvordan du deler din PowerPoint-præsentation med andre. Du kan også dele en enkelt PowerPoint-slide med en anden.
Kontrollér svarene på din formular
Hvis du vil se svarene på din formular eller test, skal du logge på din Microsoft 365 -konto på https://forms.office.com/. Åbn den relevante formular fra siden Mine formularer , og vælg derefter fanen Svar øverst på siden. Få mere at vide.
Feedback til Microsoft Forms
Vi vil gerne høre fra dig! Du kan sende feedback om Microsoft Formsved at gå til øverste højre hjørne af formularen og vælge Flere formularindstillinger 
Se også
Opret en formular med Microsoft Forms
Opret en test med Microsoft Forms










