Bemærk!: Denne artikel er tjent sit formål, og fjernes snart. For at forhindre meddelelser om "Siden blev ikke fundet", fjerner vi de links, som vi kender til. Hvis du har oprettet links til denne side, skal du fjerne dem og sammen vi internettet tilsluttet.
I modsætning til linjenummerering er der ikke nogen direkte metode til at nummerere afsnit i Word. Hvis du vil nummerere afsnit i et dokument eller nummerere dem automatisk, mens du skriver, skal du bruge opstillinger med tal eller opstillinger med flere niveauer.
Hvad vil du foretage dig?
Indsæt tal i afsnit
Brug en opstilling med tal til at føje afsnitsnumre til et dokument, som ikke har underafsnit.
-
Hvis du allerede har afsnit, du vil nummerere, skal du markere disse afsnit, inden du går til trin 2. På denne måde anvendes nummereringsformatet på din markerede tekst.
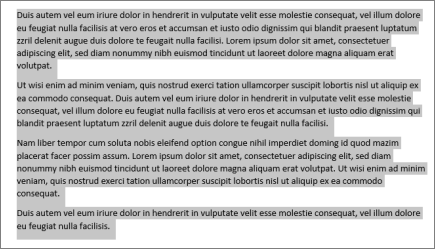
-
Klik på Hjem, og i gruppen Afsnit skal du klikke på Nummerering.
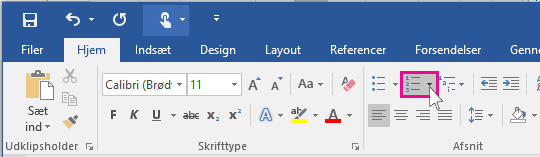
Tip!: Du kan klikke på pilen for at åbne rullemenuen nummerering og vælge et andet talformat eller oprette dit eget nummereringsformat. Hvis du for eksempel vil fjerne perioden efter hvert tal, skal du klikke på pilen ud for nummerering, klikke på Definer nyt talformatog derefter fjerne punktummet i feltet talformat .
-
Tryk på Enter efter hvert afsnit for at starte et nyt nummereret afsnit.
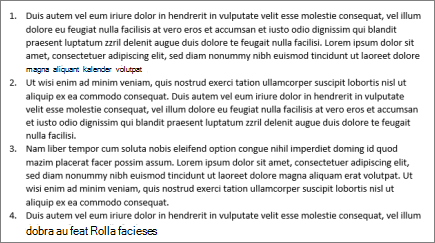
Indsæt tal i underafsnit
Du kan også nummerere underafsnit ved hjælp af en opstilling med flere niveauer. Dette er ideelt til at oprette dispositioner eller juridiske dokumenter.
Tilføj nummerering i et nyt dokument
-
Hvis du starter med et nyt, tomt dokument, skal du klikke på Hjem, og i gruppen Afsnit skal du klikke på ikonet for Liste med flere niveauer.
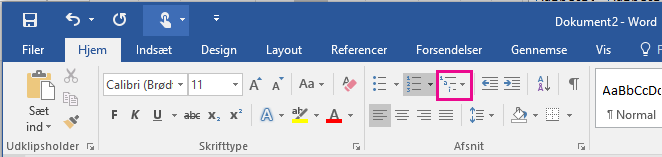
-
Vælg den ønskede opstillingstypografi, eller klik på Definer nyt talformat for at oprette en opstillingstypografi, som er specifik for dine behov.
-
Begynd at skrive. Hvert afsnit bliver nummereret.
-
Hvis du vil oprette underafsnit, skal du trykke på tabulatortasten for at indrykke underafsnittet, og begynde at skrive. Underafsnittene bliver nummereret baseret på det format, du valgte i trin 2.
Føj nummerering til eksisterende afsnit
-
Hvis du allerede har et dokument med afsnit og underafsnit, skal du markere de afsnit og underafsnit, du vil nummerere (eller trykke på Ctrl + A for at markere al tekst i dokumentet).
-
Klik på Hjem og klik på ikonet Liste med flere niveauer i gruppen Afsnit.
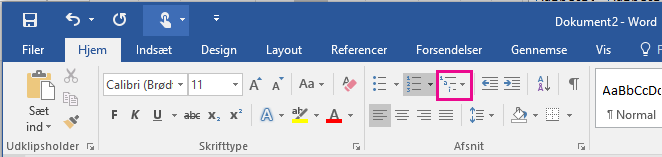
-
Vælg den ønskede opstillingstypografi, eller klik på Definer ny opstilling i flere niveauer for at oprette en opstillingstypografi, som er specifik for dine behov.
-
Afsnit og underafsnit bliver nummereret baseret på det format, du valgte i trin 3.










