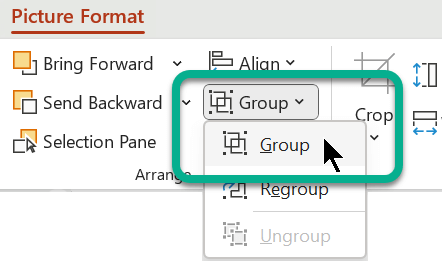Funktionen Indsæt billedtekst i Word gør det nemt systematisk at føje billedtekster til billeder i et dokument.
I andre Office -apps, f.eks. PowerPoint, tilføjer du manuelt et tekstfelt i nærheden af billedet og grupperer derefter tekstfeltet og billedet. Se vejledningen nedenfor. Hvis du har flere billeder i en serie, skal du nummere dem manuelt.
Word
-
Klik på det billede, du vil føje en billedtekst til.
-
Klik på Referencer > Indsæt billedtekst.
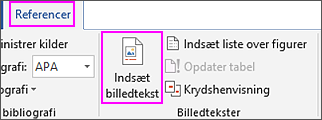
-
Hvis du vil bruge standardnavnet (Figur), skal du skrive din billedtekst i feltet Billedtekst .
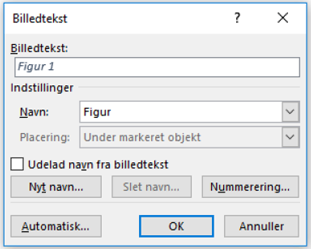
Tip!: Du kan også oprette dit eget standardnavn til billedtekst ved at klikke på Nyt navn og derefter tilføje din billedtekst i feltet Etiket . Word nummererer automatisk de nye etiketter for dig.
Alle andre Office -apps
-
Brug Indsæt > Tekstfelt til at tegne en boks i nærheden af billedet. Se tilføje et tekstfelt for at få flere oplysninger.
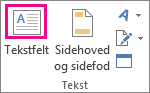
-
Klik inde i tekstfeltet, og skriv den tekst, du vil bruge til en billedtekst.
-
Markér teksten. På fanen Hjem skal du bruge indstillingerne for Skrifttype til at formatere billedteksten, som du ønsker.
-
Brug Ctrl+klik for at markere billedet og tekstfeltet, og vælg derefter Gruppér > gruppe i gruppen Arranger under fanen Billedformat.