Bemærk!: Vi vil gerne give dig den mest opdaterede hjælp, så hurtigt vi kan, på dit eget sprog. Denne side er oversat ved hjælp af automatisering og kan indeholde grammatiske fejl og unøjagtigheder. Det er vores hensigt, at dette indhold skal være nyttigt for dig. Vil du fortælle os, om oplysningerne var nyttige for dig, nederst på denne side? Her er artiklen på engelsk så du kan sammenligne.
Noget af det, der står i dette emne, gælder ikke for alle sprog.
Du kan indsætte en knap, også kaldet en kommandoknap eller -knap på en Microsoft Office InfoPath-formularskabelon. Brugere skal du klikke på knapperne for at starte en øjeblikkelig handling, som at sende en formular til en webtjeneste eller oprette forespørgsler til en database. Du kan knytte en knap til regler eller brugerdefineret kode, der afspilles, når en bruger klikker på knappen.
I denne artikel
Hvornår skal jeg bruge en knap
Knapper er alsidige kontrolelementer, der er nyttig i mange forskellige scenarier. For eksempel kan du bruge en knap, når du vil:
-
Sende data til en eller flere datakilder.
-
Aktivere brugere til at skifte til en anden visning i formularen.
-
Opdatere data fra en sekundær datakilde.
-
Fjern eventuelle forespørgselsdata fra formularen.
-
Beregne data i formularen.
Hvis du ved, hvordan du kan skrive kode, kan du bruge en knap til at udføre mere avancerede handlinger eller for at udføre ting, der ikke understøttes i brugergrænsefladen i designtilstand. Du kan for eksempel bruge kode for automatisk at slette alle rækker i en gentaget tabel, når en bruger klikker på knappen Slet alle.
Hvis du udformer formularskabelonen, så det sender data til en database eller en anden ekstern datakilde, føjes en Send-kommando i menuen filer og knappen Send værktøjslinjen til formularen. Disse anmodningspunkter er dog nemt for brugerne at gå glip af. Derfor kan du overveje at føje en Send-knap til formularskabelonen. I følgende illustration vises hvordan, kan du kigge på en brugers formular.
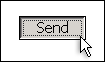
Når du tilføjer en knap til formularskabelonen, som standard, indsætter InfoPath en knap med "Knappen" som den tekst, der vises på kontrolelementet. Hvis du vil ændre teksten og tildele en handling til knappen ved hjælp af en regel, skal du dobbeltklikke på knappen og angive indstillinger i dialogboksen Egenskaber for knappen.
Hvis du vil teksten på knappen for at ændre afhængigt af værdier i formularen, kan du oprette en dynamisk knappen etiket. For eksempel kan du oprette en knap med navnet Send til Manager, hvor Manager er det navn, en bruger skriver i et Manager tekstfelt i et andet sted i formularen.
Indsætte en knap
Fremgangsmåden til indsættelse af en knap er den samme, uanset om du designer en ny, tom formularskabelon, eller om du baserer designet af din formularskabelon på en database eller en anden ekstern datakilde.
Følgende illustration viser, hvordan en knap ser ud, når den er markeret i designtilstand.
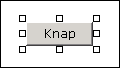
I modsætning til de fleste andre kontrolelementer i InfoPath, knapper er ikke er bundet til felter eller grupper i datakilden. Dette skyldes, at de bruges til at starte en handling ikke for at indsamle data fra brugeren.
Indsætte en knap
-
Placer markøren det sted i formularskabelonen, hvor du vil indsætte kontrolelementet.
-
Hvis opgaveruden Kontrolelementer ikke er synlig, skal du klikke på Flere kontrolelementer i menuen Indsæt eller trykke på Alt+I, C.
-
Klik på knappen under Indsæt kontrolelementer.
-
Dobbeltklik på ikonet knappen, der blev indsat i formularskabelonen.
-
Klik på fanen Generelt.
-
Klik på den handling, du vil knappen skal udføre på listen handling.
Tilgængelige handlinger
Send og regler og brugerdefineret kode handlingerne er altid tilgængeligt. Tilgængeligheden af andre knappen Handlinger, afhænger af, hvordan formularskabelonen blev udviklet og om formularskabelonen indeholder en dataforbindelse, som forespørger på eller sender data til eksterne datakilder, som en database eller webtjeneste.
Handling
Beskrivelse
Send
Denne handling aktiverer almindelige sende funktionalitet til formularen – dette er den samme som brugeren klikker på Send i menuen filer. At starte en brugerdefineret sende handling, Vælg regler og brugerdefineret kode, og derefter oprette en regel for afsendelse af data.
Regler og brugerdefineret kode
Denne handling kører en regel, når knappen der klikkes på eller afvikler brugerdefineret kode. For eksempel kan du oprette en regel, der automatisk sender data fra en formular til en webtjeneste eller sender dataene som en e-mail, at brugeren klikker på knappen svar. Hvis du vil angive en regel, skal du klikke på regler. Du kan definere kode ved at klikke på Regler.
Kør forespørgsel
Hvis formularen er forbundet til en database eller webtjeneste, forespørges denne handling en database eller webtjeneste, der er baseret på de værdier, der er angivet i de felter, der bruges til at søge i dataene.
Ny post
Hvis formularen er forbundet til en database eller webtjeneste, vises denne handling fjerner værdierne i formularen, så en bruger kan angive nye data.
Slet og Send
Hvis formularen er forbundet til en database eller webtjeneste, sletter denne handling poster fra den database, der er returneret i en forespørgsel.
Opdater
Hvis formularen er forbundet til en database eller webtjeneste, opdaterer denne handling data fra database eller webtjeneste, der er returneret i en forespørgsel.
Formular til opdatering
Denne handling opdateres i en formular, der er udviklet til at blive udfyldt i en webbrowser, formulardata i en trinvis måde. For eksempel Forestil dig et Total felt, som ændringer, der er baseret på de værdier, som brugerne indtaster i andre kontrolelementer i formularen. For at undgå at opdatere formularen, når værdierne i disse kontrolelementer ændres, kan du forhindre data i at blive sendt til serveren for disse bestemte kontrolelementer. Derefter kan du tilføje knappen Opdater totaler ud for feltet Samlet, som brugeren kan klikke på manuelt opdatere totalerne. Knappen, der er knyttet til handlingen Formular til opdatering af vises kun, når brugere vise og Udfyld formularen i browseren.
-
Benyt en af følgende i feltet navn:
-
For at bruge brugerdefineret tekst på knappen skal du skrive den tekst, du vil have vist.
-
Hvis du vil bruge denne værdi fra formularen til knappen teksten, skal du klikke på Indsæt formel

-
Tip til layout
Brug følgende tip til at forfine udseendet, størrelsen eller andre aspekter af en knap:
-
Knapperne har tendens til at slå bedst, når deres etiketter er kun et par ord.
-
For at ændre størrelsen på flere knapper på én gang, skal du vælge de knapper, du vil ændre størrelsen. Tryk på ALT + ENTER, og foretag derefter de nødvendige ændringer under fanen størrelse.
-
Hvis du vil ændre kanten eller farven på en knap, klik på knappen, du vil ændre. Klik på kanter og skygge i menuen Formater, og foretag derefter de nødvendige ændringer.
-
Det er ikke muligt at føje et billede til en knap i designtilstand. Du kan løse denne begrænsning, kan du manuelt redigere filen manifestet (.xsf), der er knyttet til formularskabelonen, selvom denne metode anbefales kun for avancerede formulardesignere.
-
Hvis du bruger den samme knap i mere end én visning, kan du prøve at placere det i en lignende placering i hver visning og bruge den samme knappen tekst til konsistens.
-
Et mere elegant udseende, kan du overveje at begrænse antallet forskellige bredder, du bruger til knapperne i formularskabelonen. Prøv også at undgå at bruge smal, kort eller højt knapper, fordi ikke er standard knappen størrelser ofte ser uprofessionel.










