Bemærk!: Vi vil gerne give dig den mest opdaterede hjælp, så hurtigt vi kan, på dit eget sprog. Denne side er oversat ved hjælp af automatisering og kan indeholde grammatiske fejl og unøjagtigheder. Det er vores hensigt, at dette indhold skal være nyttigt for dig. Vil du fortælle os, om oplysningerne var nyttige for dig, nederst på denne side? Her er artiklen på engelsk så du kan sammenligne.
Hvis du vil have brugere skal kunne indsætte filer i en Microsoft Office InfoPath-formular, kan du bruge en vedhæftet fil i formularskabelonen. Brugere kan bruge dette kontrolelement til at vedhæfte filer i formularen, og filerne, der er derefter kodet og gemt sammen med dataene i formularen.
I denne artikel
Hvornår skal jeg bruge et kontrolelement til vedhæftede filer
Bruge et kontrolelement til vedhæftede filer, når du vil:
-
Aktivere brugere du vedhæfter dokumenter, regneark og andre typer filer til formularen.
-
Vedhæfte en fil til formularskabelonen, som en fil, der indeholder supplerende oplysninger om din formularskabelon.
-
Arbejde med binær filer fra en database eller en anden ekstern datakilde.
I eksemplet nedenfor er tilknyttet en Microsoft Office Word 2007 dokument til en InfoPath-formular. Dokumentet indeholder oplysninger om den foreslåede dagsorden for et internationalt salg møde.
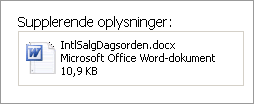
Som standard kan brugere Gennemse, slette eller erstatte filer i et kontrolelement til vedhæftede filer. Brugere kan vedhæfte alle typer filer til formularen med undtagelse af potentielt usikre filer, der kan indeholde virus, som .bat eller .exe-filer. Hvis du vil, kan du yderligere begrænse de filtyper, som brugerne kan indsætte i et kontrolelement til vedhæftede filer i formularen.
Relaterede kontrolelementer
InfoPath indeholder kontrolelementer, der minder om kontrolelementer til vedhæftede filer, men, der har et andet formål. Hvis du vil finde ud af, hvilken af disse kontrolelementer fungerer bedst i formularskabelonen, referere til listen nedenfor:
Billedelement Som en vedhæftet fil, et billedelement giver brugerne mulighed at gennemse, slette eller erstatte filer i formularerne. Forskellen er, at du kan føje kun billedfiler til et objekt, mens en vedhæftet fil accepterer alle de typer af filer, herunder billedfiler. Begge kontrolelementer Brug base64 datatype, som bruges til at kode og afkode binære filer til opbevaring og få vist.
Link I stedet for at tillade brugere at integrere filer i formularer, der kan øge størrelsen af formularen, kan du bruge hyperlinkkontrolelementet i formularskabelonen, som gør det muligt for brugerne at indsætte links til den pågældende fil.
Brugeroplevelsen
Afhængigt af de indstillinger, du har angivet for vedhæftet fil, kan brugere enten indsætte en fil i en tom vedhæftet fil eller erstatte en vedhæftet fil, der allerede findes. I begge tilfælde klik brugere inde i vedhæftet fil til at finde en fil. Når dialogboksen Vedhæft fil vises, kan de søge efter en fil efter eget valg.
Du kan angive nøjagtigt, hvilke typer filer, brugerne kan tilføje i kontrolelementer til vedhæftede filer. Når du angiver typerne filer, som du vil tillade, skjuler InfoPath automatisk alle ikke-understøttede filer i dialogboksen Vedhæft fil. Eksempelvis hvis du begrænser vedhæftede filer til .txt-filer, er derefter .docx, .pptx og andre filtyper skjult i dialogboksen, selv hvis de findes i mappen.
Hvis brugerne forsøger at indsætte en filtype, som er potentielt farlig, som en eksekverbar fil (.exe), får en sikkerhedsmeddelelse om dem, filtypen er usikre og forhindrer dem i at vedhæfte den til formularen. InfoPath blokerer disse filtyper usikre som standard. Se oplysninger om sikkerhed i denne artikel kan finde flere oplysninger om usikre filer.
Indsætte et kontrolelement til vedhæftede filer
Fremgangsmåden til indsættelse af en vedhæftet fil varierer en smule, afhængigt af om du designer en ny, tom formularskabelon, eller om du baserer designet af din formularskabelon på en database eller en anden ekstern datakilde.
Følgende illustration viser, hvordan en vedhæftet fil ser ud, når den er markeret i designtilstand.
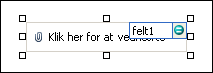
Kontrolelementer kan være bundne eller ubundne. Når et kontrolelement er bundet, har det forbindelse til et felt eller en gruppe i datakilden, så de data, der angives i kontrolelementet, gemmes i den underliggende formularfil (.xml). Når et kontrolelement er ubundet, har det ikke forbindelse til et felt eller en gruppe, og de data, der angives i kontrolelementet, gemmes ikke. Når du vælger eller flytter markøren over et kontrolelement, vises tekst og et bindingsikon i øverste højre hjørne af kontrolelementet. Teksten angiver den gruppe eller det felt, som kontrolelementet er bundet til i datakilden. Ikonet angiver, om kontrolelementet er korrekt bundet til gruppen eller feltet. Når bindingen er korrekt, vises et grønt ikon. Hvis der er noget i vejen med bindingen, vises et blåt eller rødt ikon i stedet.
Datakilde til formularskabelonen består af felter og grupper, der vises i en hierarkisk oversigt i opgaveruden Datakilde. Kontrolelementer til vedhæftede filer er altid bundet til felter med et billede eller en vedhæftet fil (base64) datatype. I eksemplet nedenfor er vedhæftet fil formularskabelonen bundet til feltet discussionItemAttachment i opgaveruden Datakilde.
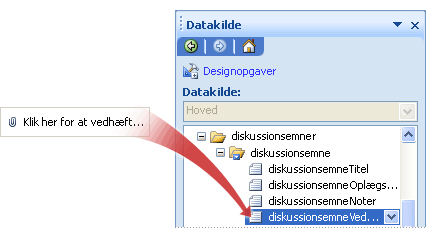
Indsætte et kontrolelement til vedhæftede filer på en ny, tom formularskabelon
Når du designer en ny, tom formularskabelon, er afkrydsningsfeltet Opret datakilde automatisk i opgaveruden Kontrolelementer markeret som standard. Herved kan InfoPath automatisk oprette felter og grupper i datakilden, efterhånden som du føjer kontrolelementer til formularskabelonen. Disse felter og grupper er repræsenteret af mappe- og filikoner i opgaveruden Datakilde.
-
Placer markøren det sted i formularskabelonen, hvor du vil indsætte kontrolelementet.
-
Hvis opgaveruden Kontrolelementer ikke er synlig, skal du klikke på Flere kontrolelementer i menuen Indsæt eller trykke på Alt+I, C.
-
Klik på Vedhæftet fil under Indsæt kontrolelementer.
-
For at føje en etiket til kontrolelementet skal du skrive teksten oven over eller til venstre for kontrolelementet, efterfulgt af et kolon (:).
-
Som standard kan brugere vedhæfte alle typer filer i formularen, med undtagelse af filer som .exe-filer, som InfoPath forhindrer af sikkerhedsmæssige årsager. Hvis du vil begrænse filtyper, som brugerne kan vedhæfte til deres formularer, skal du gøre følgende:
-
Dobbeltklik på vedhæftet fil.
-
Klik på fanen Data.
-
Markér afkrydsningsfeltet Tillad brugeren at vedhæfte kun følgende filtyper under validering og regler, og skriv filtypenavne for de filtyper, som du vil tillade i feltet. Eksempelvis hvis du skriver .docx, kan brugere kun vedhæfte Office Word 2007 filer til vedhæftet fil i deres formular.
Bemærk!: Hvis du designer en webbrowserkompatibel formularskabelon, kan du ikke kan du angive, hvilke filtyper er tilladt i kontrolelementet til vedhæftede filer.
-
-
Som standard er indsat en vedhæftet fil med pladsholdertekst i formularskabelonen.
-
Hvis du vil vise en standard-filen til vedhæftet fil i kontrolelementet i stedet for pladsholderteksten, skal du gøre følgende:
-
Dobbeltklik på vedhæftet fil.
-
Klik på fanen Data.
-
Klik på Angiv standard filer under indbinding, og klik derefter på Gennemse.
-
Vælg den fil, der skal vises i boksen vedhæftet fil i formularskabelonen i dialogboksen Vedhæft fil, og klik derefter på Indsæt.
-
Indsætte en vedhæftet fil i en formularskabelon, der er baseret på en eksisterende datakilde
Hvis du baserer designet af din formularskabelon på en eksisterende Extensible Markup Language (XML)-fil, database eller webtjeneste, henter InfoPath felterne og grupperne i opgaveruden Datakilde fra denne, eksisterende datakilde. I dette scenario, kan du indsætte et kontrolelement til vedhæftede filer ved at trække et felt fra opgaveruden Datakilde til formularskabelonen eller ved at indsætte et kontrolelement til vedhæftede filer fra opgaveruden kontrolelementer i stedet, som beskrevet i følgende fremgangsmåde:
-
Placer markøren det sted i formularskabelonen, hvor du vil indsætte kontrolelementet.
-
Hvis opgaveruden Kontrolelementer ikke er synlig, skal du klikke på Flere kontrolelementer i menuen Indsæt eller trykke på Alt+I, C.
-
Klik på Vedhæftet fil under Indsæt kontrolelementer.
-
Vælg det felt, hvor du vil gemme data fra en fil vedhæftet fil i dialogboksen Binding af fil vedhæftet fil, og klik derefter på OK.
-
InfoPath bruger navnet på det felt eller gruppe som kontrolelementets navn. Hvis det er nødvendigt, kan du ændre etikettens tekst.
-
Som standard kan brugere vedhæfte alle typer filer i formularen, med undtagelse af filer som .exe-filer, som InfoPath forhindrer af sikkerhedsmæssige årsager. Hvis du vil begrænse filtyper, som brugerne kan vedhæfte til deres formularer, skal du gøre følgende:
-
Dobbeltklik på vedhæftet fil.
-
Klik på fanen Data.
-
Markér afkrydsningsfeltet Tillad brugeren at vedhæfte kun følgende filtyper under validering og regler, og skriv filtypenavne for de filtyper, som du vil tillade i feltet. Eksempelvis hvis du skriver .docx, kan brugere kun vedhæfte Office Word 2007 filer til vedhæftet fil i deres formular.
Bemærk!: Hvis du designer en webbrowserkompatibel formularskabelon, kan du ikke kan du angive, hvilke filtyper er tilladt i kontrolelementet til vedhæftede filer.
-
-
Som standard indsat en vedhæftet fil med pladsholdertekst i formularskabelonen.
-
Hvis en standardfil, der vises på formularskabelonen i stedet for pladsholderteksten, skal du gøre følgende:
-
Dobbeltklik på vedhæftet fil.
-
Klik på fanen Data.
-
Klik på Angiv standard filer under indbinding, og klik derefter på Gennemse.
-
Vælg den fil, der skal vises i boksen vedhæftet fil i formularskabelonen i dialogboksen Vedhæft fil.
Tip!: Du kan også bruge opgaveruden Datakilde til at indsætte kontrolelementer. Højreklik på det felt, du vil binde vedhæftet fil til i opgaveruden Datakilde, og klik derefter på Vedhæftet fil i genvejsmenuen. Hvis du ikke kan se Vedhæftet fil som en valgmulighed i genvejsmenuen, skal du kontrollere, at feltet har datatypen billede eller en fil vedhæftet fil.
-
Oplysninger om sikkerhed
InfoPath tillader ikke bestemte filtyper, som .exe, .com eller .bat filer, der skal knyttes til en formular. Denne begrænsning hjælper med at forhindre, at skadelige eksekverbare filer påvirke brugernes computere. Hvis du vil finde ud af, hvilke typer filer, der betragtes som usikre, følger InfoPath en model, der svarer til det i Microsoft Office Outlook.
Som standard følgende filtypenavne betragtes som usikre af InfoPath: .ade, .adp, .app, .asp, .bas, .bat, .cer, .chm, cmd., .com, Kontrolpanel, .crt, .csh, .der, .exe, .fxp, .hlp-, *.hta, .inf-, .ins-, .isp, .its, .js, .jse, .ksh, .lnk, .mad, .maf, .mag, .mam, .maq, .mar, .mas, .mat, .mau, .mav, .maw, .mda, .mdb, .mde, .mdt, .mdw, .mdz, filtypenavnet, .msh, .msh1, .msh2, .msh1xml, .msh2xml, .mshxml, .msi, .msp, .mst, .ops, .pcd, .pif, .plg, .prf, .prg, .pst, .reg, .scf, .scr, .sct, .shb, .shs, .tmp, .url, .vb, .vbe, .vbs, .vsmacros, .vsw, .ws , .wsc, .wsf, .wsh.
Administratorer kan tilføje filtyper til denne liste ved at tilføje en bestemt registreringsdatabasenøgle og angive dens værdi til en semikolonsepareret liste over filtypenavne. De kan også fjerne filer fra listen over usikre.










