Bemærk!: Denne artikel er tjent sit formål, og fjernes snart. For at forhindre meddelelser om "Siden blev ikke fundet", fjerner vi de links, som vi kender til. Hvis du har oprettet links til denne side, skal du fjerne dem og sammen vi internettet tilsluttet.
-
Klik på det sted, hvor du vil indsætte et skærmbillede.
-
Klik på Indsæt > skærmbillede.
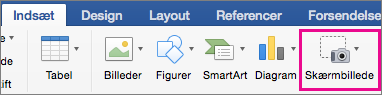
-
Du kan enten indsætte et skærmbillede fra galleriet eller tage et nyt skærmbillede.
Hvis du vil
Skal du
Indsætte et eksisterende skærmbillede
Klikke på et billede fra galleriet med skærmbilleder.
Indsætte et nyt skærmklip
Klikke på Skærmklip og trække musemarkøren for at tage et skærmbillede.
Det hentede skærmbillede, vises i dokumentet.










