Du kan indsætte Office-dokumenter fra OneDrive, OneDrive til arbejde eller skole eller SharePoint i en Sway ved at indsætte integreringskoden for dokumentet i din Sway. Sway understøtter integrering af Word-, Excel- og PowerPoint- dokumenter, inklusive enkelte diagrammer/tabeller i Excel.
Bemærk!: Du skal sikre, at tilladelserne for dine Office-dokumenter, der er gemt på OneDrive, OneDrive til arbejde eller skole eller SharePoint, er konfigureret korrekt for dit publikum.
Integrer et Office-dokument i Sway
-
Fra OneDrive, OneDrive til arbejde eller skoleeller SharePointskal du åbne denWord til internettet-, Excel til internettet-ellerPowerPoint til internettet-fil, du vil integrere i Sway.
-
Klik på Fil> Del.
Bemærk!: Hvis du ikke kan se menuen Fil, befinder du dig sandsynligvis i tilstanden Visning. Klik på åbn > Åbn i Word til internettet, Excel til internetteteller PowerPoint til internettet for at åbne dokumentet i redigerings tilstand, og så skal du se menuen filer .
-
Klik på Integrer.
-
Klik på CTRL + C for at kopiere integreringskoden.
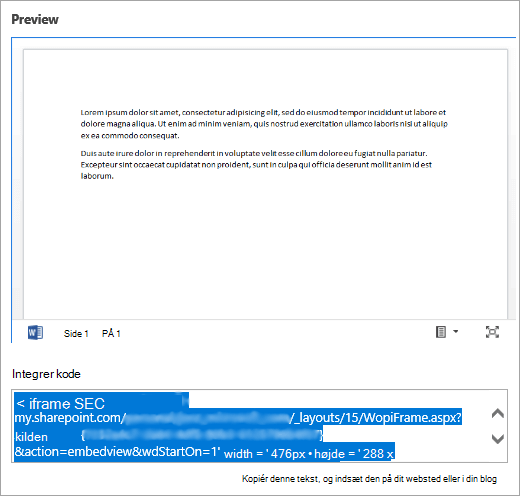
-
Log på Sway og åbn den Sway, som du vil føje Office-dokumentet til.
-
Klik på ikonet + nederst på et vilkårligt, eksisterende kort.
-
Klik på Medie, og vælg derefter Integrer.
-
Klik på CTRL + V for at indsætte den integreringskode, du kopierede i trin 4.
-
Klik på Afspilfor at se, hvordan dit Office-dokument vises i dinSway.
Bemærk!: Dem, som du har delt din Sway med, får adgang til det Office-dokument, du har integreret. Hvis du senere sletter integrerings kortet fra dit Sway, vil alle, som du tidligere har delt din Sway, stadig have adgang til dette Office-dokument. Hvis du vil stoppe Access, skal du gå til OneDrive, OneDrive til arbejde eller skoleeller SharePoint og højreklikke på Office-dokumentet. Klik på del > flere indstillinger 

Se også
Introduktion til Office Online i Microsoft 365
Grundlæggende opgaver i Word til internettet



