Bemærk!: Vi vil gerne give dig den mest opdaterede hjælp, så hurtigt vi kan, på dit eget sprog. Denne side er oversat ved hjælp af automatisering og kan indeholde grammatiske fejl og unøjagtigheder. Det er vores hensigt, at dette indhold skal være nyttigt for dig. Vil du fortælle os, om oplysningerne var nyttige for dig, nederst på denne side? Her er artiklen på engelsk så du kan sammenligne.
8-30-2012 7:16 AM
Sean Wallbridge og Jarrod Ferguson af itgroove (www.itgroove.net)
Bemærk!: I denne artikel er en del af en samling af indlæg fra fire år i få til punkt-bloggen for SharePoint slutbrugere.
Dette indlæg har til formål at SharePoint oplysninger medarbejdere lette forretningsprocesser med SharePoint og InfoPath i en kreativ og visuelle måde.
Som eksempel Antag, at du er i kører en optaget medicinsk øvelse og det er tid til at implementere et mere effektivt system. Du vælger for at installere en berøringsskærm kiosk tillade patienter at indtaste deres egne oplysninger direkte i indsugningssystemet. Du beslutter, at en SharePoint-integreret InfoPath-formular er den løsning, du har brug for. Lad os designe vores krav på følgende måde:
Vi skal tage højde for:
-
60 patienter en time
-
Hver tålmodig skal modtage en diagnose
-
Patienter lide variously af skader til en af følgende områder: Hjerneforskningen, bov, brysthulen, skarpe, underarmene, hænder/håndled, Brystflæsk, lår, knæ og anklerne/fod
Vores team:
-
10 læger (1 hver for de angivne over områder: 10)
-
Hver Specialist-certificering læge kan korrekt diagnosticere en typisk tålmodig lide i deres område af ekspertise i 10 minutter
-
Under visse omstændigheder tager hver læge 20 minutter at korrekt diagnosticere tålmodig
Metoden ældre med en human receptionisten drevet med en enkelt kø af patienter - tildelt kommer først, skal du først har til formål at afhængigt af hvad der læge var tilgængelig på tidspunktet. Hvis vi sender hver tålmodig til den korrekte specialist på 6 patienter hvert område hver time, 10 minutter per tålmodig med specialiserede læge, er vi 100% effektive. Men i nogle tilfælde, når patienter speaks et fremmedsprog, for eksempel de ikke ved, hvad del sårede brødtekst hedder og har brug for vejledning i at klassificere, hvor deres ailment er. I det gamle system, indtil deres navn hedder og de har i office med læge, kunne vi blot håber det var det korrekte Specialist-certificering. Indgangene et klikbart InfoPath-formular, der viser og etiketter kan brødtekst dele hjælpe med at løse dette problem. Start med en indlevende Introduktion, der svarer til kundens følelsesmæssige tilstand. Klart formålet. Derefter løse den, eller få dem vist stien til løsningen.
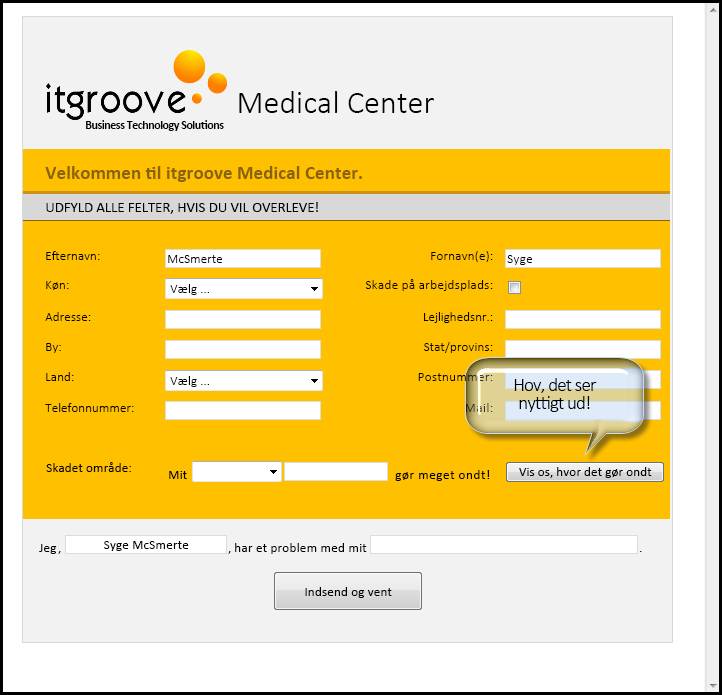
Så lad os se, hvad sker der, når vi klikker på Vis os hvor det gør ondt...
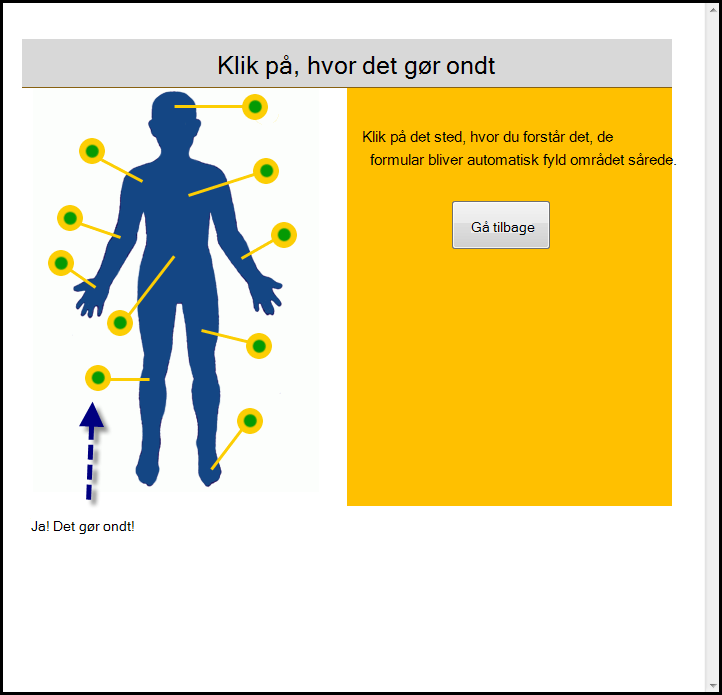
Nu kan fortsætte tålmodig...
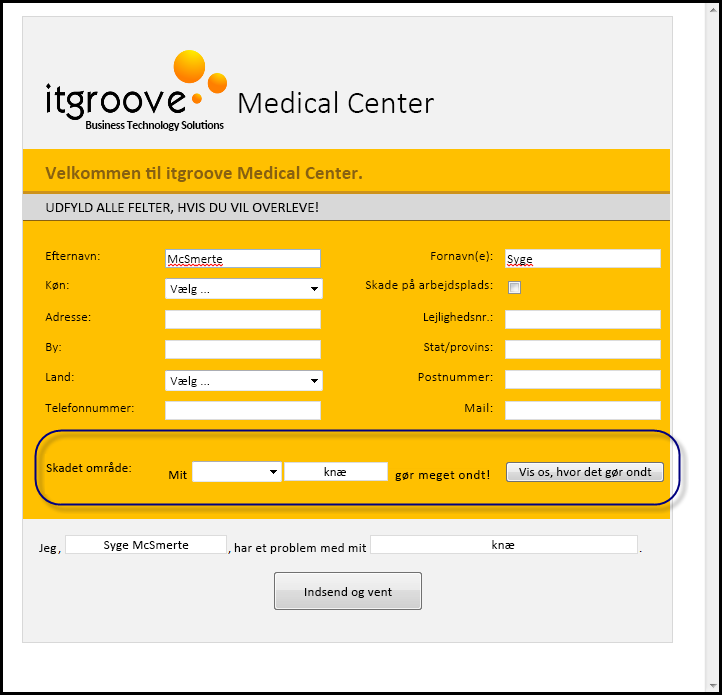
Og til sidst...
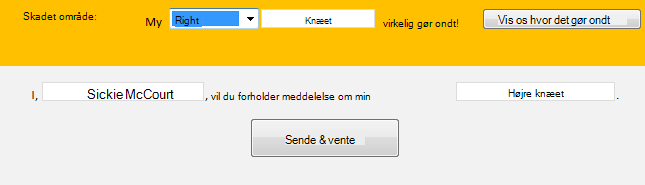
Når der sendes dokumenterne, indtaste de et bibliotek i SharePoint, som hver læge får adgang til. Én visning hver del brødtekst, én Specialist-certificering per visning, og vi har en liste, der kan se hver Specialist-certificering, organiseret efter bidrag tid (først kommer, først fungere), viser hvilke tålmodig til at ringe fra vente rummet næste.

Generelle se, hvordan man kan konfigurere dette, skal du starte ved at åbne InfoPath.
Oplysninger om brug af InfoPath, skal du gå til https://msdn.microsoft.com/en-us/office/aa905434.aspx
-
Oprette en ny tom' InfoPath-formular.
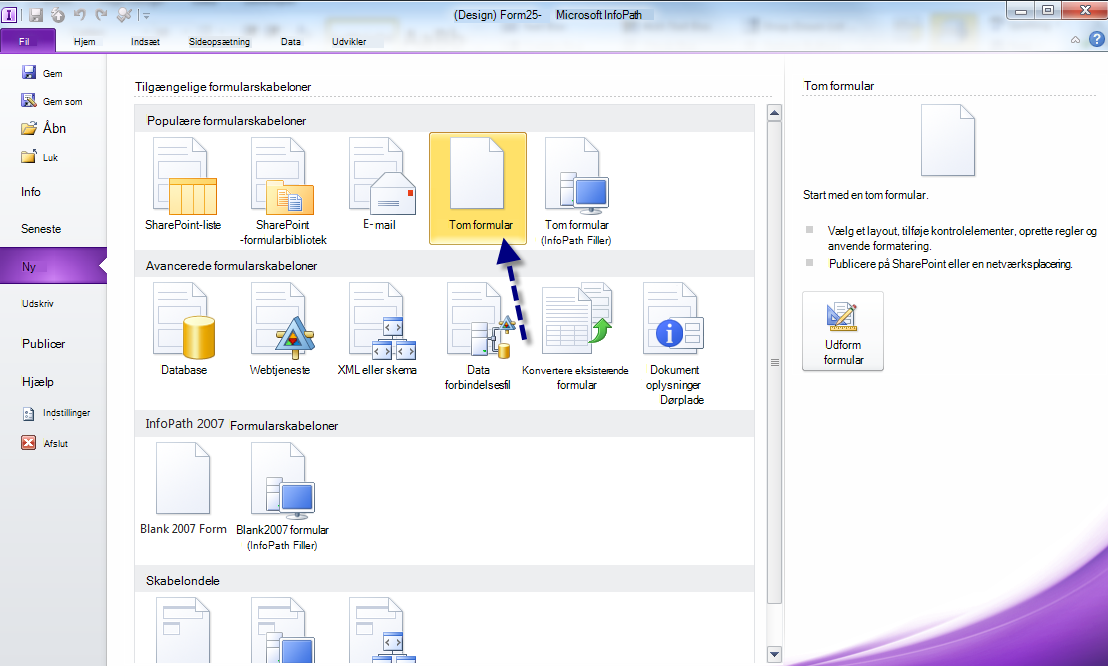
-
Designe en formular. Jeg har brugt en skabelon til orange grå af dette.
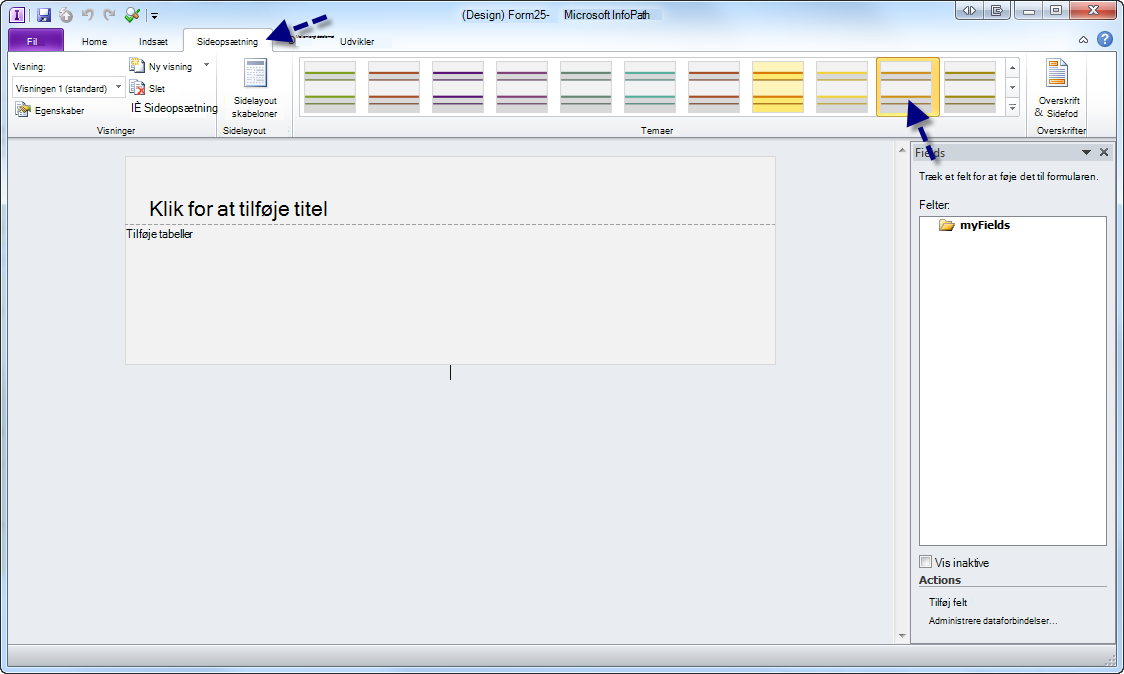
-
Indsætte en tabel, igen jeg har brugt en skabelon. Gøre en hvilken som helst tilpasning med skygge, kanter, skrifttype, som du vil synes godt om-jeg forsøger at beholde den ret ensartet og ryddelige (undtagen jeg placerede i lidt mere orange og et logo i min færdige produkt). Herfra kan du udfylde dine etiketter og kontrolelementer.
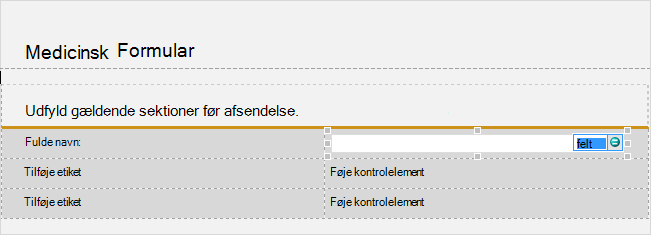
Tip: Sørg for at navngive din kontrolelement felter korrekt – gør dette ved at gå til kontrolelementet feltegenskaber.
-
Oprette en ny visning, hvor vi har vores klikbart billede. Gå til siden Design og klikke på ny visning, og kald den.
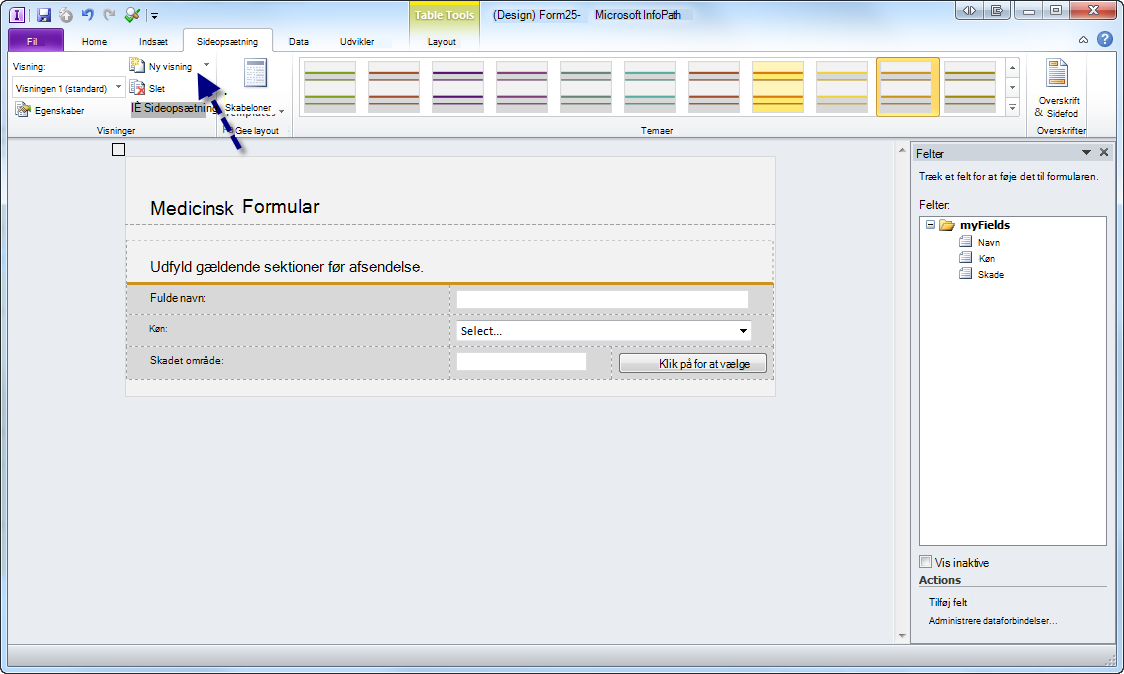
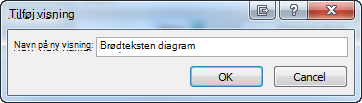
-
Vælg Sideopsætning under fanen Sideopsætning i båndet. Vælg fanen Generelt i vinduet Egenskaber for visning, der vises, og Markér afkrydsningsfeltet "Brug et baggrundsbillede". Naviger til billedet, og vælg Åbn.
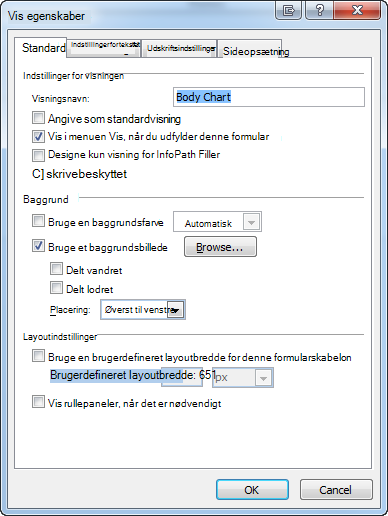
Bemærk!: Når billedet vises, som standard den ikke vises side om side og vil være placering øverst til venstre (begge af følgende er justerbare i egenskaberne for visning).
-
Justere formularen med dit billede. Jeg har brugt Adobe Photoshop til at oprette en gennemsigtig baggrund omkring et billede, så jeg kan have en titel øverst på siden min. Dernæst skal opdele jeg rækken 2. (stor kolonne) i tabellen i to kolonner én klikbart billedet, én for noget som helst.
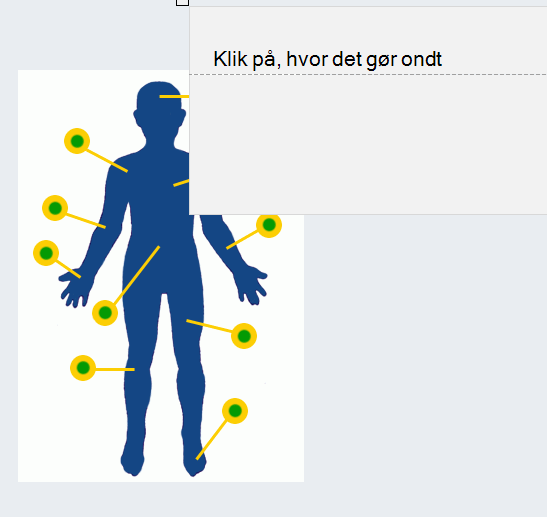
For at starte ændre dette skal du gå til egenskaber for tabel.
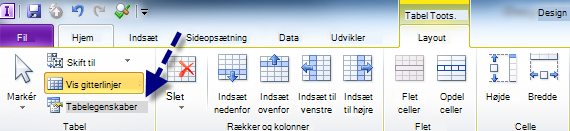
Justere den tabel, hvor du vil have den (i mit tilfælde den var, til venstre til venstre).
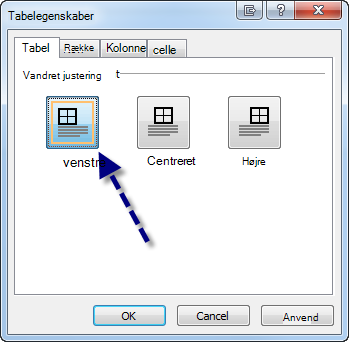
Nu vil vi opdele vores stor celle, og vi vil ændre baggrunden i cellen dækkende til gennemsigtig.
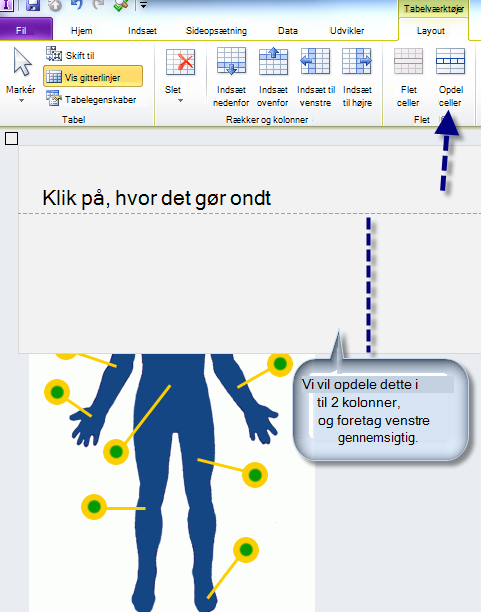
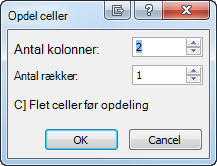
Højreklik på den nye venstre kolonne, Vælg kanter og skygge og derefter gå til fanen skygge skal du klikke på feltet "Ingen farve", og klik på OK.
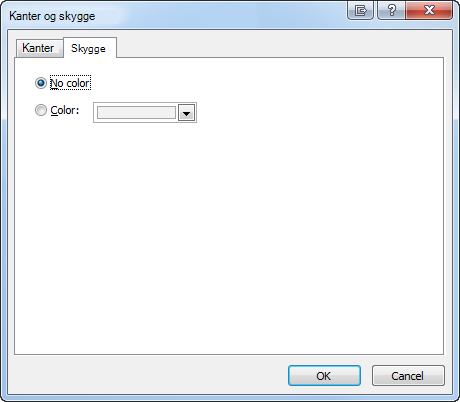
Rediger nu igen størrelsen af tabellen efter behov, og vi har vores tabel alle sæt op - således:
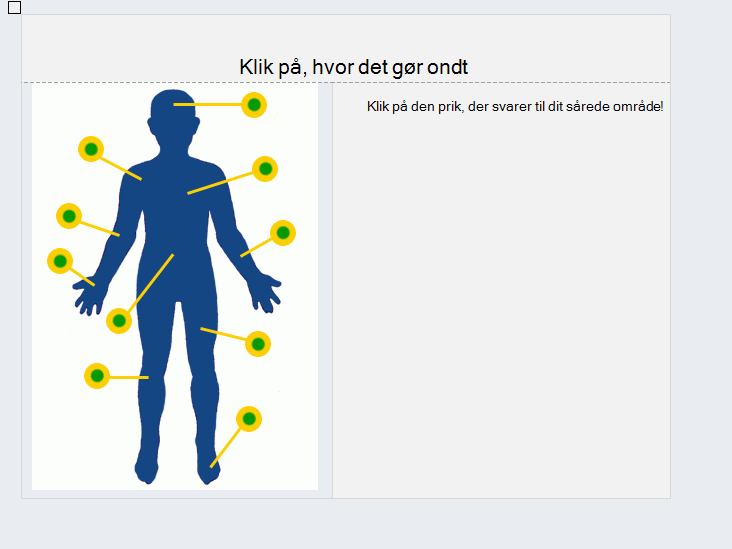
-
Tid til at oprette vores klikbart knapper. Dette kan gøres på mange måder, men en grundlæggende tommelfingerregel ville være, jo enklere billedet er, jo lettere det vil sige. Jeg har brugt en ret clunky tabel i et relativt komplicerede billede som den jeg bruger (10 "knapper," ikke justeret vandret eller lodret). Igen, denne del er fuldt op til dig – jeg anbefaler ved hjælp af en tabel -, men ikke nødvendigvis som komplekst som mine.
-
Jeg har brugt en 8 x 10 tabel
-
Ændre størrelsen på tabellen som det er nødvendigt (du vil tilpasse dit "klikbart område" til én firkant)
-
Flette kolonner/rækker efter behov
-
Få et gennemsigtigt billede, er du klar er (jeg bruges en 50 pixel x 50 pixel tomt, gennemsigtig. PNG)

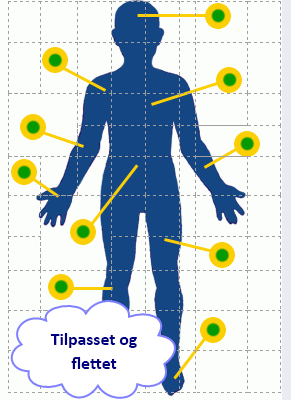
Klik på fanen Startside, og vælg kontrolelementet "Knappen billede".

Højreklik på den nye knap, gå til egenskaber, Vælg dit gennemsigtigt billede (i fanen Generelt) og igen tilpasse størrelsen af den efter behov. Når alle grøn og gul prikkerne på min brødtekst dele billede er den samme størrelse, jeg besluttede dig for at gå med en ensartet størrelse på hver knap. Klik på OK.
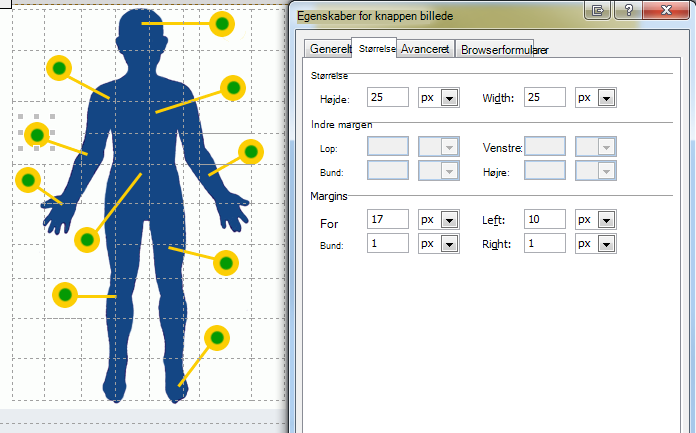
Den hurtigste måde at opbygge knappen kortet var personligt, at opbygge en knap, Angiv reglen, og derefter kopiere og indsætte det i til hver celle, jeg skulle bruge en. Afhængigt af dit billede selvfølgelig dette op til dig.
Bemærk!: For at justere knapperne perfekt skal skal hver knap have bestemte margener, der er angivet, som du kan se ovenfor.
-
Konfigurere knappen regler. Klik på Tilføj regel under fanen Generelt (når du har din knap, der er markeret). Hvis du faktisk kopiere og indsætte dine knapper, blot bruge knappen Administrer regel og ændre følgende. Tilføje et "Angiv et felts værdi" regel, skal du angive det felt, du vil ændre (sandsynligt i visningen andre), og Angiv dine værdi.
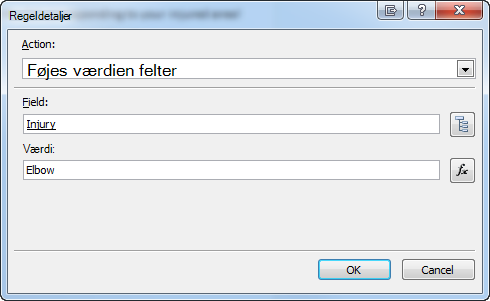
Tilføj nu en anden regel for at ændre visningen tilbage. Dette betyder, at whn der klikkes på denne knap for gennemsigtigt, den angive den valgte værdi og derefter ændre tilbage til din standardformularvisning. Tilføj en regel for 'Skifte visninger', og vælg den visning, du vil skifte tilbage til.
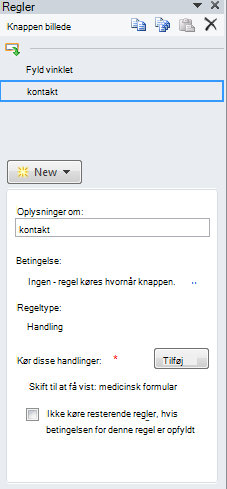
Gentag med alle dine knapper, ret konfigurere en side, og Sådan!
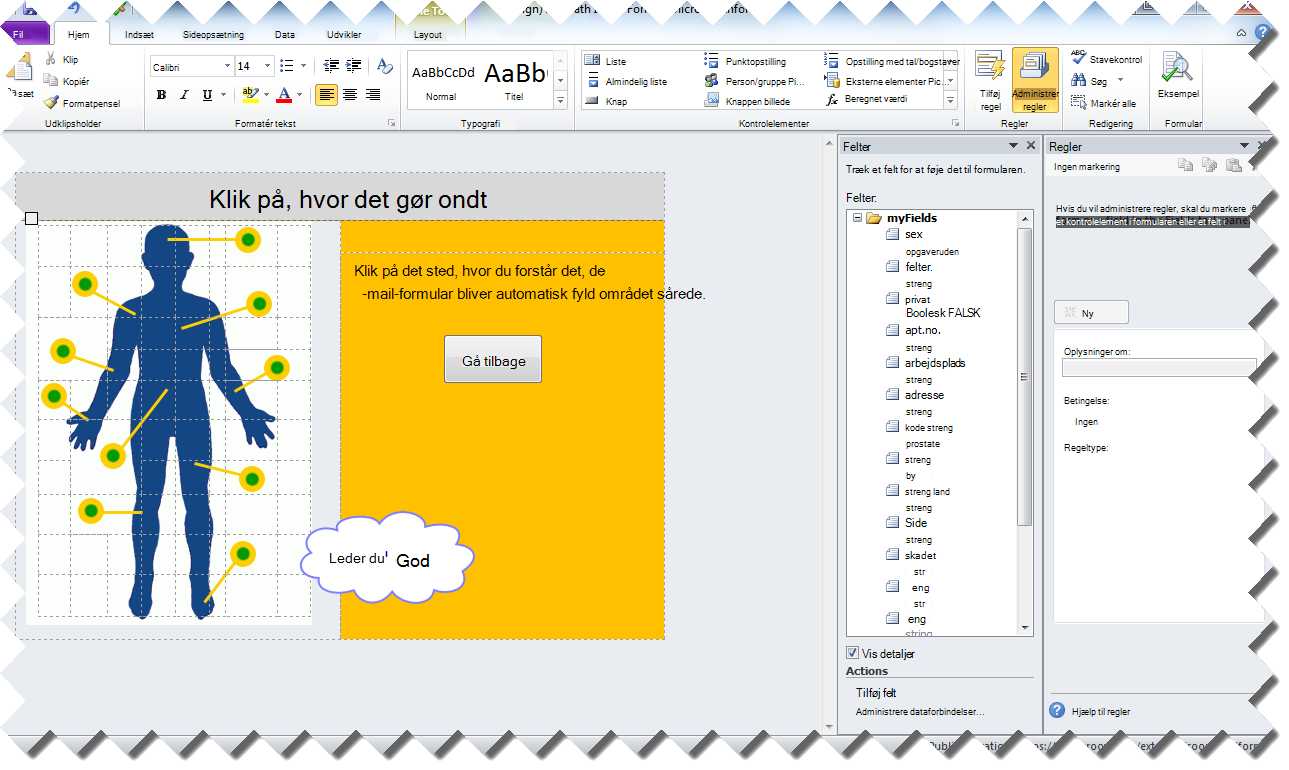
Det var! Nu lige publicere det i et SharePoint-bibliotek til at forbedre betydeligt effektivitet på din øvelse.
Held og lykke!










