I denne artikel får du en oversigt over de sikkerhedsfunktioner, der tilbydes af Access 2010, og en forklaring på, hvordan du bruger Access-værktøjerne til at sikre databasen. I denne artikel findes der også links til mere detaljeret indhold om forskellige sikkerhedsfunktioner.
Denne artikel omhandler ikke SharePoint-sikkerhedsfunktioner, der kan benyttes, hvis du publicerer din database på internettet ved hjælp af Access-tjenester. Du kan finde flere oplysninger i Hjælp i Microsoft SharePoint Server 2010.
I denne artikel
Nyheder i Access-sikkerhed
Access indeholder en forbedret sikkerhedsmodel, der kan forenkle processerne til at anvende sikkerhed på en database og til åbning af en database, der har sikkerhed aktiveret.
Bemærk!: Selvom modellen og de teknikker, som gennemgås i denne artikel, øger sikkerheden, er den sikreste måde til at beskytte dine Access-data at gemme dine tabeller på en server, f.eks. en computer, der kører Windows SharePoint Services 3.0 eller Microsoft Office SharePoint Server 2010.
Her er nyhederne i Access-sikkerhed:
Nyt i 2010
-
Ny krypteringsteknologi Office 2010 tilbyder en ny krypteringsteknologi, der er stærkere end den teknologi, der tilbydes i Office 2007.
-
Understøttelse af krypteringsprodukter fra tredjepart Access 2010 giver dig mulighed for at bruge krypteringsteknologier fra tredjepart, hvis du foretrækker det. Denne artikel omhandler ikke brug af tredjepartsprodukter.
Nyt i 2007
-
Muligheden for at få vist data - også selvom du ikke ønsker at aktivere indhold i databasen I Microsoft Office Access 2003 skulle du signere med kode og have tillid til en database, før du kunne få vist data, hvis du havde indstillet sikkerhedsniveauet til Høj. Nu kan du få vist data, uden det er nødvendigt at beslutte, om du har tillid til en database.
-
Større brugervenlighed Hvis du placerer databasefiler (enten i det nye Access-filformat eller de tidligere filformater) på en placering, du har tillid til, f.eks. en filmappe eller et netværksshare, som du har angivet som sikkert, åbnes og køres disse filer uden at vise advarselsmeddelelser, eller du bliver bedt om at aktivere deaktiveret indhold. Hvis du åbner databaser fra tidligere versioner af Access, f.eks. .mdb- eller .mde-filer, i Access 2010, og disse databaser er digitalt signeret, og du har valgt at have tillid til udgiveren, kører disse filer uden at skulle tage beslutninger om tillid. Husk dog, at VBA-kode i en signeret database ikke kører, før du har tillid til udgiveren, og den kører ikke, hvis den digitale signatur bliver ugyldig. En signatur bliver ugyldig, når en anden end den person, der har signeret den, piller ved indholdet af en database.
-
Center for sikkerhed og sikkerhed og sikkerhed Center for sikkerhed og rettighedsadministration er en dialogboks, der indeholder en enkelt placering for indstilling og ændring af sikkerhedsindstillinger til Access. Du skal bruge Center for sikkerhed og rettighedsadministration til at oprette eller ændre placeringer, der er tillid til, og til at angive sikkerhedsindstillinger i Access. Disse indstillinger påvirker, hvordan nye og eksisterende databaser opfører sig, når de åbnes i en forekomst i Access. Center for sikkerhed og rettighedsadministration indeholder også logiske elementer til evaluering af komponenterne i en database og til at bestemme, om det er sikkert at åbne databasen, eller om Center for sikkerhed og rettighedsadministration bør deaktivere databasen og lade dig beslutte at aktivere den.
Du kan finde generelle oplysninger om brug af Center for sikkerhed og rettighedsadministration i artiklen Få vist mine indstillinger for sikkerhed og beskyttelse af personlige oplysninger i Center for sikkerhed og rettighedsadministration.
-
Færre advarsler Tidligere versioner af Access tvang dig til at forholde dig til en lang række meddelelser - makrosikkerhed og sandkassetilstand, for blot at nævne to. Som standard, hvis du åbner en .accdb-fil, som du ikke allerede har tillid til, vil du få vist et enkelt værktøj kaldet Meddelelseslinjen.

Hvis du ønsker have tillid til databasen, kan du bruge Meddelelseslinjen til at aktivere det deaktiverede indhold i databasen - handlingsforespørgsler (forespørgsler, som tilføjer, sletter eller ændrer data), makroer, ActiveX-objekter, udtryk (funktioner, der evalueres til en enkelt værdi) og VBA-kode - når du åbner en database, der indeholder et eller flere af disse komponenter.
-
Nye måder at signere og distribuere databasefiler I versioner af Access fra før 2007 brugte du Visual Basic Editor til at anvende et sikkerhedscertifikat til individuelle database komponenter. Nu kan du pakke databasen og derefter signere og distribuere pakken.
Hvis du udtrækker en database fra en signeret pakke til en pålidelig placering, åbnes databasen uden at vise Meddelelseslinjen. Hvis du udtrækker en database fra en signeret pakke til en upålidelig placering, men du har tillid til pakkecertifikatet, og signaturen er gyldig, åbnes databasen uden at vise Meddelelseslinjen.
Bemærk!: Når du pakker og signerer en database, der er upålidelig, eller som indeholder en ugyldig digital signatur, skal du bruge Meddelelseslinjen til at angive tillid til databasen, hver gang du åbner den, medmindre du anbringer den på en placering, du har tillid til.
-
En stærkere algoritme til kryptering af databaser i filformatet .accdb, der bruger funktionen adgangskode til database Kryptering af en database gør data i tabeller ulæselige og forhindrer uønskede brugere i at læse dine data.
Bemærk!: Når du krypterer en database med en adgangskode, bruger den krypterede database låsning på sideniveau, uanset dine programindstillinger. Dette kan påvirke tilgængeligheden af data i et fælles miljø.
-
En ny underklasse af makrohandlinger, der køres, når en database er deaktiveret Disse mere sikre makroer indeholder også egenskaber til fejlhåndtering. Du kan også integrere makroer (selv de, der indeholder handlinger, der deaktiverer Access) direkte i enhver formular, rapport eller ethvert kontrolelement, der fungerer logisk med et modul for VBA-kode eller en makro fra en tidligere version af Access.
Endelig skal du huske på følgende regler, når du går videre i processen:
-
Hvis du åbner en database på et sted, der er tillid til, kører alle komponenter, uden du skal tage beslutninger om tillid.
-
Hvis du pakker, signerer og implementerer en database med et ældre filformat (.mdb eller .mde-fil), kører alle komponenter, uden du skal tage beslutninger om tillid, hvis databasen indeholder en gyldig digital signatur fra en udgiver, der er tillid til, og du har tillid til certifikatet.
-
Hvis du signerer og implementerer en upålidelig database til en upålidelig placering, deaktiverer Center for sikkerhed og rettighedsadministration som standard databasen, og du skal vælge at aktivere databasen, hver gang du åbner den.
Access og sikkerhed på brugerniveau
Access understøtter ikke sikkerhed på brugerniveau for databaser, som er oprettet i det nye filformat (.accdb og .accde-filer). Men hvis du åbner en database fra en tidligere version af Access i Access 2010, og denne database anvender sikkerhed på brugerniveau, fungerer disse indstillinger stadigvæk.
Vigtigt!: Tilladelser, som er oprettet ved hjælp af funktionen sikkerhed på brugerniveau, beskytter ikke din database fra ondsindede brugere og er ikke tiltænkt som en sikkerhedsbarriere. Det er hensigtsmæssigt at bruge denne funktion til at forbedre brugervenligheden i en database til pålidelige brugere. For at beskytte dine data skal du kun tillade adgang for brugere, du har tillid til, til databasefilen eller tilknyttede filer med sikkerhed på brugerniveau ved hjælp af Windows-filsystemtilladelser.
Hvis du konverterer en database fra en tidligere version af Access med brugerniveau til det nye filformat, fjerner Access automatisk alle sikkerhedsindstillinger, og reglerne for sikring af en .accdb- eller .accde-fil anvendes.
Endelig skal du huske, at alle brugere kan se alle databaseobjekter hele tiden, når du åbner databaser, der har det nye filformat.
Sikkerhedsarkitekturen i Access
For at forstå sikkerhedsarkitekturen i Access skal du huske, at en Access-database ikke er en fil på samme måde som en Excel-projektmappe eller et Word-dokument. I stedet er en Access-database et sæt objekter – tabeller, formularer, forespørgsler, makroer, rapporter osv. – der ofte afhænger af hinanden for at fungere. Hvis du f.eks. opretter en dataindtastningsformular, kan du ikke angive eller gemme data med den pågældende formular, medmindre du binder (sammenkæder) kontrolelementerne i formularen til en tabel.
Flere Access-komponenter kan dog udgøre sikkerhedsrisici og deaktiveres derfor i en upålidelig database:
-
Handlingsforespørgsler (forespørgsler, som indsætter, sletter eller ændrer data)
-
Makroer
-
Nogle udtryk (funktioner, der returnerer en enkelt værdi)
-
VBA-kode
For at sikre dine data udfører Access og Center for sikkerhed og rettighedsadministration en række sikkerhedskontroller, hver gang du åbner en database. Processen fungerer på følgende måde:
-
Når du åbner en .accdb eller .accde-fil, indsender Access placeringen af databasen til Center for sikkerhed og rettighedsadministration. Hvis Center for sikkerhed og rettighedsadministration afgør, at placeringen er pålidelig, kører databasen med fuld funktionalitet. Hvis du åbner en database, der har et tidligere filformat, indsender Access placeringen af den fil samt detaljer om den digitale signatur (hvis den forefindes) til Center for sikkerhed og rettighedsadministration.
Center for sikkerhed og rettighedsadministration kontrollerer, om der er "bevis" for at evaluere tillid til databasen, og informerer derefter Access om, hvordan databasen skal åbnes. Access deaktiverer enten databasen eller åbner den med fuld funktionalitet.
Bemærk!: Husk, at de indstillinger, du eller systemadministratoren vælger i Center for sikkerhed og rettighedsadministration, styrer de beslutninger om tillid, der foretages, når Access åbner en database.
Du kan finde flere oplysninger om Center for sikkerhed og rettighedsadministration i afsnittet Se også.
-
Hvis Center for sikkerhed og rettighedsadministration deaktiverer indhold i databasen, vises Meddelelseslinjen, når databasen åbnes.

For at aktivere databasens indhold skal du klikke på Indstillinger og derefter vælge de relevante indstillinger i den dialogboks, der vises. Access aktiverer det deaktiverede indhold, og databasen genåbnes med fuld funktionalitet. Ellers vil de deaktiverede komponenter ikke fungere.
-
Hvis du åbner en database, der blev oprettet i et tidligere filformat (.mdb eller .mde-filer), og hvis databasen ikke er signeret og pålidelig, deaktiverer Access som standard alt eksekverbart indhold.
Deaktiveret tilstand
Når Center for sikkerhed og rettighedsadministration evaluerer en database som værende upålidelig, åbner Access databasen i deaktiveret tilstand - dvs. alt eksekverbart indhold deaktiveres, uanset databasens filformat.
I Deaktiveret tilstand deaktiverer Access følgende komponenter:
-
VBA-kode og eventuelle referencer i VBA-koden samt alle usikre udtryk.
-
Usikre handlinger i alle makroer. "Usikre" handlinger er handlinger, der kan gøre det muligt for en bruger at redigere databasen eller få adgang til ressourcer uden for databasen. Men handlinger, der deaktiveres af Access, kan nogle gange betragtes som "sikre". Hvis du f.eks. har tillid til den person, der oprettede databasen, kan du have tillid til alle usikre makrohandlinger.
-
Adskillige typer forespørgsler:
-
Handlingsforespørgsler Disse tilføjer, opdaterer og sletter data.
-
DDL-forespørgsler (Data Definition Language) Disse bruges til at oprette eller ændre objekter i en database, f.eks. tabeller og procedurer.
-
SQL-passeringsforespørgsler Disse sender kommandoer direkte til en databaseserver, der understøtter Open Database Connectivity-standarden (ODBC). Passeringsforespørgsler fungerer med tabellerne på serveren uden at involvere Access-databaseprogrammet.
-
-
ActiveX-kontrolelementer.
Når en database åbnes, vil Access muligvis forsøge at indlæse tilføjelsesprogrammer - programmer, som udvider funktionaliteten i enten Access eller den åbne database. Du vil muligvis også køre guider, som opretter objekter i den åbne database. Når et tilføjelsesprogram er indlæst, eller når en guide åbnes, videregiver Access bevismateriale til Center for sikkerhed og rettighedsadministration, som foretager yderligere beslutninger om tillid og enten aktiverer eller deaktiverer objektet eller handlingen. Når Center for sikkerhed og rettighedsadministration deaktiverer en database, og du er uenig i denne beslutning, kan du næsten altid bruge Meddelelseslinjen til at aktivere indholdet. Tilføjelsesprogrammer er undtagelsen til denne regel. Hvis du i Center for sikkerhed og rettighedsadministration (i feltet Tilføjelsesprogrammer) markerer afkrydsningsfeltet Kræv, at tilføjelsesprogrammer er signeret af en udgiver, der er tillid til, bliver du bedt om at aktivere tilføjelsesprogrammet, men denne proces omfatter ikke Meddelelseslinjen.
Bruge en Access-database på en placering, du har tillid til
Når du anbringer en Access-database på en placering, der er tillid til, køres alle VBA-koder, alle makroer og alle sikre udtryk, når du åbner databasen. Du behøver ikke at tage beslutninger om tillid, mens databasen åbnes.
Processen med at bruge en Access-database i en pålidelig placering følger disse generelle trin:
-
Brug Center for sikkerhed og rettighedsadministration til at finde eller oprette en placering, du har tillid til.
-
Gem, flyt eller kopier en Access-database til den placering, du har tillid til.
-
Åbne og bruge databasen.
De følgende nedenstående trin viser, hvordan du finder eller opretter en pålidelig placering og derefter tilføjer en database til den nye placering.
Åbn Center for sikkerhed og rettighedsadministration
-
Klik på Indstillinger under fanen Filer.
Dialogboksen Access-indstillinger vises.
-
Klik på Center for sikkerhed og rettighedsadministration, og under Microsoft Office Access Sikkerhedscenter skal du klikke på Indstillinger for Center for sikkerhed og rettighedsadministration.
-
Klik på Pålidelige placeringer, og gør et af følgende:
-
Bemærk stien til en eller flere placeringer, der er tillid til.
-
Opret en ny placering, der er tillid til. Det gør du ved at klikke på Tilføj ny placering og derefter udfylde indstillingerne i dialogboksen Placeringer, der er tillid til i Microsoft Office.
-
Anbringe en database på en placering, du har tillid til
-
Brug din foretrukne metode til at flytte eller kopiere en databasefil til en placering, du har tillid til. Du kan f.eks. bruge Windows Stifinder til at kopiere eller flytte filen, eller du kan åbne filen i Access og gemme den på den placering, du har tillid til.
Åbne en database i en placering, du har tillid til
-
Brug din foretrukne teknik til at åbne en fil. Du kan f.eks. dobbeltklikke på databasefilen i Windows Stifinder, eller hvis Access kører, kan du klikke på Åbn under fanen Filer for at finde og åbne filen.
Pakke, signere og distribuere en Access 2010-database
I Access kan du nemt og hurtigt signere og distribuere en database. Når du opretter en .accdb-fil eller .accde-fil, kan du pakke filen, anvende en digital signatur til pakken og derefter distribuere den signerede pakke til andre brugere. Pakke- og signeringsværktøjet placerer databasen på en Access-installationsfil (.accdc), signerer filen og placerer derefter den signerede pakke på en placering, du bestemmer. Andre kan derefter udtrække databasen fra pakken og arbejde direkte i databasen (og ikke i pakkefilen).
Husk på følgende under arbejdet:
-
Pakke en database og signere pakken er en måde til at formidle tillid. Når du pakker og signerer en database, bekræfter din digitale signatur, at databasen ikke er blevet ændret, efter du har oprettet pakken.
-
Når databasen udtrækkes fra pakken, er der ikke længere en forbindelse mellem den signerede pakke og den udtrukne database.
-
Du kan kun bruge Pakke- og signeringsværktøjet til databaser, som er gemt i filformaterne .accdb, .accdc, eller .accde. Access indeholder også værktøjer til at signere og distribuere databaser, der er oprettet i et tidligere filformat. Du skal bruge det værktøj til digital signatur, der passer til databasefilformatet, du anvender.
-
Du kan kun tilføje én database til en pakke.
-
Processen omfatter en digital signering af en pakke, der indeholder hele databasen, og ikke kun makroer eller moduler.
-
Processen komprimerer pakkefilen for at reducere overførselstider.
-
Du kan udtrække databaser fra pakkefiler, der findes på Windows SharePoint Services 3.0-servere.
Trinene i de følgende afsnit beskriver, hvordan du opretter en signeret pakkefil, og hvordan du udtrækker og bruger databasen fra en signeret pakkefil.
Oprette en signeret pakke
-
Åbn den database, du vil pakke og signere.
-
På fanen Filer skal du klikke på Gem og publicer, og under Avanceret skal du herefter klikke på Pak og signer.
Dialogboksen Vælg certifikat vises.
-
Vælg et digitalt certifikat, og klik på OK.
Dialogboksen Opret Microsoft Office Access-signeret pakke vises.
-
I listen Gem i skal du vælge en placering til din signerede databasepakke.
-
Angiv et navn for den signerede pakke i feltet Filnavn, og klik derefter på Gem.
Access opretter en .accdc-fil, som anbringes på den placering, du vælger.
Udtrække og bruge en signeret pakke
-
Klik på Åbn under fanen Filer.
Dialogboksen Åbn vises.
-
Vælg Opret Microsoft Office Access-signerede pakker (*.accdc) som filtype.
-
Brug listen Søg i for at finde den mappe, der indeholder din .accdc-fil. Marker filen, og klik derefter på Åbn.
-
Gør et af følgende:
-
Hvis du vælger at have tillid til sikkerhedscertifikatet, der blev brugt til at signere installationspakke, vises dialogboksen Udtræk database til. Gå til det næste trin.
-
Hvis du endnu ikke har valgt at have tillid til sikkerhedscertifikatet, vises følgende meddelelse.

Hvis du har tillid til databasen, skal du klikke på Åbn. Hvis du har tillid til alle certifikater fra den pågældende udbyder, skal du klikke på Hav tillid til alt fra denne udgiver. Dialogboksen Udtræk database til vises.
Bemærk!: Hvis du bruger et selvsigneret certifikat til at signere en databasepakke og derefter klikker på Hav tillid til alt fra denne udgiver, når du åbner denne pakke, vil der altid være tillid pakker, som signeres ved hjælp af dine selvsignerede certifikater.
-
-
Du kan eventuelt vælge en placering til den udtrukne database i listen Gem i og derefter angive et andet navn til den udtrukne database i feltet Filnavn.
Tip!: Hvis du udtrækker databasen til en pålidelig placering, bliver dens indhold automatisk aktiveret, når du åbner den. Hvis du vælger et sted, der ikke er tillid til, kan dele af databaseindholdet være deaktiveret som standard.
-
Klik på OK.
Aktivere deaktiveret indhold, når du åbner en database
Access deaktiverer som standard alt eksekverbart indhold i en database, medmindre du enten har tillid til databasen eller anbringer databasen på en placering, du har tillid til. Når du åbner en database, deaktiverer Access indholdet og viser Meddelelseslinjen.

Desuden viser Access som standard ikke længere et sæt modale dialogbokse (dialogbokse, som kræver en beslutning, inden du kan foretage dig andet), når du åbner en database, som der var tilfældet i Access 2003. Hvis du foretrækker denne funktionsmåde, kan du tilføje en registreringsdatabasenøgle og få vist en ældre modal dialogboks.
Angiv tillid til en database
Uanset hvordan Access skal reagere, når det åbner en database, kan du vælge at aktivere de eksekverbare komponenter i filen, hvis den pågældende database kommer fra en pålidelig udgiver - for at have tillid til databasen.
-
Klik på Aktivér indhold på meddelelseslinjen.
Vigtigt!: Når du klikker på Aktiver indhold, aktiverer Access alt deaktiveret indhold, herunder potentielt skadelig kode. Hvis skadelig kode skader dine data eller computeren, kan Access ikke rette op på denne skade.
Skjule Meddelelseslinjen
-
Klik på knappen Luk (X) i øverste hjørne på Meddelelseslinjen.
Meddelelseslinjen lukkes. Den vises igen, næste gang du åbner databasen, medmindre du flytter databasen til en placering, du har tillid til.
Tilføje registreringsdatabasenøgle for at få vist modale dialogbokse
Advarsel Hvis du redigerer noget forkert i registreringsdatabasen, kan det beskadige operativsystemet i en sådan grad, at du er nødt til at geninstallere det. Microsoft kan ikke garantere, at de problemer, der opstår som følge af forkert redigering af registreringsdatabasen, kan løses. Før du redigerer registreringsdatabasen, skal du sikkerhedskopiere værdifulde data. Se i Microsoft Windows Hjælp for at få de seneste oplysninger om, hvordan du bruger og beskytter registreringsdatabasen.
-
Klik på knappen Start i Microsoft Windows, og klik derefter på Kør.
-
Skriv regedit i boksen Åbn, og tryk derefter på Enter.
Registreringseditor startes.
-
Udvid mappen HKEY_CURRENT_USER og gå til følgende registreringsdatabasenøgle:
Software\Microsoft\Office\14.0\Access\Security
-
I højre rude af Registreringseditor skal du højreklikke på det tomme område og pege på Ny og klikke på DWORD-værdi. En ny, tom DWORD-værdi vises.
-
Angiv følgende navn for værdien: ModalTrustDecisionOnly.
-
Dobbeltklik på den nye værdi.
Dialogboksen Rediger DWORD-værdi vises.
-
I feltet Værdidata skal du ændre værdien 0 til 1 og derefter klikke på OK.
-
Luk Registreringseditor.
Når du åbner en database, som indeholder usikkert indhold, kan du se en række dialogbokse i stedet for Meddelelseslinjen. For at gå tilbage til den oprindelige funktionsmåde skal du gentage trinene og ændre værdien 1 til 0.
Bruge en adgangskode til databasen til at kryptere en Access-database
Krypteringsværktøjet i Access kombinerer og forbedrer to ældre værktøjer - kodning af og adgangskoder til databaser. Når du bruger en adgangskode til databasen til at kryptere en database, gør du alle data ulæselige for andre værktøjer, og du tvinger brugerne til at angive en adgangskode, før de kan bruge databasen. Krypteringen, som anvendes i Access 2010, anvender en stærkere algoritme end den, der er anvendt i tidligere versioner af Access.
Bemærk!: Hvis du brugte en adgangskode til databasen i Access 2007 til at kryptere en database, kan det være en god ide at skifte til den nye krypteringsteknologi for at få bedre sikkerhed.
Skifte en krypteret Access 2007-database til den nye krypteringsteknologi
For at skifte til den nye krypteringsteknologi skal du fjerne den aktuelle adgangskode til databasen og derefter tilføje den igen.
Kryptere ved hjælp af en adgangskode til databasen
-
Åbn den database, som skal krypteres med udelt adgang.
Åbn databasen med udelt adgang
-
Klik på Åbn under fanen Filer.
-
Find den fil, du vil åbne, i dialogboksen Åbn, og markér derefter filen.
-
Klik på pilen ud for knappen Åbn, og klik derefter på Åbn med udelt adgang.
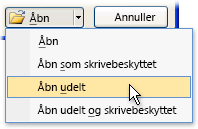
-
-
Klik på Oplysninger under fanen Filer, og klik på Krypter med adgangskode.
Dialogboksen Angiv adgangskode til database vises.
-
Skriv adgangskoden i feltet Adgangskode, skriv den igen i feltet Bekræft.
Bemærkninger!:
-
Brug stærke adgangskoder, hvor du kombinerer store og små bogstaver, tal og symboler. Svage adgangskoder har ikke denne blanding af tegn. Stærk adgangskode: Y6dh!et5. Svag adgangskode: House27. Adgangskoder bør være på 8 eller flere tegn. En adgangskode på minimum 14 tegn er bedre.
-
Det er meget vigtigt, at du husker adgangskoden. Hvis du glemmer adgangskoden, kan den ikke læses igen. Gem de adgangskoder, du skriver ned, på et sikkert sted væk fra de oplysninger, de er med til at beskytte.
-
-
Klik på OK.
Dekryptere og åbne en database
-
Åbne den krypterede database på samme måde som andre databaser.
Dialogboksen Adgangskode obligatorisk vises.
-
Skriv adgangskoden i feltet Indtast adgangskode til databasen, og klik derefter på OK.
Fjerne en adgangskode
-
Klik på Åbn under fanen Oplysninger, og klik derefter på Dekrypter database.
Dialogboksen Fjern adgangskode til database vises.
-
Skriv adgangskoden i feltet Adgangskode, og klik derefter på OK.
Sådan fungerer sikkerhed med databaser fra tidligere versioner af Access, som åbnes i Access 2010
Når du åbner en database, der blev oprettet i en tidligere version af Access, fungerer alle sikkerhedsfunktioner, der er anvendt på den pågældende database, stadig. Hvis du f.eks. har anvendt sikkerhed på brugerniveau på en database, fungerer funktionen i Access 2010.
Som standard åbner Access alle ældre upålidelige databaser i deaktiveret tilstand og bevarer dem i denne tilstand. Du kan vælge at aktivere det deaktiverede indhold, hver gang du åbner den ældre database, eller du kan anvende en digital signatur ved hjælp af et certifikat fra en udgiver, der er tillid til, eller du kan placere databasen på en placering, du har tillid til.
Vigtigt!: Trinene i dette afsnit gælder ikke for databaser, der bruger et af de nye filformater (*.accd?).
Til databaser med et ældre filformat kan du anvende en digital signatur for komponenterne i databasen. En digital signatur bekræfter, at alle makroer, kodemoduler og andre eksekverbare komponenter i databasen stammer fra underskriveren, og at ingen har ændret dem, da databasen blev signeret.
Hvis du vil anvende en signatur på din database, skal du først have et digitalt certifikat. Hvis du opretter databaser til kommerciel distribution, skal du have et certifikat fra et kommercielt nøglecenter. Nøglecertifikater laver baggrundstjek for at bekræfte, at de personer, der opretter indhold (f.eks. databaser), er velrenommerede.
Du kan få mere at vide om certificeringsmyndigheder, der tilbyder tjenester til Microsoft-produkter, i afsnittet Se også.
Hvis du vil bruge en database til personlige eller begrænsede arbejdsgruppesituationer, indeholder Microsoft Office Professionel 2007 et værktøj til oprettelse af et selvsigneret certifikat. Trinene i følgende afsnit viser, hvordan du installerer og bruger værktøjet SelfCert.exe til at oprette et selvsigneret certifikat.
Oprette et selvsigneret certifikat
-
Gå til den mappe, der indeholder dine Office 2010-programmer. Standardmappen er drev:\Programmer\Microsoft Office\Office14. I denne mappe skal du finde og dobbeltklikke på SelfCert.exe.
Dialogboksen Opret digitalt certifikat vises.
-
Angiv et navn for det nye testcertifikat i feltet Certifikatets navn.
-
Klik på OK to gange.
Bemærk!: Hvis du ikke kan se kommandoen Digitalt certifikat til VBA-projekter, eller hvis du ikke kan finde SelfCert.exe, kan det være nødvendigt at installere SelfCert.
Signere en database med kode
Bemærk!: Husk, at disse trin kun gælder, når du bruger databaser, der bruger et ældre databasefilformat, f.eks. en .mdb-fil.
-
Åbn den database, du vil signere.
-
På fanen Databaseværktøjer i gruppen Makro skal du klikke på Visual Basic for at starte Visual Basic Editor.
Tastaturgenvej Tryk på ALT+F11.
-
I vinduet Projektstifinder skal du vælge den database eller det VBA-projekt (Visual Basic for Applications), du vil signere.
-
I menuen Værktøjer skal du klikke på Digital signatur.
Dialogboksen Digital signatur vises.
-
Klik på Vælg for at vælge dit testcertifikat.
Dialogboksen Vælg certifikat vises.
-
Marker det certifikat, du vil anvende.
Hvis du fulgte trinene i det forrige afsnit, skal du markere det certifikat, som du har oprettet ved hjælp af SelfCert.
-
Klik på OK for at lukke dialogboks Selvsigneret certifikat, og klik på OK igen for at lukke dialogboksen Digital signatur.
Tip til signering af tidligere databaseversioner
-
Du kan låse VBA-projektet, før du signerer det, hvis du vil forhindre, at brugerne af din løsning ved en fejl ændrer dit VBA-projekt og gør din signatur ugyldig.
Bemærk!: Selvom du låser et VBA-projekt, forhindrer du ikke andre brugere i at erstatte den digitale signatur med en anden signatur. Administratorer i virksomheder kan muligvis gensignere skabeloner og tilføjelsesprogrammer, så de præcist kan styre, hvad brugerne kan køre på virksomhedens computere.
-
Når du signerer et VBA-projekt, bør du overveje at få et tidsstempel, så andre kan bekræfte din signatur, selv efter det certifikat, der anvendes til signaturen, er udløbet. Se Office til internettet for yderligere oplysninger om VBA-sikkerhed og tidsstempler.
Bemærk!: Husk, at disse trin kun gælder, når du bruger databaser med et ældre filformat i Access 2010.
Installere SelfCert.exe
-
Start din Office 2010-installations-cd eller andre installationsmedier.
-
I installationsprogrammet skal du klikke på Tilføj eller fjern funktioner og derefter klikke på Fortsæt.
Hvis du arbejder i et miljø, hvor Microsoft Office er installeret på individuelle computere af it-administratorer i stedet for via cd, skal du følge disse trin:
-
Åbn Kontrolpanel i Microsoft Windows.
-
Dobbeltklik på Programmer og funktioner.
-
Vælg Microsoft Office 2010, og klik derefter på Skift.
Installationsprogrammet starter.
-
Klik på Tilføj eller fjern funktioner, og klik derefter på Fortsæt.
-
Fortsæt med følgende trin.
-
-
Udvid noderne Microsoft Office og Delte funktioner i Office ved at klikke på plustegnene (+) ud for dem.
-
Klik på Digitalt certifikat til VBA-projekter.
-
Klik på Kør fra Denne computer.
-
Klik på Fortsæt for at installere komponenten.
-
Klik på Luk, når installationen afsluttes, og gå derefter tilbage til de første trin i dette afsnit.
Køre usikre udtryk (deaktivere sandkassetilstand)
Når du tilføjer et udtryk til en database, og du derefter har tillid til databasen eller anbringer den på en placering, du har tillid til, kører Access dette udtryk i et operativmiljø, som kaldes sandkassetilstand. Access gør dette for databaser, der blev oprettet i enten Access eller tidligere Access-filformater. Access aktiverer sandkassetilstand som standard, og denne tilstand deaktiverer altid usikre udtryk, også når du har tillid til en database. Du kan finde flere oplysninger om de udtryk, som sandkassetilstand deaktiverer, under Microsoft Office.com-artiklen: Om sandkassetilstand i Microsoft Jet Expression-tjenesten.
Hvis du har tillid til en database, og du vil køre et udtryk, som sandkassetilstand deaktiverer, kan du køre dette udtryk ved at ændre en registreringsdatabasenøgle og deaktivere sandkassetilstand. Husk, at du først skal have tillid til en database for at følge disse trin.
Nedenstående tegning viser den beslutningsproces, du skal følge for at køre usikre udtryk.
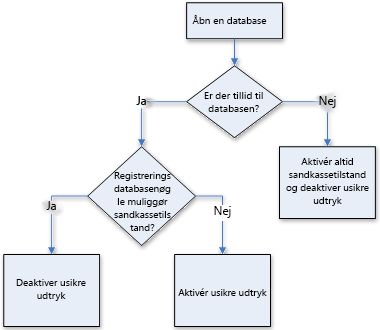
Advarsel Hvis du redigerer noget forkert i registreringsdatabasen, kan det beskadige operativsystemet i en sådan grad, at du er nødt til at geninstallere det. Microsoft kan ikke garantere, at de problemer, der opstår som følge af forkert redigering af registreringsdatabasen, kan løses. Før du redigerer registreringsdatabasen, skal du sikkerhedskopiere værdifulde data. Se i Microsoft Windows Hjælp for at få de seneste oplysninger om, hvordan du bruger og beskytter registreringsdatabasen.
Hvis du ikke har erfaring med registreringsdatabasen, eller hvis du ikke føler dig tryg ved at ændre nøgler i registreringsdatabasen, skal du kontakte en person, som er, eller overveje at konvertere databasen fra den tidligere Access-version til det nyere filformat. Du skal også have administratorrettigheder til denne computer for at ændre værdier i registreringsdatabasen.
Ændre nøglen i registreringsdatabasen
Vigtigt!: Ved at benytte nedenstående fremgangsmåde kan du tillade, at alle brugere på computeren kan køre usikre udtryk i alle forekomster af Access.
-
Klik på knappen Start i Microsoft Windows, og klik derefter på Kør.
-
Skriv regedit i boksen Åbn, og tryk derefter på Enter.
Registreringseditor startes.
-
Udvid mappen HKEY_LOCAL_MACHINE, og gå til følgende nøgle i registreringsdatabasen:
\Software\Microsoft\Office\14.0\Access Connectivity Engine\Engines
-
Dobbeltklik på værdien Sandkassetilstand i højre rude af Registreringseditor.
Dialogboksen Rediger DWORD-værdi vises.
-
Skift værdien i feltet Værdidata fra 3 til 2, og klik derefter på OK.
-
Luk Registreringseditor.
Vigtigt Husk, at hvis du ikke først har tillid til databasen, deaktiverer Access alle usikre udtryk, uanset om du ændrer denne indstilling i registreringsdatabasen.



