Microsoft Excel Starter 2010 er et regnearksprogram, der er udviklet til hverdagsopgaver som at oprette et budget, vedligeholde en adresseliste eller holde styr på en liste over opgaveelementer. Excel starter er en del af Microsoft Office Starter 2010og er forudinstalleret på din computer.
Excel Starter 2010 minder meget om Microsoft Excel 2010 i udseende. Hvis du er ny bruger af båndet på båndet eller Backstage-visningen, giver Excel starter dig mulighed for at blive vant til den nye grænseflade, før du opgraderer til Excel 2010.
Excel starter er forskellig fra den komplette version af Excel, da den indeholder Vis reklamer, og det understøtter ikke de avancerede funktioner i den komplette version af Excel. Hvis du finder ud af, at du vil have flere funktioner, kan du opgradere til Excel 2010 direkte fra Excel Starter 2010. Du skal bare klikke på Køb under fanen hjem på båndet.
Hvad vil du foretage dig?
Åbn Excel starter, og se dig omkring
Åbn Excel starter med knappen Start i Windows.
-
Klik på knappen Start

-
Klik på Microsoft Excel Starter 2010.
Startskærmen i Excel starter vises, og der vises et tomt regneark. I Excel starter kaldes et regneark et regneark, og regneark gemmes i en fil med navnet en projektmappe. Projektmapper kan have et eller flere regneark.
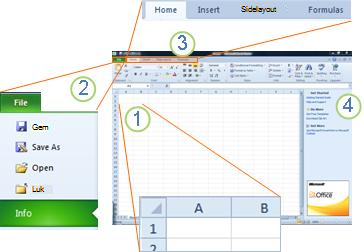
1. kolonner (mærket med bogstaver) og rækker (mærket med tal) udgør cellerne i regnearket.
2. Når du klikker på fanen filer , åbnes Backstage-visningen af din projektmappe, hvor du kan åbne og gemme filer, hente oplysninger om den aktuelle projektmappe og udføre andre opgaver, der ikke er nødvendigt med projektmappens indhold, f. eks at udskrive den eller sende en kopi af den i en mail.
3. hver fane på båndet viser kommandoer, der er grupperet efter opgave. Du kan nok bruge det meste af tiden ved hjælp af fanen hjem , når du indtaster og formaterer data. Brug fanen Indsæt til at tilføje tabeller, diagrammer, billeder eller anden grafik til dit regneark. Brug fanen side layout til at justere margener og layout, især til udskrivning. Brug fanen formler til at udføre beregninger på dataene i regnearket.
4. ruden langs siden af Excel starter-vinduet indeholder links til hjælp og genveje til skabeloner og clipart, så du kan komme i gang med at oprette projektmapper til bestemte opgaver, f. eks at administrere en medlemsliste eller registrere udgifter. Ruden viser også annoncering og et link til at købe en fuld funktionalitets version af Office.
Oprette en ny projektmappe
Når du opretter en projektmappe i Microsoft Excel Starter 2010, kan du starte fra bunden, eller du kan starte fra en skabelon, hvor en del af arbejdet allerede er udført for dig.
-
Klik på Filer, og klik derefter på Ny.
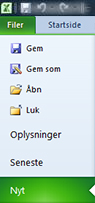
-
Hvis du vil starte med det tilsvarende af et tomt gitter, skal du klikke på Tom projektmappe.
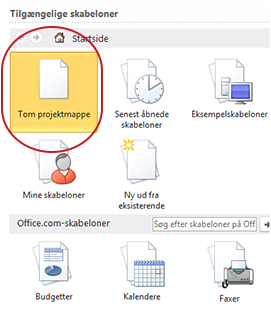
Hvis du ønsker, at en leder skal starte på en bestemt slags projektmappe, skal du vælge en af de skabeloner, der er tilgængelige på Office.com. Vælg mellem budgetter, begivenheds planlæggere, medlems lister og meget mere.
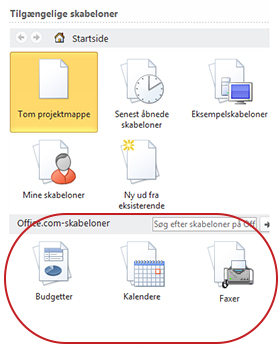
-
Excel starter åbner den tomme projektmappe eller skabelon, som er klar til at tilføje dine data.
Gem en projektmappe
Når du afbryder dit arbejde eller afslutter, skal du gemme dit regneark, eller du vil miste dit arbejde. Når du gemmer dit regneark, opretter Excel starter en fil med navnet en projektmappe, som er gemt på computeren.
-
Klik på knappen Gem

(Tastaturgenvej: Tryk på CTRL + S).
Hvis denne projektmappe allerede er gemt som en fil, bliver de ændringer, du har foretaget, straks gemt i projektmappen, og du kan fortsætte med at arbejde.
-
Hvis dette er en ny projektmappe, som du endnu ikke har gemt, skal du skrive et navn til den.
-
Klik på Gem.
Angiv data
Hvis du vil arbejde med data i et regneark, skal du først indtaste disse data i cellerne i regnearket.
-
Klik på en celle, og skriv derefter data i cellen.
-
Tryk på ENTER eller TAB for at gå til den næste celle.
Tip Hvis du vil angive data på en ny linje i en celle, skal du angive et linjeskift ved at trykke på ALT + ENTER.
-
Hvis du vil angive en række data, f. eks dage, måneder eller progressivt tal, skal du skrive startværdien i en celle, og derefter skal du i den næste celle skrive en værdi for at oprette et mønster.
Hvis du f. eks vil have serien 1, 2, 3, 4, 5..., skal du skrive 1 og 2 i de første to celler.
Markér de celler, der indeholder startværdierne, og træk derefter fyldhåndtag

Tip Træk håndtaget nedad eller mod højre for at udfylde i stigende rækkefølge. Træk håndtaget opad eller mod venstre for at udfylde i faldende rækkefølge.
Få det til at se rigtigt ud
Du kan formatere tekst og celler for at få regnearket til at se ud, som du vil have det.
-
Hvis du vil ombryde tekst i en celle, skal du markere de celler, du vil formatere, og derefter klikke på Ombryd tekst i gruppen justering under fanen hjem .
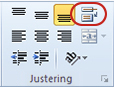
-
Hvis du vil justere kolonnebredde og rækkehøjde, så den automatisk tilpasses til indholdet i en celle, skal du markere de kolonner eller rækker, du vil ændre, og derefter klikke på Formatéri gruppen celler under fanen hjem .

Klik på Tilpas automatisk kolonnebredde eller Tilpas automatisk rækkehøjdeunder Cellestørrelse.
Tip Hvis du hurtigt vil auto tilpasse alle kolonner eller rækker i regnearket, skal du klikke på knappen Markér alt og derefter dobbeltklikke på en grænse mellem to kolonne-eller rækkeoverskrifter.
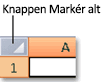
-
Hvis du vil ændre skrifttypen, skal du markere de celler, der indeholder de data, du vil formatere, og derefter klikke på det ønskede format i gruppen skrifttype under fanen hjem .
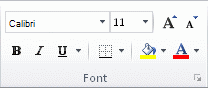
-
Hvis du vil anvende talformatering, skal du klikke på den celle, der indeholder de tal, du vil formatere, og derefter skal du på fanen hjem i gruppen tal pege på Genereltog derefter klikke på det ønskede format.
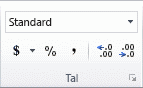
Hvis du vil have mere hjælp til at indtaste og formatere data, skal du se hurtig start: formatere tal i et regneark.
Kopiere, flytte eller slette data
Du kan bruge kommandoerne klip, Kopiérog Sæt ind til at flytte eller kopiere rækker, kolonner og celler. Hvis du vil kopiere, skal du trykke på CTRL + C for at bruge kommandoen Kopiér . Hvis du vil flytte, skal du trykke på CTRL + X for at bruge kommandoen klip .
-
Markér de rækker, kolonner eller celler, du vil kopiere, flytte eller slette.
Hvis du vil markere en række eller kolonne, skal du klikke på række-eller kolonneoverskriften.
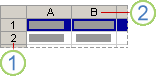
1. Rækkeoverskrift
2. Kolonneoverskrift
Hvis du vil markere en celle, skal du klikke på cellen. Hvis du vil markere et celleområde, skal du klikke på Klik og trække, eller du kan klikke på og bruge piletasterne, mens du holder SKIFT-tasten nede.
-
Tryk på CTRL + C for at kopiere eller CTRL + X for at klippe.
Hvis du vil slette en række eller kolonne, skal du trykke på DELETE, mens rækken eller kolonnerne er markeret, rydder indholdet, forlader en tom række eller celle. Hvis du vil slette en række eller kolonne, skal du højreklikke på række-eller kolonneoverskriften og derefter klikke på Slet række eller Slet kolonne.
Bemærk! Excel viser en animeret bevægelig kant omkring celler, der er blevet klippet eller kopieret. Tryk på ESC for at annullere en bevægelig kant.
-
Placer markøren på det sted, hvor du vil kopiere eller flytte cellerne.
Hvis du vil kopiere eller flytte en række eller kolonne, skal du klikke på den række-eller kolonneoverskrift, der følger efter, hvor du vil indsætte den række eller kolonne, du har kopieret eller klippet.
Hvis du vil kopiere eller flytte en celle, skal du klikke på den celle, hvor du vil indsætte den celle, du har kopieret eller klippet.
Hvis du vil kopiere eller flytte et celleområde, skal du klikke på cellen øverst til venstre i indsætningsområdet.
-
Indsæt dataene på den nye placering.
For rækker eller kolonner skal du højreklikke på række-eller kolonneoverskriften på den nye placering og derefter klikke på kommandoen Indsæt .
For en celle eller et celleområde skal du trykke på CTRL + V. De celler, du har kopieret eller klippet, erstatter cellerne på den nye placering.
Hvis du vil have mere at vide om at kopiere og indsætte celler, skal du se flytte eller kopiere celler og celleindhold
Ændre rækkefølgen
Når du sorterer oplysninger i et regneark, kan du få vist data, som du ønsker, og hurtigt finde værdier.
Markér de data, der skal sorteres
Brug musen eller tastatur kommandoerne til at vælge et dataområde, f. eks a1: L5 (flere rækker og kolonner) eller C1: C80 (en enkelt kolonne). Området kan indeholde titler, du har oprettet for at identificere kolonner eller rækker.
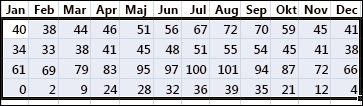
Hvis du vil sortere med bare to klik med musen, skal du klikke på sortér & filterog derefter klikke på en af sorterings knapperne.
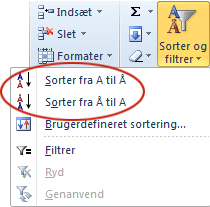
-
Markér en enkelt celle i den kolonne, hvor du vil sortere.
-
Klik på den øverste knap for at udføre en sortering i stigende rækkefølge (A til å eller mindste tal til største).
-
Klik på den nederste knap for at udføre en sortering i faldende rækkefølge (å-A eller fra største til mindste tal).
Filtrere ekstra oplysninger
Ved at filtrere oplysninger i et regneark kan du hurtigt finde værdier. Du kan filtrere en eller flere kolonner med data. Du kan nøjes med at kontrollere, hvad du vil have vist, men også hvad du vil udelade.
-
Marker de data, du vil filtrere
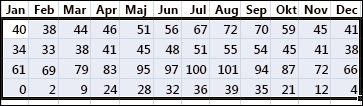
-
Klik på sortér & filteri gruppen Rediger under fanen hjem , og klik derefter på Filtrer.
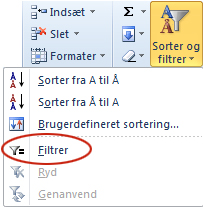
-
Klik på pilen

Bemærk Afhængigt af datatypen i kolonnen viser Excel starter enten nummer filtre eller Tekstfiltre på listen.
Hvis du vil have mere hjælp til filtrering, skal du se hurtig start: filtrere data ved hjælp af et autofilter.
Beregne data med formler
Formler er ligninger, der kan udføre beregninger, returnere oplysninger, manipulere indholdet af andre celler, Testbetingelser og meget mere. En formel starter altid med et lighedstegn (=).
|
Formel |
Beskrivelse |
|
=5+2*3 |
Lægger 5 til produktet af 2 gange 3. |
|
=KVROD(A1) |
Bruger funktionen KVROD til at returnere kvadratroden af værdien i A1. |
|
=IDAG() |
Returnerer dags dato. |
|
= HVIS (A1>0) |
Undersøger cellen A1 for at finde ud af, om den indeholder en værdi, der er større end 0. |
Markér en celle, og begynd at skrive
I en celle skal du skrive et lighedstegn (=) for at starte formlen.
Udfyld resten af formlen
-
Skriv en kombination af tal og operatorer; for eksempel 3 + 7.
-
Brug musen til at markere andre celler (indsætte en operator mellem dem). Hvis du f. eks. vælger B1 og derefter skriver et plustegn (+), skal du vælge C1 og skrive +og derefter vælge D1.
-
Skriv et bogstav for at vælge det på en liste over regnearksfunktioner. Hvis du skriver "a", vises alle de tilgængelige funktioner, der starter med bogstavet "a", for eksempel.
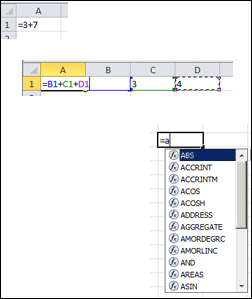
Færdiggøre formlen
Tryk på ENTER for at fuldføre en formel, der bruger en kombination af tal, cellereferencer og operatorer.
Hvis du vil fuldføre en formel, der bruger en funktion, skal du udfylde de nødvendige oplysninger til funktionen og derefter trykke på ENTER. For eksempel kræver funktionen ABS én numerisk værdi – det kan være et tal, du skriver, eller en celle, du vælger, der indeholder et tal.
Opret et diagram over dine data
Et diagram er en visuel repræsentation af dine data. Ved hjælp af elementer som kolonner (i et søjlediagram) eller linjer (i et kurvediagram) viser et diagram række numeriske data i et grafisk format.
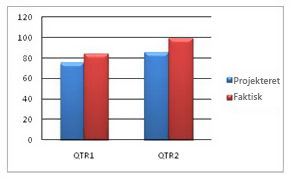
Et diagrams grafiske format gør det nemmere at forstå store mængder data og forholdet mellem forskellige dataserier. Et diagram kan også vise det store billede, så du kan analysere dine data og se efter vigtige tendenser.
-
Markér de data, du vil have vist i et diagram.
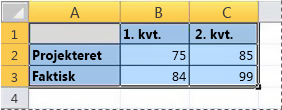
Tip Dataene skal arrangeres i rækker eller kolonner med rækkenavne til venstre og kolonne mærkater over dataene – Excel bestemmer automatisk den bedste måde at afbilde data i diagrammet på.
-
Klik på den diagramtype, du vil bruge, i gruppen diagrammer under fanen Indsæt , og klik derefter på en diagramundertype.
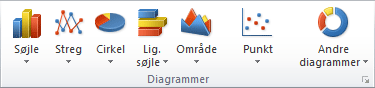
Tip Hvis du vil se alle tilgængelige diagramtyper, skal du klikke på

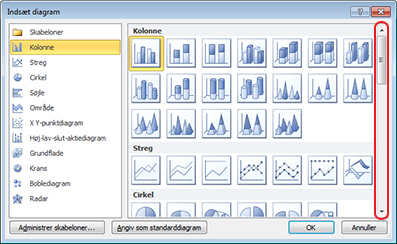
-
Når du holder musemarkøren over en diagramtype, vises typenavnet som et skærmtip.
Du kan finde flere oplysninger om de forskellige diagramtyper under Tilgængelige diagramtyper.
Udskriv
Før du udskriver et regneark, er det en god ide at bruge funktionen Vis udskrift for at kontrollere, at alt ser ud på den ønskede måde. Når du får vist et eksempel på et regneark i Excel, åbnes det i Microsoft Office Backstage-visning. I denne visning kan du ændre sideopsætningen og layoutet, før du udskriver.
-
Hvis du vil udskrive en del af et regneark, skal du klikke på regnearket og derefter markere det dataområde, du vil udskrive. Hvis du vil udskrive hele regnearket, skal du klikke på regnearket for at aktivere det.
-
Klik på Filer, og klik derefter på Udskriv.
Genvejstast du kan også trykke på CTRL + P.
Bemærk! Vinduet Vis udskrift vises i sort-hvid, uanset om dokumentet indeholder farver, medmindre du bruger en printer, der kan udskrive i farver.
-
Klik på Udskriv.

Dele, bruge e-mail eller internettet
Nogle gange vil du gerne dele din projektmappe med andre. Hvis du deler projektmappen med en, der også har Excel, kan du sende din projektmappe som en vedhæftet fil i en mail. Modtageren kan åbne projektmappen i Excel for at arbejde med den.
Bemærk! Hvis du bruger kommandoer til at sende vedhæftede filer i mails, skal du have et mailprogram, såsom Windows mail, der er installeret på computeren.
Hvis dit mål er for modtageren til at se projektmappen i stedet for at redigere den, kan du sende et øjebliksbillede af projektmappen som en PDF-eller XPS-fil.
-
Klik på fanen Filer, og klik derefter på Gem og send.
-
Klik på Send via mail
-
Gør et af følgende:
-
Hvis du vil sende projektmappen som en Excel-fil, skal du klikke på Send som vedhæftet fil.
-
Hvis du vil sende projektmappen som et snapshot, skal du klikke på Send som PDF eller Send som XPS.
-
-
Dit mailprogram starter en e-mail-meddelelse for dig med den angivne vedhæftede filtype. Skriv din mail, og Send den.
Et alternativ til at sende projektmappen er at gemme den i Windows Live OneDrive. På den måde har du en enkelt kopi af projektmappen, der er tilgængelig for andre. Du kan sende personer et link til projektmappen, hvor de kan se den, og endda redigere dem i deres webbrowser (hvis du giver dem tilladelse).
-
Klik på fanen Filer, og klik derefter på Gem og send.
-
Klik på Gem på internettet.
-
Klik på Log på, skriv dit Windows Live ID og din adgangskode, og klik derefter på OK.
Du har allerede et Windows Live-id, hvis du bruger Hotmail, Messenger eller Xbox Live. Hvis du ikke har en, skal du klikke på Tilmeld dig for at få en ny konto for at oprette et nyt Windows Live-ID.
-
Vælg en mappe i OneDrive, og klik på Gem som. Skriv et navn til din fil, og klik på Gem.
Dokumentet er nu gemt på OneDrive. I OneDrivekan du give personer tilladelse til at få vist og redigere indholdet af dine mapper. Når du vil dele en projektmappe, kan du sende et link til den i en mail.
Hvis du vil have mere at vide om at gemme dine dokumenter i OneDrive, skal du se gemme et dokument på OneDrive fra Office.
Få mere hjælp
Office.com opdateres løbende med nyt indhold, herunder artikler, videoer og kurser. Hvis den nederste del af Hjælp-visningen siger offline , og du har forbindelse til internettet, skal du klikke på offlineog derefter klikke på Vis indhold fra Office.com.



