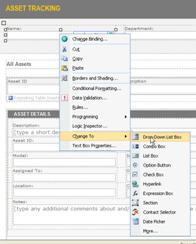Bemærk!: Vi vil gerne give dig den mest opdaterede hjælp, så hurtigt vi kan, på dit eget sprog. Denne side er oversat ved hjælp af automatisering og kan indeholde grammatiske fejl og unøjagtigheder. Det er vores hensigt, at dette indhold skal være nyttigt for dig. Vil du fortælle os, om oplysningerne var nyttige for dig, nederst på denne side? Her er artiklen på engelsk så du kan sammenligne.
Alle Microsoft Office InfoPath-formularer, som brugerne udfylder, er baseret på en underliggende formularskabelon. Formularskabelonen bestemmer, hvordan den resulterende formular ser ud og opfører sig.
Når du udfylder formularer, skal brugerne angive oplysninger ved at skrive i tekstfelter, klikke på elementer på en liste, markere afkrydsningsfelter og udføre andre handlinger. De grafiske objekt brugergrænseflade objekter, som brugerne interagerer med, kaldes kontrolelementer. Du kan bruge kontrolelementer til at få vist data eller valgmuligheder, udføre en handling eller hjælpe med at gøre formularens brugergrænseflade lettere at læse.
Ud over standardkontrolelementer som tekstfelter og lister indeholder InfoPath en række nye kontrolelementer som f. eks gentagne tabeller, valggrupper og valgfrie sektioner. Disse typer kontrolelementer gør det muligt at designe en fleksibel formularskabelon, der passer til dine brugere. I en formularskabelon for en udgiftsrapport kan du for eksempel bruge en gentaget tabel til at give brugerne mulighed for at angive lige så mange udgiftsposter, som de har brug for.
Oplysninger, som brugerne angiver i et kontrolelement, er gemt i formularens datakilde. Når du designer en formularskabelon, bruger du typisk opgaveruden kontrol elementer til at indsætte kontrolelementer, selvom du også kan indsætte kontrolelementer ved at trække felter og grupper fra opgaveruden data kilde til formularskabelonen.
Du kan tilpasse et kontrolelements udseende, herunder skrifttype, farve og justering af tekst i kontrolelementet, kontrolelementets standardværdi og datatypeog andre egenskaber, f. eks Skærmtip , der vises, når en bruger holder musemarkøren over den adgangs. Du kan også tilpasse et kontrolelements funktion, så det er muligt at filtrere oplysninger eller besvare regler.
Tip!: Hvis du vil have vist egenskaberne for et kontrolelement, skal du dobbeltklikke på kontrolelementet i formularskabelonen.
Denne artikel indeholder
Kontrolelementer og datakilden
Næsten alle kontrolelementerne i en InfoPath-formular er knyttet til eller bundet til formularskabelonens datakilde. De fleste kontrolelementer, herunder tekstfelter, afkrydsningsfelter og lister, er bundet til felter i datakilden. Hvis et kontrolelement ikke er bundet til datakilden, eller hvis det er bundet forkert, kan de oplysninger, der indtastes i det pågældende kontrolelement, ikke gemmes korrekt i den underliggende formular (. XML).
Når du designer en InfoPath-formularskabelon, kan du vælge at få felterne i datakilden oprettet automatisk, hver gang du indsætter et kontrolelement, eller du kan manuelt binde hvert kontrolelement til et eksisterende felt.
I det følgende eksempel har formulardesigneren indsat et efter navn -tekstfelt i formularskabelonen. Tekstfeltet er bundet til feltet efter navn i formularskabelonens datakilde.
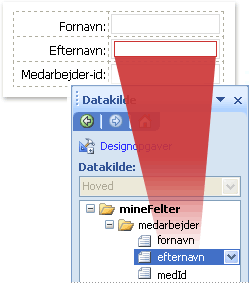
Når du udfylder en formular, der er baseret på denne formularskabelon, angiver brugeren vedkommendes navn i tekstfeltet efter navn . InfoPath gemmer dataene som Extensible Markup Language (XML), som vist i følgende billede.
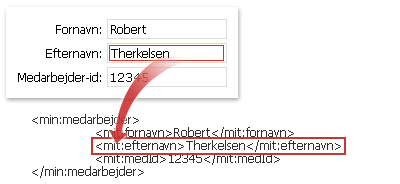
Tilsammen bestemmer typen af kontrolelement og det tilknyttede felt den type oplysninger, som brugerne kan angive i kontrolelementet, og hvordan brugerne kan angive disse oplysninger. Hvis du for eksempel har et datovælger element på din formularskabelon, der er bundet til et felt med en dato datatype, kan brugere kun angive datoer i dette kontrolelement. Hvis de forsøger at angive andre data, f. eks navn eller adresse, i dette kontrolelement, vises der en datavalideringsfejl i InfoPath.
Bemærk!: Ud over den primære datakilde for din formularskabelon kan du oprette dataforbindelser til XML-dokumenter,-databaser, webtjenester og Microsoft Windows SharePoint Services-biblioteker og-lister. Disse dataforbindelser resulterer i sekundære datakilder, der kan bruges til at udfylde lister og angive værdier for tekstfelter og andre kontrolelementer.
Måder at indsætte kontrolelementer på en formularskabelon
Når du designer en formularskabelon, kan du bruge opgaveruden kontrolelementer til at indsætte kontrolelementer. Du kan vælge at oprette formularskabelonens datakilde automatisk, når du indsætter et kontrolelement, hvor et felt eller en gruppe automatisk oprettes i datakilden for hvert kontrolelement, du tilføjer. Du kan også vælge at binde hvert kontrolelement til et eksisterende felt eller en eksisterende gruppe i formularskabelonens datakilde. Hvis du vælger denne indstilling, bliver du bedt om at vælge et felt eller en gruppe fra datakilden, når du indsætter et kontrolelement.
Tip!: Hvis du vil skifte mellem automatisk at oprette datakilden og binde kontrolelementerne til et eksisterende felt eller en eksisterende gruppe, skal du bruge afkrydsningsfeltet Opret datakilde automatisk i opgaveruden kontrolelementer .
Du kan også indsætte kontrolelementer ved at trække felter og grupper fra opgaveruden data kilde til formularskabelonen. Hver gang du trækker et felt eller en gruppe til din formularskabelon, foreslår InfoPath det kontrolelement, der passer bedst til feltet eller gruppen. Hvis feltet for eksempel har datatypen dato, foreslår InfoPath en datovælger.
Typer af kontrolelementer
Opgaveruden kontrolelementer indeholder mere end 30 forskellige kontrolelementer, som du kan føje til din formularskabelon. Disse kontrolelementer kan grupperes i følgende kategorier:
-
Standard kontrolelementer
-
Gentagne og valgfri kontrolelementer
-
Kontrolelementer til filer og billeder
-
Avancerede indstillinger
-
Brugerdefinerede kontrolelementer
De følgende tabeller beskriver formålet med hvert kontrolelement.
Standard kontrolelementer
Standard Kontroller omfatter de kontrolelementer, du typisk knytter til at indsamle og vise oplysninger. Disse kontrolelementer omfatter tekstfelter, lister, afkrydsningsfelter og knapper.
|
Kontrolelement |
Ikon |
Beskrivelse |
|
Tekstfelt |
|
Det mest almindeligt anvendte kontrolelement i en formular. Brugere kan angive en hvilken som helst type uformateret tekst i et tekstfelt, f. eks sætninger, navne, tal, datoer og klokkeslæt. Tekstfelter må ikke indeholde formateret tekst. |
|
RTF-tekstfelt |
|
Et kontrolelement, der kan indeholde formateret tekst, herunder fed og kursiv tekst, og en række skrifttyper, skriftstørrelser og skriftfarver. Derudover kan brugerne indsætte billeder, lister og tabeller i et RTF-tekstfelt. |
|
Rullelistefelt |
|
Et kontrolelement, der viser brugerne en liste med valgmuligheder i et felt. Hvis du vil vælge et element på listen, skal du klikke på en pil for at åbne listen over valgmuligheder. Valgmulighederne kan komme fra en liste, du opretter manuelt, fra værdier i formularens datakilde eller fra værdier, der kommer fra en dataforbindelse til et XML-dokument, en database, en webtjeneste eller et SharePoint-bibliotek eller en SharePoint-liste. |
|
Kombinationsfelt |
|
Et kontrolelement, der viser brugerne en liste med valgmuligheder i en boks, hvorfra brugerne kan vælge det relevante element eller skrive deres eget. Valgmulighederne kan komme fra en liste, du opretter manuelt, fra værdier i formularens datakilde eller fra værdier, der kommer fra en dataforbindelse til et XML-dokument, en database, en webtjeneste eller et SharePoint-bibliotek eller en SharePoint-liste. |
|
Liste |
|
Et kontrolelement, der viser brugerne en liste med valgmuligheder i en boks, hvorfra brugerne kan vælge det relevante element. Valgmulighederne kan komme fra en liste, du opretter manuelt, fra værdier i formularens datakilde eller fra værdier, der kommer fra en dataforbindelse til et XML-dokument, en database, en webtjeneste eller et SharePoint-bibliotek eller en SharePoint-liste. |
|
Datovælger |
|
Et kontrolelement, der indeholder et felt, hvor brugerne kan skrive datoer og en kalenderknap, der giver brugerne mulighed for at vælge en dato. |
|
Afkrydsningsfelt |
|
Et kontrolelement, der giver brugerne mulighed for at angive ja/nej eller sand/falsk-værdier ved at tilføje eller fjerne en markering fra en lille firkantet boks. |
|
Alternativknap |
|
Et kontrolelement, der giver brugerne mulighed for at vælge mellem et sæt valgmuligheder, der udelukker hinanden. Når en alternativknap i en gruppe er markeret, fjernes de andre alternativknapper. En gruppe alternativknapper er bundet til ét felt i datakilden, og hver alternativknap gemmer en anden værdi i det pågældende felt. |
|
Knap |
|
Et kontrolelement, der kan bruges til at sende en formular eller forespørgsel til en database, blandt andet. Du kan også knytte en knap med regler eller brugerdefineret kode, der kører, når brugerne klikker på knappen. |
|
Sektion |
|
Et kontrolelement, der er en beholder til andre kontrolelementer. Sektioner kan indeholde alle de kontrolelementer, der er angivet i opgaveruden kontrolelementer , herunder andre afsnit. |
Gentagne og valgfri kontrolelementer
Gentagne og valgfri kontrolelementer omfatter listeelementer, gentagne tabeller, gentagne sektioner og valgfrie sektioner. Disse kontrolelementer gør det muligt for brugerne at indsætte listeelementer, rækker, postsæt og valgfrie oplysninger, når de udfylder en formular.
|
Kontrolelement |
Ikon |
Beskrivelse |
|
Valgfri sektion |
|
Et kontrolelement, der er en beholder til andre kontrolelementer og er nyttig til at medtage ekstra oplysninger, der ikke er nødvendige for, at alle brugere kan udfylde. Når du udfylder en formular, der indeholder en valgfri sektion, kan brugere vælge, om du vil medtage den valgfrie sektion i formularen. |
|
Gentaget sektion |
|
Et kontrolelement, der er en beholder til andre kontrolelementer, og som er nyttig til præsentation af postbaserede data, f. eks medarbejder databaseposter. Når du udfylder formularen, der omfatter en gentaget sektion, kan brugere tilføje yderligere forekomster af den gentagne sektion. |
|
Gentaget tabel |
|
Et kontrolelement, der viser gentagne oplysninger i en tabelstruktur. Hvert element vises i en ny række i den gentagne tabel. Når du udfylder en formular, kan brugerne tilføje eller slette rækker i en gentaget tabel efter behov. Gentagne tabeller kan indeholde andre kontrolelementer. |
|
Vandret gentaget tabel |
|
Et kontrolelement, der viser gentagne oplysninger i en tabelstruktur. Hvert element vises i en ny kolonne i den gentagne tabel. Når du udfylder en formular, kan brugerne tilføje eller slette kolonner i en gentaget tabel efter behov. Vandrette gentagne tabeller kan indeholde andre kontrolelementer. |
|
Overordnet/detaljeret |
|
Et kontrolelement, der faktisk er et sæt gentagne kontrolelementer, der er direkte relateret til hinanden. Det overordnede kontrolelement er altid en gentaget tabel, og det detaljerede kontrolelement kan enten være en gentaget tabel eller en gentaget sektion. Overordnet/detaljeret kontrolelement gør det nemmere for brugerne at arbejde mere effektivt med store datamængder. Hvis din formularskabelon for eksempel viser poster fra medarbejderdatabasen, kan du angive, at der kun skal vises et undersæt af oplysninger om hver enkelt medarbejder i det overordnede kontrolelement. Når en bruger vælger en post (række) i det overordnede kontrolelement, kan det detaljerede kontrolelement vise mere detaljerede oplysninger om medarbejderen. |
|
Formatere som punktopstilling |
|
Et kontrolelement, der giver brugerne mulighed for at tilføje eller slette punktopstillinger i formularen efter behov. Kontrolelementer med punkttegn er en god måde at medtage simpel tekst, der gentages, f. eks en liste over handlingspunkter i en skabelon til en møde dagsorden. |
|
Opstilling med tal eller bogstaver |
|
Et kontrolelement, der giver brugerne mulighed for at tilføje eller slette nummererede listeelementer i en formular efter behov. Opstilling med tal/bogstaver er en god måde at medtage simpel tekst, der gentages, og angiver en rækkefølge, f. eks en liste over punkter på dagsordenen i en formularskabelon for Mødedagsorden. |
|
Almindelig liste |
|
Et kontrolelement, der giver brugerne mulighed for at tilføje eller slette listeelementer i en formular efter behov. Almindelige listeelementer er en god måde at medtage simpel tekst, der gentages, f. eks en liste over deltagere i en formularskabelon til en mødeindkaldelse. |
|
Liste til flere markeringer |
|
Et kontrolelement, der viser brugeren en liste med valgmuligheder, der vises som en liste med afkrydsningsfelter, som kan rulles ud. Brugerne kan markere så mange afkrydsningsfelter, som det er nødvendigt, og kan endda tilføje brugerdefinerede poster, afhængigt af hvordan formularskabelonen er udformet. |
Kontrolelementer til filer og billeder
Du kan designe din formularskabelon, så brugerne kan indsætte vedhæftede filer eller billeder, når de udfylder formularer, der er baseret på din formularskabelon. Desuden kan brugere, der udfylder InfoPath-formularer på en Tablet PC, nyde godt af et særligt kontrolelement til håndskrift, der gør det muligt at oprette og gemme håndtegninger.
|
Kontrolelement |
Ikon |
Beskrivelse |
|
Vedhæftet fil |
|
Et kontrolelement, der giver brugerne mulighed for at vedhæfte filer til deres formularer. Hvert kontrolelement til vedhæftede filer gør det muligt at vedhæfte en fil, og du kan begrænse filtypen, hvis det er nødvendigt. Hvis dine brugere vil vedhæfte flere filer, kan du indsætte kontrolelementet til vedhæftede filer i et gentaget kontrolelement. |
|
Billede |
|
Et kontrolelement, der kan medtages i en formularskabelon som et statisk element, f. eks en titel eller en baggrund, eller du kan give brugerne mulighed for at indsætte et billede som en del af formularen. Billedelementer kan gemme billedet i selve formularen eller gemme en adresse (URL-adresse), der peger på billedets gemte placering. |
|
Billede af håndskrift |
|
Et kontrolelement, der gør det muligt for brugere med en Tablet PC at føje håndtegninger til deres formularer, enten i selve kontrolelementet eller oven på et baggrundsbillede. |
Avancerede indstillinger
Avancerede kontrolelementer er kontrolelementer, der kan bruges mindre ofte end standardkontrolelementer eller kun i særlige tilfælde.
|
Kontrolelement |
Ikon |
Beskrivelse |
|
Hyperlink |
|
Et kontrolelement, der kan bruges til at oprette et link til en URL-adresse. F. eks er en formularskabelon, der viser oplysninger om en liste over produkter, der kan indeholde links til produkt oplysnings websider. Links-kontrolelementer kan pege på en hvilken som helst webserver på enten et intranet eller på internettet. |
|
Udtryksfelt |
|
Et skrivebeskyttet tekstkontrolelement. Du kan bruge udtryks felter til at få vist skrivebeskyttet tekst, vise værdien af et andet kontrolelement i formularen eller oprette formler baseret på XPath-udtryk. |
|
Lodret etiket |
|
En skrivebeskyttet tekstetiket, der vises i en 90-graders vinkel på din formularskabelon. Lodrette etiketter bruges ofte som kolonneoverskrifter i gentagne tabeller. |
|
Rulleområde |
|
Et kontrolelement, der indeholder andre kontrolelementer, bevarer en fast størrelse og omfatter rullepaneler, så brugerne kan rulle ned for at se oplysninger, der er uden for visningen. Rulleområder er især nyttige, når en sektion af en formular indeholder en masse data, og brugerne ikke har brug for at se dem alle på én gang. |
|
Vandret område |
|
Et kontrolelement, der indeholder andre kontrolelementer, og som kan bruges til at placere andre kontrolelementer side om side i en formularskabelon. |
|
Valggruppe |
|
Et kontrolelement, der indeholder to eller flere valgsektioner, der i sig selv indeholder andre kontrolelementer. Hver valgsektion i en valggruppe fungerer som en enkelt indstilling i et sæt valgmuligheder, der er gensidigt eksklusive. Når du udfylder en formular, kan brugerne erstatte standardvalgsektionen med en anden valgsektion. For eksempel kan du på en ansøgningsformular skabelon bruge en valggruppe for at give brugerne mulighed for at indtaste enten et privat telefonnummer eller et arbejdstelefonnummer til deres referencer. |
|
Gentagne valggruppe |
|
Et kontrolelement, der viser to eller flere valgsektioner i en gentagelses struktur. Når du udfylder en formular, kan brugere tilføje, slette eller erstatte flere gentagne valggrupper efter behov. I en formularskabelon for medarbejderoplysninger kan du for eksempel bruge en gentaget valggruppe for at lade brugerne angive flere nødstilfældekontakter. For hver kontakt kan brugeren erstatte oplysninger om privat adresse med arbejdsadresse. |
|
Valgsektion |
|
Et kontrolelement, der indeholder andre kontrolelementer, og som altid skal vises i valggrupper eller gentagne valggrupper. Valgsektioner er nyttige, når du skal føje flere valgmuligheder til en eksisterende valggruppe. Hvis du indsætter en valgsektion et andet sted end i en valggruppe, indsættes der automatisk en valgsektion i en ny valggruppe i InfoPath. |
|
Gentaget rekursiv sektion |
|
Et kontrolelement, der indeholder andre kontrolelementer, og som kan indsættes i sig selv. Du kan bruge gentagne rekursive sektioner til at oprette hierarkisk indhold, f. eks en disposition. |
Brugerdefinerede kontrolelementer
Du kan bruge guiden Tilføj brugerdefineret kontrolelement til at oprette brugerdefinerede kontrolelementer, herunder Microsoft ActiveX-objekter og skabelondele, der er tilgængelige i InfoPath. Et brugerdefineret kontrolelement er et brugerdefineret kontrolelement, der som standard ikke er inkluderet i InfoPath.
|
Kontrolelement |
Beskrivelse |
|
Skabelondelen |
Et tilpasset sæt af kontrolelementer, der omfatter layout, indstillinger for egenskaber og nogle aspekter af kontrolfunktion, som kan gemmes til genbrug i flere formularskabeloner. Når du har oprettet en skabelondel, kan du bruge guiden Tilføj brugerdefineret kontrolelement til at importere skabelondelen til designtilstand , så du kan bruge den i din formularskabelon. |
|
ActiveX-objekt |
Et kontrolelement, der ikke er inkluderet i InfoPath, men som kan føjes til opgaveruden kontrolelementer . Du kan vælge mellem eksisterende ActiveX-objekter, der er registreret på din computer, eller du kan bruge brugerdefinerede kontrolelementer, du kan bruge til at opfylde dine specifikke forretningsbehov. Hvis du for eksempel udvikler formularskabeloner til brug i en økonomisk indstilling, kan du udvikle et ActiveX-objekt, der giver mulighed for at få vist oplysninger om aktiekurser i en formularskabelon. Når du har oprettet eller fundet et ActiveX-objekt, skal du bruge guiden Tilføj brugerdefineret kontrolelement til at importere kontrolelementet i designtilstand, så du kan bruge det i din formularskabelon. |
Overvejelser om kompatibilitet
Når du designer en formularskabelon i InfoPath, kan du vælge en bestemt kompatibilitetstilstand for at designe en browserkompatibel formularskabelon. Når en browserkompatibel formularskabelon udgives på en server, der kører InfoPath Forms Services, og browseren aktiveres, kan formularer, der er baseret på formularskabelonen, vises i en webbrowser. Når du designer en browserkompatibel formularskabelon, er nogle kontrolelementer ikke tilgængelige i opgaveruden kontrolelementer , fordi de ikke kan vises i en webbrowser. Følgende kontrolelementer understøttes ikke i browserkompatible formularskabeloner:
-
Kombinationsfelt
-
Listefelter med flere markeringer
-
Overordnet/detaljeret kontrolelement
-
Kontrolelementer med punkttegn, tal/bogstaver og almindelige lister
-
Kontrolelementer til billed-og hånd billeder
-
Kontrolelementer til håndskrevet billede
-
Lodrette navne
-
Rulleområder
-
Vandrette områder
-
Vandrette gentagne tabeller
-
Valggruppe, gentagne valggruppe og indstillinger for valgsektion
-
Gentagne rekursive sektioner
-
ActiveX-kontrolelementer
Du kan også vælge at designe Microsoft Office InfoPath 2007 -formularskabeloner, der er kompatible med Microsoft Office InfoPath 2003. I bagudkompatible formularskabeloner understøttes kombinationsfelter og lister med flere markeringer ikke. Når brugere åbner formularskabelonen i InfoPath 2003, vises kombinationsfelter som rullelister, og lister med flere markeringer vises som opstillinger med punkttegn.
Hvis du har en bestemt del af en formularskabelon, som du vil genbruge i andre formularskabeloner, kan du designe en skabelondel. En typisk skabelondel består af kontrolelementer og en datakilde og kan også indeholde funktioner som dataforbindelser, datavalidering og regler. I skabelondele understøttes ActiveX-objekter ikke og er derfor skjult i opgaveruden kontrolelementer . Hvis du desuden designer en browserkompatibel skabelondel, har du adgang til færre kontrolelementer og funktioner, end du ville gøre, hvis du kun har designet skabelondelen til brug i InfoPath.
Fjerne et kontrolelement fra en formularskabelon
Hvis du vil fjerne et kontrolelement fra en formularskabelon, skal du markere kontrolelementet og derefter trykke på tasten DELETE. Når du fjerner et kontrolelement, forbliver det felt, der er bundet til det pågældende kontrolelement, i datakilden. En formular, der er baseret på denne formularskabelon, viser dog ikke de data, der er gemt i dette felt. Hvis du vil have vist dataene, skal du binde et kontrolelement til feltet.
Hvis du vil binde et andet kontrolelement til feltet, kan du i stedet for at slette kontrolelementet ændre kontrolelementet til en anden type. Det gør du ved at højreklikke på kontrolelementet, klikke på Skift tilog derefter klikke på en af valgmulighederne i menuen. Menuen viser kun de typer kontrolelementer, der kan bindes til denne type felt.