Bemærk!: Vi vil gerne give dig den mest opdaterede hjælp, så hurtigt vi kan, på dit eget sprog. Denne side er oversat ved hjælp af automatisering og kan indeholde grammatiske fejl og unøjagtigheder. Det er vores hensigt, at dette indhold skal være nyttigt for dig. Vil du fortælle os, om oplysningerne var nyttige for dig, nederst på denne side? Her er artiklen på engelsk så du kan sammenligne.
Bemærk!: 2018, effektive maj 20, Windows Phone app til Skype for Business skal udgå og er ikke længere downloades fra Windows Phone Store.
Kom hurtigt i gang med disse grundlæggende Skype for Business-opgaver til kommunikation med personer på din liste over kontakter eller deltagere i et Skype-møde eller Lync-møde:
|
Vise samtaler eller møder |
Stryg mod venstre på hovedskærmen Vigtigt!: Chatsamtaler i Skype for Business til Windows Phone, kan kun vises på din mobiltelefon. Hvis din organisation har Skype for Business Server 2015, kan du også se mobiltelefonchatsamtaler i desktopversionen af Skype for Business og i Outlook-mappen Samtaleoversigt. |
|
Starte en chat med eller ringe til en person |
Tryk på en kontakt, og tryk derefter på knappen til chat, opkald eller videoopkald 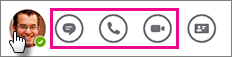 |
|
Sende en chatbesked |
Tryk på Send |
|
Se en persons visitkort |
Tryk på en kontakt, og tryk derefter på visitkortknappen 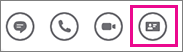 |
|
Angive din tilgængelighed, tilføje en note eller viderestille opkald |
Tryk på dit billede for at gå til skærmen Min profil 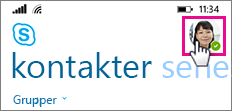 |
|
Bruge det numeriske tastatur, tjekke telefonsvareren eller søge i dine kontakter |
Tryk på en af knapperne nederst på skærmen  |
|
Angive indstillinger, logge ud eller få vist app-versionen og få hjælp |
Tryk på Mere 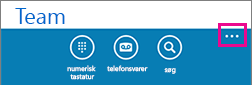 |
Skype-møder
|
Deltage i et møde |
Stryg mod højre for at få vist en liste over dine møder, tryk på det ønskede møde, og tryk derefter på Deltag i møde |
|
Sende en chatbesked til alle mødedeltagere |
Tryk på Chat |
|
Se, hvad andre deler |
Tryk på Præsenter |
|
Skifte mellem præsentationen, chatskærmen eller mødets hovedskærm |
Stryg mod venstre eller højre |
|
Stoppe visningen af en præsentation |
Tryk på skærmen, og tryk derefter på Stop visningen |
|
Se, hvem der deltager i mødet |
Tryk på Mere |
|
Afbryde forbindelsen til lydopkaldet, men bevare mødets chatvindue åbent |
Tryk på Læg på |
|
Deltage i opkaldet igen |
Tryk på Opkald, og tryk derefter på Deltag med lyd |
|
Forlade mødet |
Tryk på Mere |










