Følg disse trin for at efterligne effekten af animerede dele af en tabel. Processen indebærer at ændre tabellen til et sæt tegneobjekter, som du derefter kan opdele og animere separat.
Vigtigt!: Denne fremgangsmåde konverterer tabeller til tegneobjekter og fjerner eventuelle effekter, f.eks. refleksion, celle facet, skygge eller fyld (graduering, billede og struktur), som du har anvendt på tabellen.
-
Dupliker den slide, der indeholder den tabel, du vil animere. Lad den første forekomst af sliden forblive uændret. For nu er det din sikkerhedskopi, hvis du har problemer med denne proces, eller hvis du vil genbruge tabellen senere i denne præsentation eller i en anden. Hvis du vil duplikere sliden, skal du markere miniaturen for sliden i venstre margen i visningen Normal. På fanen Hjem på båndet skal du klikke på pilen ud for knappen Kopiér og derefter klikke på Dupliker.
-
Peg på tabellens kant på den duplikerede slide, du har oprettet, og klik for at markere hele tabellen.
-
Klik på Kopiér i gruppen Udklipsholder under fanen Hjem på båndet.
-
Klik på pilen under Sæt ind i gruppen Udklipsholder, og klik derefter på Indsæt speciel.
-
Klik på Billede (udvidet metafil), og klik derefter på OK. Udvidet metafilformat hjælper med at forhindre, at tabellen med det indsatte tabelbillede bliver nedværdigende.
-
Klik på Gruppér


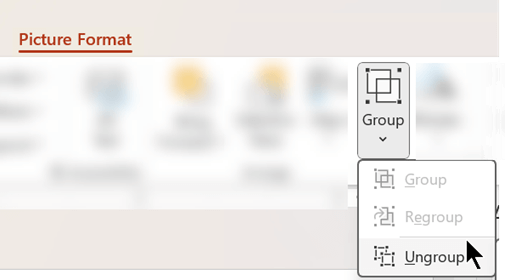
Når du bliver bedt om at konvertere billedet til et Microsoft Office-tegneobjekt, skal du klikke på Ja. Du kan finde flere oplysninger om konverteringsprocessen ved at klikke på Vis Hjælp.
-
Gentag kommandoen Opdel gruppe endnu en gang. Markeringshåndtagene vises på alle de enkelte celler i tabellen. Klik uden for tabellen for at rydde disse valg.
-
Tryk på ctrl-tasten, og hold den nede, mens du markerer de dele af tabellen, du vil animere.
-
Klik på Tilføj animation i gruppen Avancerede animationer under fanen Animationer for at åbne menuen med animationsindstillinger:
-
Peg på Indgang, og klik derefter på en effekt for at få figurerne til at skrive med en effekt.
-
Hvis du vil føje en effekt (f.eks. en skalaeffekt) til figurerne, skal du pege på Fremhævning og derefter klikke på en effekt.
-
Hvis du vil tilføje en effekt, der får figurerne til at forlade sliden på et tidspunkt, skal du pege på Afslut og derefter klikke på en effekt.
-
Hvis du vil tilføje en effekt, der får en figur til at bevæge sig i et bestemt mønster, skal du pege på Bevægelsesstier og derefter klikke på en sti.
-
-
Klik på de yderligere indstillinger, du vil bruge, under fanen Tidsindstilling , f.eks . Varighed eller Forsinkelse.
-
Gentag trin 8 til 10 for andre elementer i tabellen, som du vil animere separat.
Fjern den oprindelige tabel fra den duplikerede slide, så den duplikerede slide kun har den nye udvidede metafilversion af tabellen på sig.
Tip!: Hvis du ikke vil konvertere tabellen til et billede for at animere den, kan du oprette separate tabeller for hver del, du vil animere. Hvis du f.eks. vil have dataene i en tabel til at flyve ind separat fra kolonneoverskriften i tabellen, skal den første tabel indeholde oplysningerne om kolonneoverskriften, og den anden tabel skal indeholde dataene. Juster venstre side af de to tabeller og bunden af den første tabel (kolonneoverskrift) med toppen af den anden tabel (data) for at få dem vist som en enkelt tabel. Anvend derefter animationer separat på de to tabeller for at opnå den ønskede effekt.
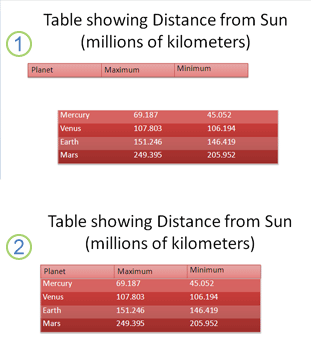
1: To separate tabeller er ikke justeret
2: To tabeller justeret til at blive vist som én










