Du kan tildele en handling eller et sæt handlinger til en bestemt tast eller tastaturgenvej ved at oprette en autotaster makrogruppemed undermakroer for hver tastaturgenvej, du vil oprette. Når du trykker på tasten eller tastaturgenvejen, udfører Microsoft Office Access handlingen.
Bemærk!: Hvis du tildeler en handling til en tastaturgenvej, der allerede er tildelt Access, erstatter den handling, du tildeler denne tastaturgenvej, Access-tastetildelingen. Ctrl+C er f.eks. tastaturgenvejen til kommandoen Kopiér . Hvis du tildeler denne tastaturgenvej til en makro, kører Access makroen i stedet for kommandoen Kopiér .
Oprette makroen Autotaster med undermakroer
-
Klik på Makro i gruppen Makroer og kode på fanen Opret.
-
Vælg Undermakro på rullelisten Tilføj ny handling.
-
I feltet undermakronavn skal du angive den tast eller tastaturgenvej, du vil tildele handlingen eller handlingssættet. Den syntaks, der bruges til tastaturgenvejene, vises i tabellen i slutningen af denne hjælp-artikel.
-
På rullelisten Tilføj ny handling i undermakroblokken skal du vælge den handling, du vil have tasten eller tastaturgenvejen til at udføre. Du kan f.eks. tilføje en biphandling, der får Access til at køre makrohandlingen Bip , når der trykkes på Ctrl+B.
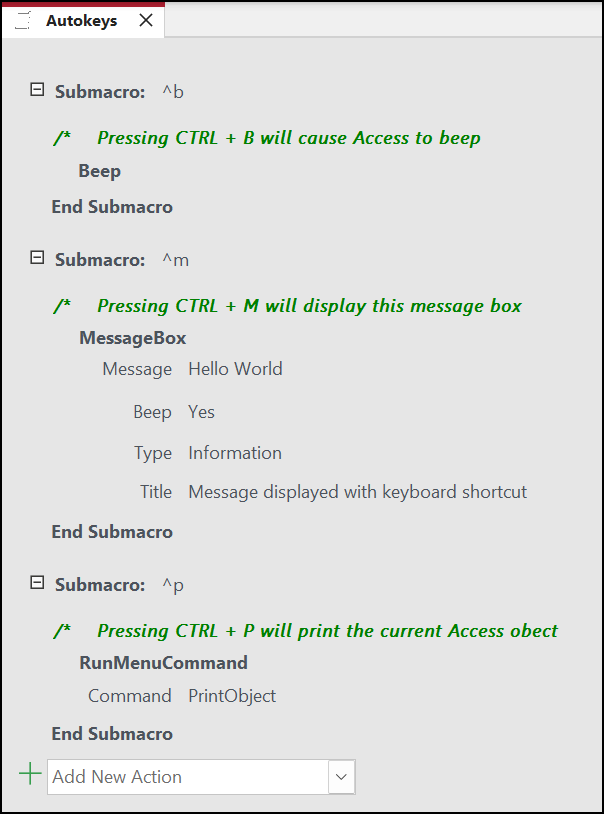
Hvis du vil tildele mere end én handling til tastaturgenvejen, skal du tilføje de yderligere handlinger, du vil bruge, under den første handling, men stadig inde i den samme undermakroblok.
-
Hvis du vil oprette andre tastetildelinger, skal du oprette flere undermakroer for hver tastetildeling og vælge handlinger i hver undermakroblok ved hjælp af rullelisten Tilføj ny handling . På skærmbilledet ovenfor kan du se tre separate nøgletildelinger, der er defineret med tre separate undermakroer.
-
Gentag trin 2 til 5 for eventuelle andre tastetildelinger, du vil udføre.
-
Klik på Gem, eller tryk på Ctrl+S.
-
I dialogboksen Gem som under Makronavn skal du skrive Autotaster.
De nye tastetildelinger er tilgængelige, så snart du gemmer makrogruppen AutoTaster, og de træder i kraft, hver gang du åbner databasen. Hvis du vil, kan du tilsidesætte tastetildelingerne (og mange andre startindstillinger) ved at holde Skift nede, mens du starter databasen.
Vigtigt!: Hvis databasen ikke tildeles status, der er tillid til, deaktiveres visse makrohandlinger. Du kan aktivere alle makrohandlinger ved at klikke på Indstillinger på meddelelseslinjen og derefter vælge Aktivér dette indhold. Dette aktiverer alle makrohandlinger, indtil du lukker databasen.
Syntaks for tastaturgenveje i Autokeys
I følgende tabel vises nogle eksempeltastaturgenveje, som du kan angive i feltet undermakronavn for at foretage tastetildelinger i en autotaster makrogruppe. Disse tastaturgenveje er et undersæt af syntaksen, der bruges i Sætningen SendTaster i Microsoft Visual Basic.
|
Undermakronavn |
Tast eller tastaturgenvej |
|---|---|
|
^A eller ^4 |
Ctrl+A eller Ctrl+4 |
|
{F1} |
F1 |
|
^{F1} |
CTRL+F1 |
|
+{F1} |
Skift+F1 |
|
{INSERT} |
INDSÆT |
|
^{INSERT} |
Ctrl+Insert |
|
+{INSERT} |
Skift+Insert |
|
{DELETE} eller {DEL} |
Delete |
|
^{DELETE} eller ^{DEL} |
Ctrl+Delete |
|
+{DELETE} eller +{DEL} |
Skift+Delete |










