Download denne skabelon
Eller i Word skal du gå til Filer > Ny og søge efter kapitelsidenummerering.
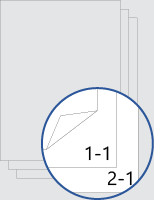
Denne skabelon giver dig et dokument, der er lagt ud, så forsiden ikke har noget sidetal på forsiden eller bagsiden. Nummereringen begynder på næste side, side 1 i kapitel 1, og hvert kapitel starter med sin egen Side 1.
Erstat teksten i dokumentet med din egen, og følg disse tip til tilpasning af sidetal eller sidefod:
-
Dobbeltklik på sidetallet for at redigere sidefoden.
-
Tryk på Ctrl+L for at placere sidetallet til venstre, eller tryk på Ctrl+R for at placere sidetallet til højre.
-
Dobbeltklik på sidetallet for at redigere sidefoden.
-
Skriv den ønskede tekst, f.eks . p. eller Side.
-
På fanen Indsæt i gruppen Sidehoved & Sidefod skal du gå til Sidefod > Tom (tre kolonner).
-
Erstat pladsholderne med dit indhold. Hvis du vil indsætte indhold, der kommer fra dokumentet (f.eks. forfatter og filnavn), skal du bruge Dokumentoplysninger på fanen Sidehoved- & Sidefodsværktøjer > Design .
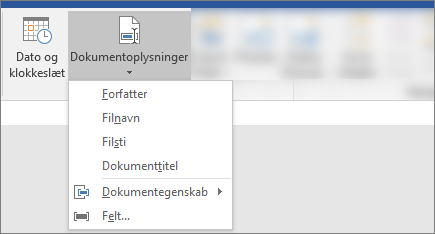
Hvis du vil tilføje dags dato, skal du vælge Dato & Klokkeslæt på den samme fane.
Tip!: Hvis det udskrevne dokument altid skal vise den dato, det udskrives, skal du vælge Opdater automatisk.
-
Brug en af pladsholderne til sidetallet. På fanen Sidehoved- & sidefodsværktøjer > Design skal du gå til Sidetal > Nuværende placering og vælge Almindeligt tal.
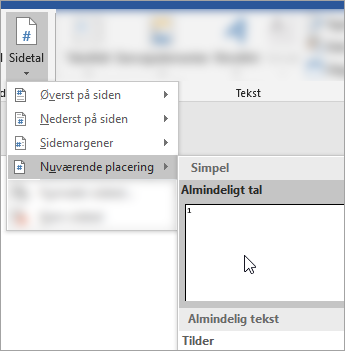
-
Hvis du ikke bruger alle pladsholdere, kan du slette dem, du ikke bruger.
Tip!: Du kan indsætte kapiteltitlen i sidefoden, så den automatisk opdateres, hvis du ændrer navnet. For en af pladsholderne i sidefoden skal du gå til Indsæt > Hurtige dele (i gruppen Tekst ) og derefter vælge Felt. Rul ned under Feltnavne, og vælg StyleRef. Vælg derefter Overskrift 1 under Typografinavn. Klik på OK for at afslutte.
-
Dobbeltklik på sidetallet for at redigere sidefoden.
-
Gå til Sidetal på fanen Sidehoved & Sidefod, og vælg Venstre eller Højre som justering i dialogboksen Sidetal.
-
Dobbeltklik på sidetallet for at redigere sidefoden
-
Skriv den ønskede tekst, f.eks . p. eller Side.
-
På fanen Indsæt skal du gå til Sidefod > Tom (tre kolonner).
-
Hvis du vil indsætte indhold, der kommer fra dokumentet (f.eks. forfatter og filnavn), skal du gå til Felt på fanen Sidehoved- & Sidefodsværktøjer .
I dialogboksen Felt skal du filtrere listen over felter, du kan vælge mellem, ved at vælge Dokumentoplysninger på listen over kategorier. og derefter dobbeltklikke på det ønskede felt.
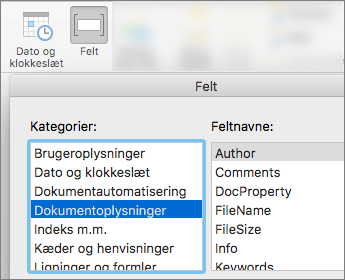
-
Hvis du vil tilføje dags dato, skal du vælge Dato & Klokkeslæt på den samme fane.
Tip!: Hvis det udskrevne dokument altid skal vise den dato, det udskrives, skal du vælge Opdater automatisk.
-
Placer sidetallet ved at slette en af pladsholderne og derefter gå til Sidetal på fanen Sidehoved & sidefod . I dialogboksen Sidetal skal du vælge den justering, der svarer til placeringen af den pladsholder, du har slettet (Højre, Venstre eller Centreret).
-
Hvis du ikke bruger alle pladsholdere, kan du slette dem, du ikke bruger.
Bemærk!: Du kan indsætte kapiteltitlen i sidefoden, så den automatisk opdateres, hvis du ændrer navnet. For en af pladsholderne i sidefoden skal du gå til Indsæt > Indsæt felt. Rul ned under Feltnavne, og vælg StyleRef. Klik på Indstillinger og derefter på fanen Typografier, og vælg Overskrift 1 under Navn, og klik på Føj til felt. Klik på OK, og klik på OK igen for at afslutte.



