For et billede i enOffice fil kan du fjerne dele af billedet, som du ikke vil medtage.
Som beskrevet nedenfor starter du med automatisk fjernelse af baggrund. Derefter angiver du manuelt de områder af billedet, du vil beholde og fjerne.
For vektorgrafikfiler – f.eks. SCALable Vector Graphics (SVG), AI (Adobe Illustrator Graphics), WMF (Windows Metafile Format) og DRW (Vector Drawing File) – er det ikke muligt at fjerne baggrunden på denne måde, så i disse tilfælde er indstillingen Fjern baggrund nedtonet.

Oprindeligt billede

Samme billede, når nogle dele er blevet fjernet
-
Markér det billede, du vil fjerne baggrunden fra.
-
På værktøjslinjen skal du vælge Billedformat > Fjern baggrund eller Formatér > Fjern baggrund.
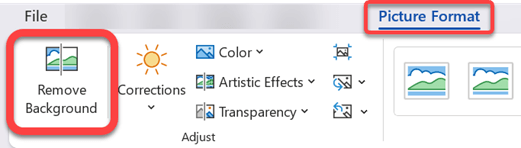
Hvis du ikke kan se Fjern baggrund, skal du kontrollere, at du har markeret et billede. Du skal muligvis dobbeltklikke på billedet for at markere det og åbne fanen Billedformat .
-
Standardbaggrundsområdet bliver farvet magenta for at markere det til fjernelse, mens forgrunden bevarer sin naturlige farve.
-
Gå derefter til Fjernelse af baggrund på værktøjslinjen, og benyt en eller begge af følgende fremgangsmåder:
-
Hvis dele af billedet, du vil beholde, er magenta (markeret til fjernelse), skal du vælge Markér de områder, der skal bevares og derefter bruge blyanten til frihåndstegning

-
For dele af billedet, du vil fjerne, som endnu ikke er magenta, skal du vælge Markér de områder, der skal fjernes, og derefter bruge blyanten

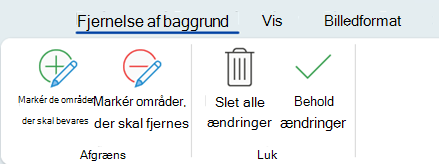
-
-
Når du er færdig, skal du vælge Behold ændringer.
Magentaområderne i billedet fjernes, hvilket efterlader en gennemsigtig baggrund.
-
Hvis du vil gemme billedet i en separat fil til senere brug, skal du højreklikke på billedet og vælge Gem som billede og derefter gemme filen på din enhed.
Se Også
-
Markér det billede, du vil fjerne baggrunden fra.
-
Vælg Fjern baggrund i gruppen Juster under fanen Formatér under Billedværktøjer.
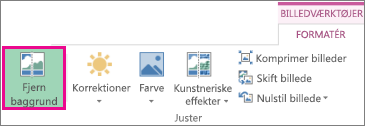
-
Klik på et af håndtagene på markeringsrammelinjerne, og træk derefter i stregen, så den indeholder den del af billedet, du vil beholde, og udelukker de fleste af de områder, du vil fjerne.

Du kan nogle gange få det ønskede resultat uden yderligere arbejde ved at eksperimentere med placeringen og størrelsen af markeringsrammelinjerne.
Tip!: Hvis du vil fortryde markerede områder, skal du vælge Slet markering og derefter markere linjen.
-
Gå derefter til Fjernelse af baggrund på værktøjslinjen, og benyt en eller begge af følgende fremgangsmåder:
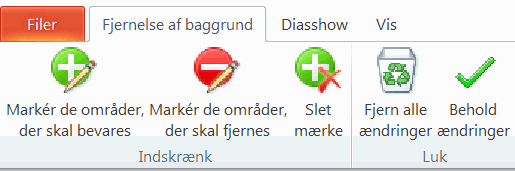
-
Hvis dele af det billede, du vil beholde, er magenta (markeret til fjernelse), skal du vælge Markér de områder, der skal bevares og derefter bruge blyanten

-
For dele af billedet, du vil fjerne, som endnu ikke er magenta, skal du vælge Markér de områder, der skal fjernes, og derefter bruge blyanten

-
-
Når du er færdig, skal du vælge Behold ændringer.
Magentaområderne i billedet fjernes, hvilket efterlader en gennemsigtig baggrund.
-
Hvis du vil gemme billedet i en separat fil til senere brug, skal du højreklikke på billedet og vælge Gem som billede og derefter gemme filen på din enhed.
Se Også
-
Markér billedet.
-
Vælg fanen Billedformat på båndet, og vælg derefter Fjern baggrund.
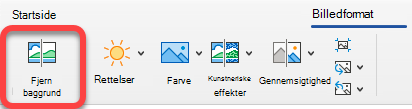
Hvis du ikke kan se Fjern baggrund eller fanen Billedformat , skal du kontrollere, at du har markeret et billede. Du skal muligvis dobbeltklikke på billedet for at markere det og åbne fanen Billedformat .
-
Standardbaggrundsområdet er farvet magenta for at markere det til fjernelse, mens forgrunden bevarer sin naturlige farve.
-
Gå derefter til Fjernelse af baggrund på værktøjslinjen, og benyt en eller begge af følgende fremgangsmåder:
-
Hvis dele af det billede, du vil beholde, er magenta (markeret til fjernelse), skal du vælge Markér de områder, der skal bevares og derefter bruge blyanten

-
For dele af billedet, du vil fjerne, som endnu ikke er magenta, skal du vælge Markér de områder, der skal fjernes, og derefter bruge blyanten

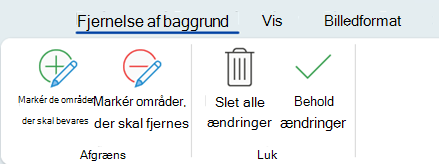
-
-
Når du er færdig, skal du vælge Behold ændringer.
Magentaområderne i billedet fjernes, hvilket efterlader en gennemsigtig baggrund.
-
Hvis du vil gemme billedet i en separat fil til senere brug, skal du højreklikke på billedet og vælge Gem som billede og derefter gemme filen på din enhed.










