Hvis du ikke kan installere Microsoft 365, fordi knappen Installér ikke fungerer, kan det skyldes følgende:
Knappen Installér er nedtonet
Hvis knappen Installér er nedtonet, kan dit abonnement på Microsoft 365 være udløbet. Vælg dit abonnement på listen herunder for at få en vejledning til at forny det.
-
Forny Microsoft 365 til virksomheder (kun Microsoft 365-administratorer kan forny denne type abonnement)
Der sker ikke noget, når jeg vælger knappen Installér
Hvis der ikke sker noget, når du vælger knappen Installér, skal du prøve en af følgende løsninger.
Løsning 1 – Vælg Kør for at starte installationen
Du er muligvis nødt til at vælge knappen Kør (eller den tilsvarende knap, afhængigt af den browser, du bruger) nederst på skærmen for at starte installationen. Se Download og installér eller geninstaller Office for en trinvis vejledning.
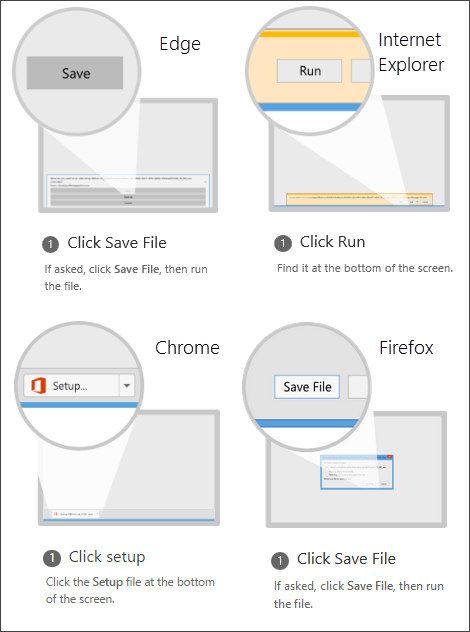
Løsning 2 – Brug InPrivate-browsing
Prøv den private browsingmulighed for din browser.
-
Højreklik på browseren fra proceslinjen, og vælg Nyt InPrivate-vindue (eller afhængigt af din browser, Nyt incognito vindue eller Nyt privat vindue).
-
I det nye vindue skal du gå til office.com, logge på med din Microsoft-konto eller arbejds- eller skolekonto.
-
Vælg Installer, og derefter Installer igen.
Løsning 3 – Start Internet Explorer uden tilføjelsesprogrammer
-
Find den version af Windows, du kører, i tabellen herunder, og følg disse trin for at åbne kommandoen Kør.
I denne version af Windows
Gør følgende for at åbne kommandoen Kør
I Windows 10
Højreklik på knappen Start

I Windows 8
Skriv Kør på startskærmbilledet, og vælg derefter Kør i listen over resultater.
I Windows 7
Vælg Start > Kør.
-
Skriv iexplore-extoff, og vælg OK.
-
Installer Office.
For at geninstallere Office skal du vælge den version, du vil installere, og følge disse trin.
Løsning 4 – Slet dine midlertidige internetfiler
Når du sletter dine midlertidige internetfiler, slettes dine links og favoritter ikke. Men listen over de websteder, du har besøgt, cookies, oplysninger, der er indtastet i webformularer, adgangskoder og andre midlertidigt gemt oplysninger slettes.
-
I Internet Explorer skal du skrive Alt + X og derefter vælge Internetindstillinger.
-
Vælg Slet under fanen Generelt under Browserdata.
-
Markér afkrydsningsfeltet ud for hver kategori, du vil slette, og vælg derefter Slet. Det kan tage et stykke tid, hvis du har mange filer.
-
Når filerne er blevet slettet, skal du installere Office.
Løsning 5 – Nulstil Microsoft Edge eller Internet Explorer-indstillinger
Vigtigt!: Når du nulstiller indstillinger i Internet Explorer, slettes dine links og favoritter, og Internet Explorer vender tilbage til den tilstand, den var i, da du installerede den. Nulstilling af Internet Explorer kan ikke fortrydes.
-
Følg instruktionerne i Hvad du skal gøre, hvis Microsoft Edge ikke fungerer eller Skift eller nulstil indstillinger i Internet Explorer.
-
Installer Office.
For at geninstallere Office skal du vælge den version, du vil installere, og følge disse trin.











