Walkie Talkie fungerer sammen med specialiserede headsets, der har en dedikeret PTT-knap (push-to-talk) og kabelforbundne headsets, der har en knap til afspilning/pause eller besvar/afslut opkald.
Tryk på og hold PTT-knappen nede, eller tryk på knappen Afspil/pause eller Besvar/afslut opkald på headsettet for øjeblikkeligt at tale med dine teammedlemmer på din forbundne kanal.
Med disse headsets kan du kommunikere med dit team i Walkie Talkie , selv når telefonen er låst. Du kan få mere at vide om disse headsets under Walkie Talkie-enheder og -tilbehør.
Konfigurer dit kabelforbundne headset
Før du kan bruge dit kabelforbundne headset med Walkie Talkie, er der en hurtig konfiguration, du skal udføre.
-
Åbn Walkie Talkie i Teams.
-
Sæt dit kabelforbundne headset i telefonen.
Bemærk!: Hvis telefonen er låst, når du tilslutter dit headset, skal du trykke på angiv transmissionstypen for at sende ved hjælp af din headsetmeddelelse på låseskærmen.
-
Tryk på Kør testen. Testen identificerer dit headset og konfigurerer din transmissionstilstand i Walkie Talkie. Overførselstilstanden kan være enten Push-to-Talk eller Til/fra-til-Tale, afhængigt af om dit headset har en PTT-knap eller en afspil/pause-knap (eller besvar/afslut opkald).
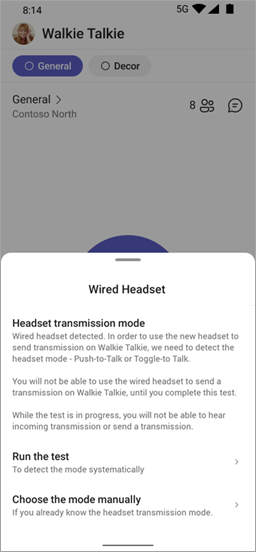
-
På skærmen Test af headsetoverførselstilstand skal du trykke på Start for at starte testen.
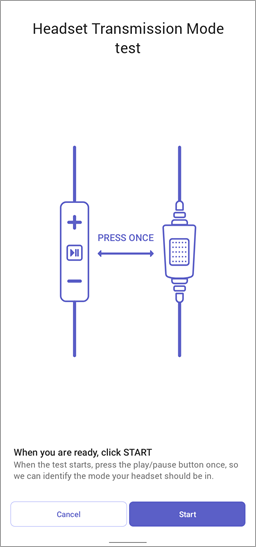
-
Der vises en timer på skærmen, der viser en nedtælling fra 3 til 1. Gør dig klar til at trykke på knappen på dit headset. Når du ser meddelelsen Tryk på knappen! skal du trykke på knappen én gang på dit headset.
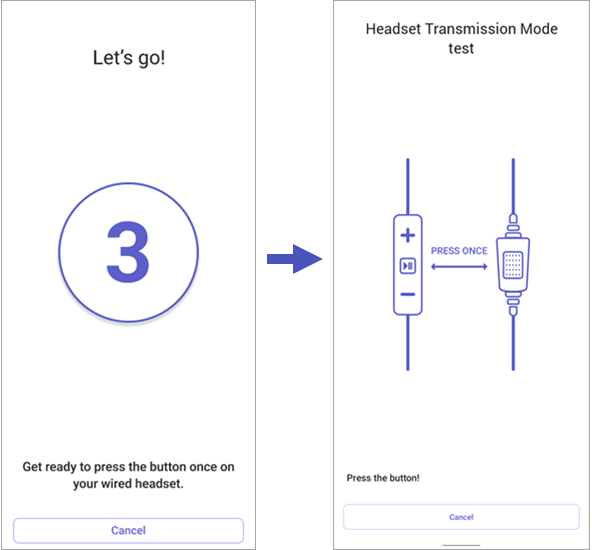
-
Du får vist en af følgende skærmbilleder, afhængigt af din transmissionstilstand.
Hvis dit headset har en PTT-knap, er din transmissionstilstand indstillet til Push-to-Talk.
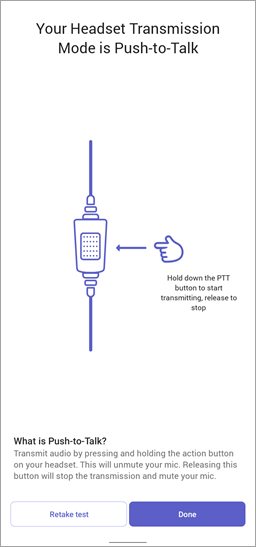
Hvis dit headset har en knap til afspil/pause eller besvar/afslut opkald, er din transmissionstilstand indstillet til Til/fra-til-Tale.
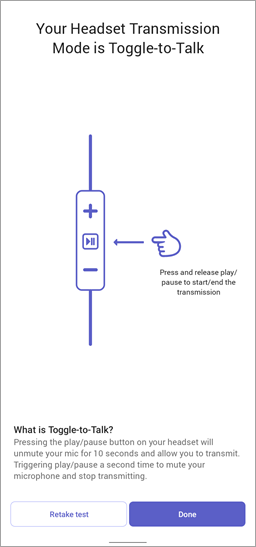
Tryk på Udført for at afslutte testen. Du er klar!
Angive din overførselstilstand manuelt
Hvis du allerede kender din overførselstilstand, kan du indstille den manuelt.
-
På startskærmen for Walkie Talkie skal du trykke på Vælg tilstanden manuelt og derefter trykke på Push-to-talk eller Til/fra-til-tale.
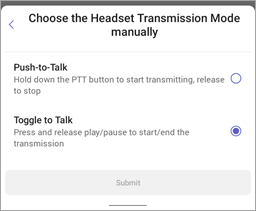
-
Hvis telefonen er låst, skal du trykke på indstil transmissionstypen for at sende ved hjælp af din headsetmeddelelse på låseskærmen, trykke på Vælg tilstanden manuelt og derefter trykke på Push-to-Talk eller Til/fra-til-tale.
Få vist eller rediger indstillinger for overførselstilstand
I Indstillinger for Walkie Talkie kan du:
-
Se din aktuelle transmissionstilstand.
-
Skift transmissionslængden, hvis du er i til/fra-til-tale-tilstand.
-
Vælg overførselstilstand manuelt.
-
Kør testen for at indstille overførselstilstanden.
Vil du have mere at vide?
Kom i gang med Teams Walkie Talkie
Kommuniker med dit team i Walkie Talkie










