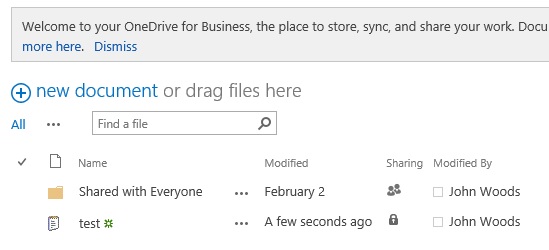Konfigurere Microsoft OneDrive på din SharePoint Server 2013 i det lokale miljø kan være lettere end du tror – du har faktisk allerede konfigureret det.
Hvis OneDrive allerede er konfigureret til dine SharePoint 2013-brugere, de vil få vist en OneDrive knap i øverste højre kvadrant på et SharePoint 2013-websted. Det betyder, at du sikkert allerede har konfigureret de nødvendige tjenester til OneDrive. For at bekræfte om du har, skal du gå til Bekræft din konfiguration.
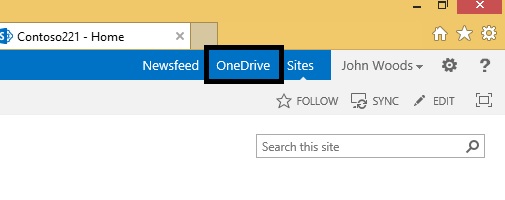
De følgende tre tjenester skal være konfigureret i SharePoint Central administration for at bruge OneDrive i dit lokale miljø SharePoint server 2013:
<indsæt ikoner til konfiguration af tjenesterne>
Bemærk!: Følgende procedurer er minimum grundlæggende kravene til konfiguration af de nødvendige tjenester for at aktivere OneDrive i SharePoint 2013. Hvis du vil have mere at vide om alle de enkelte tjenesters fulde egenskaber, skal du se linkene i slutningen af hvert trin for at få yderligere oplysninger om planlægning.
<Indsæt ikon til konfiguration af Administreret metadatatjeneste>
Sådan slår du webtjenesten Administrerede metadata til:
-
I SharePoint server 2013 i Central administration under Systemindstillinger, skal du klikke på Administrer tjenester på server.
-
På Server-rullelisten skal du vælge Skift server.
-
Vælg den server, hvor du vil køre webtjenesten Administrerede metadata.
-
Klik i Tjenestelisten på Start for webtjenesten Administrerede metadata.
For at oprette et Administrerede metadata-tjenesteprogram:
-
I SharePoint Server 2013, i Central Administration, under Programadministration, skal du klikke på Administration af tjenesteprogrammer.
-
Klik på Ny, og klik derefter på Administreret metadatatjeneste.
-
Skriv et navn for tjenesteprogrammet i feltet Navn.
-
Skriv et navn for databasen i feltet Databasenavn.
-
Under Programgruppe skal du vælge SharePoint-webtjenester standard fra listen Anvend eksisterende programgruppet.
-
Klik på OK.
Hvis du vil foretage yderligere brug af tjenesten Administrerede metadata, skal du se Planlæg Administrerede metadata i SharePoint Server 2013.
<Indsæt ikon til Konfigurer Mine websteder>
For at oprette et webprogram til webstedet Mine websteder:
-
I SharePoint Server 2013, i Central Administration, under Programadministration, skal du klikke på Administration af webprogrammer.
-
Klik på Ny på båndet.
-
På siden Opret nyt webprogram skal du i afsnittet Godkendelsestilstand vælge den godkendelsestilstand, der skal bruges til dette webprogram.
Sådan opretter du en webstedssamling for Min webstedsvært:
-
I SharePoint Server 2013, i Central Administration, under Programadministration, skal du klikke på Opret gruppe af websteder.
-
På siden Opret grupper af websteder skal du i sektionen Webprogram skal du vælge det webprogram, du lige har oprettet til Mine websteder.
-
I afsnittet Titel og beskrivelse skal du skrive titlen og beskrivelsen for gruppen af websteder.
-
I afsnittet Webstedsadresse skal du vælge URL-adressen sti for Min webstedsvært. I de fleste tilfælde kan du bruge rodmappen (/).
-
I sektionen Valg af skabelon skal du klikke på fanen Enterprise og derefter vælge Min webstedsvært.
-
I sektionen Primær administrator af gruppen af websteder skal du indtaste brugernavnet (i formatet <DOMAIN>\<user name>) tilhørende den bruger, der er administrator af gruppen af websteder.
-
I sektionen Sekundær administrator af gruppen af websteder skal du indtaste brugernavnet tilhørende den sekundære administrator af websteder.
-
Hvis du bruger kvoter til at administrere lagerpladsen i grupper af websteder, skal du i sektionen Kvotaskabelon klikke på en skabelon på listen Vælg en kvotaskabelon.
-
Klik på OK.
Hvis du vil gøre yderligere brug af Mine websteder, skal du se Konfigurer Mine websteder i SharePoint Server 2013.
<Indsæt ikon til Konfiguration af brugerprofiltjeneste>
For at aktivere Tjenesten brugerprofil:
-
I SharePoint Server 2013 i Central administration under Systemindstillinger, skal du klikke på Administrer tjenester på server.
-
På Server-rullelisten skal du vælge Skift server.
-
Vælg den server, hvor du vil køre tjenesten Brugerprofil.
-
Klik i Tjenestelisten på Start for tjenesten Brugerprofil.
Sådan opretter du et Brugerprofil-tjenesteprogram:
-
I SharePoint Server 2013, i Central Administration, under Programadministration, skal du klikke på Administration af tjenesteprogrammer.
-
Klik på Nye, og klik derefter på Brugerprofiltjeneste.
-
Skriv et navn for tjenesteprogrammet i feltet Navn.
-
Under Programgruppe skal du vælge SharePoint-webtjenester standard fra listen Anvend eksisterende programgruppet.
-
I rullelisten Forekomst af profilsynkronisering skal du vælge serveren, hvor du vil have at Brugerprofilsynkroniseringstjenesten skal køre.
-
I feltet Min webstedsværts URL-adresse skal du skrive URL-adressen til Min webstedsvært, som du har oprettet.
-
Du kan også valgfrit ændre andre indstillinger, så de opfylder organisationens behov.
-
Klik på OK.
For at slå Brugerprofilsynkroniseringstjenesten til:
-
I SharePoint Server 2013 i Central administration under Systemindstillinger, skal du klikke på Administrer tjenester på server.
-
På Server-rullelisten skal du vælge Skift server.
-
Vælg serveren, hvis du vil have at Brugerprofilsynkroniseringstjenesten skal køre.
-
Klik i Tjenestelisten på Start for Brugerprofilsynkroniseringstjenesten.
-
Skriv legitimationsoplysningerne for den viste konto og klik på OK.
Hvis du vil foretage yderligere brug af tjenesten Brugerprofil, skal du se Planlæg brugerprofiler og identiteter (SharePoint Server 2013).
<Tilføj ikon for at Bekræfte din konfiguration>
-
Bekræft, at dine brugere kan se linket OneDrive i øverste højre hjørne af deres Min websted-side.
-
Åbn Microsoft Word eller Notesblok, opret en testfil, og Gem den på dit skrivebord.
-
På dit SharePoint-websted skal du klikke på OneDrive-linket for at åbne dit OneDrive dokumentbibliotek. Klik på fanen Filer, og klik derefter på Overfør dokument. På skærmen Tilføj et dokument skal du klikke på Browse og vælg derefter testfilen, du har gemt på dit skrivebord. Klik på OK. Hvis filen er gemt i dit OneDrive-dokumentbibliotek, og den er synlig, er din konfiguration lykkedes.