Bemærk!: Denne artikel er tjent sit formål, og fjernes snart. For at forhindre meddelelser om "Siden blev ikke fundet", fjerner vi de links, som vi kender til. Hvis du har oprettet links til denne side, skal du fjerne dem og sammen vi internettet tilsluttet.
Du kan bruge funktionen Autokorrektur til at rette slåfejl, fejl i brugen af store bogstaver og forkert stavede ord og til at indsætte symboler og andre tekstelementer automatisk. Autokorrektur bruger en standardliste med typiske stavefejl og symboler, men du kan ændre elementerne på listen.
Bemærk!: Tekst i links rettes ikke automatisk.
Alle de opgaver, der er beskrevet i denne artikel, udføres under fanen Autokorrektur.
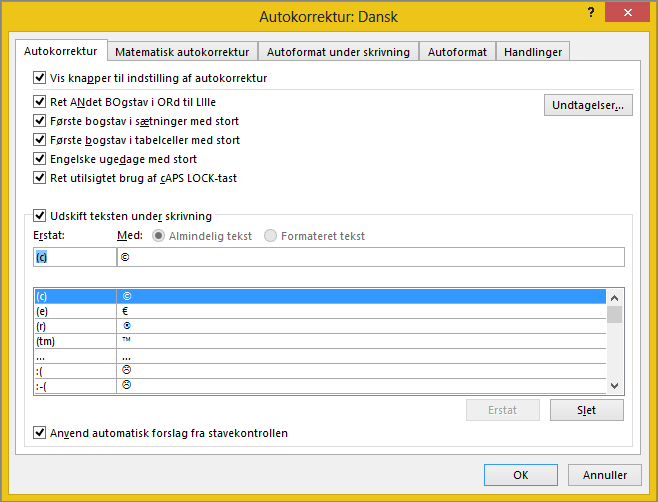
Find fanen Autokorrektur i dit Office-program
Word, Excel, Access og PowerPoint:
-
Klik på Microsoft Office-knappen

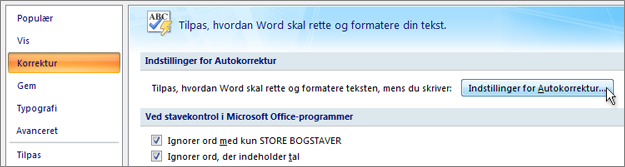
Outlook:
-
Åbn et mailelement, og klik derefter på Microsoft Office-knappen

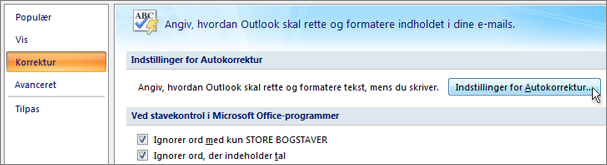
OneNote, Project, Publisher og Visio:
-
Klik på Indstillinger for Autokorrektur i menuen Funktioner.
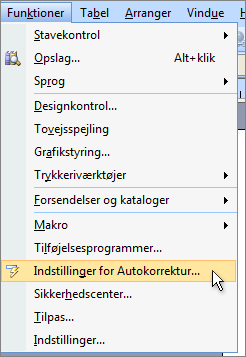
Klik på overskrifterne nedenfor for at få mere at vide
Du kan aktivere eller deaktivere forskellige indstillinger for automatisk rettelse af brugen af store bogstaver under fanen Autokorrektur.
-
Under fanen Autokorrektur skal du markere eller fjerne markeringen i følgende afkrydsningsfelter:
-
Ret andet bogstav i ord til lille
-
Første bogstav i sætninger med stort
-
Første bogstav i tabelceller med stort (Ikke i Excel eller OneNote)
-
Engelske ugedage med stort
-
Ret utilsigtet brug af Caps Lock-tast
-
Du kan angive undtagelser for et par af reglerne for brugen af store bogstaver. De undtagelser, du angiver, anvendes på alle Office-programmer, der understøtter funktionen Autokorrektur, hvilket betyder, at de ændringer, du foretager på listen i ét program, også påvirker andre programmer.
-
Under fanen Autokorrektur skal du klikke på Undtagelser og derefter gøre et af følgende:
-
Hvis du har markeret afkrydsningsfeltet REt andet bogstav i ord til lille, og du vil forhindre, at Autokorrektur retter bestemte ord, der indeholder en blanding af store og små bogstaver (f.eks. "CV'er"), skal du klikke på fanen Stort begyndelsesbogstav på alle ord.
Hvis du vil føje et ord til listen over undtagelser, skal du skrive ordet i feltet og derefter klikke på Tilføj. Slet et ord ved at markere ordet og klikke på Slet.
-
Hvis du har markeret afkrydsningsfeltet Første bogstav i sætninger med stort, og Autokorrektur ikke skal rette til stort begyndelsesbogstav efter bestemte forkortelser (f.eks. "dvs."), skal du klikke på fanen Første bogstav.
Hvis du vil føje et ord til listen over undtagelser, skal du skrive ordet i feltet og derefter klikke på Tilføj. Slet et ord ved at markere ordet og klikke på Slet.
Bemærk!: I nogle Office-programmer kan du også markere eller fjerne markeringen i afkrydsningsfeltet Tilføj automatisk ord på listen. Indstillingen bruges, når du redigerer en fil eller et element. Hvis Autokorrektur foretager en uønsket rettelse, kan du annullere den ved at trykke på Ctrl+Z. Hvis afkrydsningsfeltet Tilføj automatisk ord på listen er markeret, vil de uønskede rettelser, du annullerer, blive føjet til listen over undtagelser.
-
Autokorrektur bruger to sideordnede lister med ord. Det første ord er det ord, du skriver, og det andet ord eller udtryk er det, som programmet automatisk indsætter i stedet for ordet.
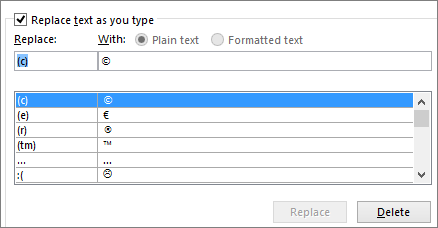
Autokorrekturlisten gælder for alle de Office-programmer, der understøtter Autokorrektur, så når du tilføjer eller sletter et ord på listen i ét Office-program, påvirkes de andre Office-programmer også.
Du kan tilføje flere poster, der peger på den samme "Med"-tekst. For eksempel: "du har", "du har VR" og "du ww" kan alle erstattes med "du har". Du skal blot tilføje en separat post for hver af disse ændringer.
Vigtigt!: Hvis Autokorrektur ikke ser ud til at virke, skal du kontrollere på fanen Autokorrektur, at afkrydsningsfeltet Udskift teksten under skrivning er markeret.
Tilføj, rediger eller slet en post på autokorrekturlisten
Hvis du vil tilføje en post, skal du gøre følgende:
-
Gå til fanen Autokorrektur.
-
Skriv et ord eller udtryk, du ofte skriver forkert, i feltet Erstat – f.eks. skræmen.
-
Skriv ordets rigtige stavemåde i feltet Med – f.eks. skærmen.
-
Klik på Tilføj.
Hvis du vil ændre erstatningsteksten til en post, skal du markere den på listen over poster og skrive en ny post i feltet Med.
Hvis du vil slette en post, skal du markere den på listen og klikke på Slet.
Bemærk!: Listen over Undtagelser fortæller stavekontrollen, at den ikke automatisk skal erstatte de elementer, der markeres som stavet forkert. Hvis et ord automatisk bliver erstattet, og du har kontrolleret, at ordet ikke står på Autokorrekturlisten, skal du føje ordet til listen over Undtagelser for at sikre, at stavekontrollen ikke erstatter det automatisk.
Tilføj en post med Editor
Hvis du er en Microsoft 365 med de seneste opdateringer installeret, bør du have funktionen Editor i Office-skrivebordsapplikationerne. Hvis Office opdager et forkert stavet ord, understreges det med en rød bølgestreg. Højreklik på det forkert stavede ord, og genvejsmenuen åbnes med foreslåede rettelser. Hvis du vil føje det forkert stavede ord/rettelsesparet til Autokorrektur, skal du bare klikke på pilen ud for rettelsen og vælge Føj til Autokorrektur.

Hvis du vil forhindre alle ændringer og erstatninger, der automatisk foretages af Autokorrektur, skal du åbne fanen Autokorrektur og derefter gøre følgende:
-
Fjern markeringen i alle afkrydsningsfelter øverst under fanen for at deaktivere alle automatiske rettelser af store bogstaver.
-
Fjern markeringen i afkrydsningsfeltet Udskift teksten under skrivning for at deaktivere alle automatiske teksterstatninger.
Tip!: Hvis Office har rettet noget automatisk for dig, og du ikke ønsker denne ændring, skal du bare klikke på Fortryd eller trykke på CTRL+Z på tastaturet for at fortryde ændringen.
Når du installerer Microsoft Office, er Autokorrektur som standard indstillet til at sammenligne et forkert stavet ord med et ord i hovedordbogen og rette det til et ord fra ordbogen. Men hvis du vil sikre, at denne indstilling er aktiveret, skal du gøre følgende.
-
Under fanen Autokorrektur skal du markere Anvend automatisk forslag fra stavekontrollen, hvis feltet ikke allerede er markeret.
-
Hvis du har foretaget en ændring, skal du klikke på OK for at anvende den.
Hvis du hurtigt vil indsætte et symbol uden at bruge menuer, kan du tildele symbolet et tastetryk eller en tekst. Dette er især praktisk, hvis du vil indsætte symbolet ofte, og du ikke ønsker at bruge kommandoen Symboler på båndet hver gang.
I modsætning til Word er trinnene lidt anderledes i Excel eller PowerPoint, så vælg det produkt, du bruger, fra rullelisten nedenfor:
- Hvilket program bruger du?
- Word
- Excel eller PowerPoint
-
På fanen Indsæt skal du klikke på Symbol > Flere symboler.
-
Rul ned på listen, og klik på det symbol, som du ønsker at bruge.
Tip!: De fleste af de oftest anvendte symboler er del af skrifttypesættet Wingdings. Indstil skrifttypen til Wingdings i dialogboksen Symbol for at gøre din søgning hurtigere.
-
Klik på Autokorrektur.
Det symbol, du vælger, vises automatisk i feltet Med.
-
I feltet Erstat skal du skrive et ord eller udtryk, som du vil knytte til markeringssymbolet, f.eks. kan du skrive flueben1.
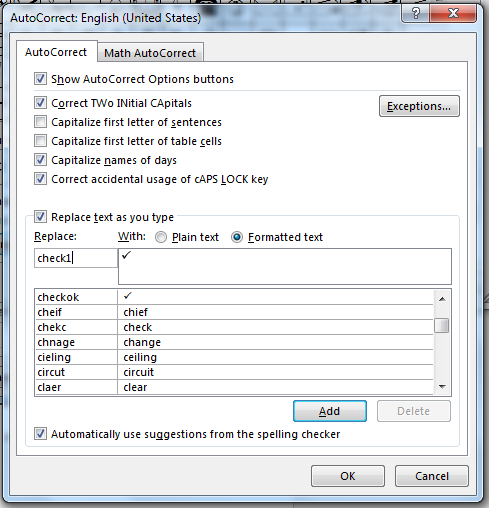
-
Klik på Tilføj > OK.
-
Når du vil bruge det markeringssymbol, du lige har defineret, skal du skrive det ord, du brugte på trin 5, for at tilføje symbolet.
Tip!: Hvis det indsatte tegn ikke er det, du ville have, så prøv at fremhæve det tegn, der blev indsat, og kontrollér, at tegnets skrifttype er Wingdings.
I Excel og PowerPoint skal du indsætte symbolet én gang, kopiere det og derefter tilføje Autokorrekturreglen. Når du har fuldført trin 8 nedenfor, kan du slette det symbol, du har indsat for at oprette reglen, hvis du vil, så du skal ikke bekymre dig for meget om, hvor du indsætter den.
-
På fanen Indsæt skal du klikke på Symbol > Flere symboler.
-
Rul ned på listen, og dobbeltklik på det symbol, som du vil bruge, for at indsætte det i filen. Luk dialogboksen til symboler.
Tip!: De fleste af de oftest anvendte symboler er del af skrifttypesættet Wingdings. Indstil skrifttypen til Wingdings i dialogboksen Symbol for at gøre din søgning hurtigere.
-
Vælg det indsatte symbol i projektmappen, og klik på Kopiér på fanen Hjem på båndet. (eller tryk på Ctrl+C).
-
Klik på Fil > Indstillinger > Korrektur >Indstillinger for Autokorrektur.
-
Klik på feltet Med, og tryk på CTRL+V for at indsætte det kopierede symbol i feltet.
-
I feltet Erstat skal du skrive et ord eller udtryk, som du vil knytte til symbolet, du kan f.eks. skrive flueben1.
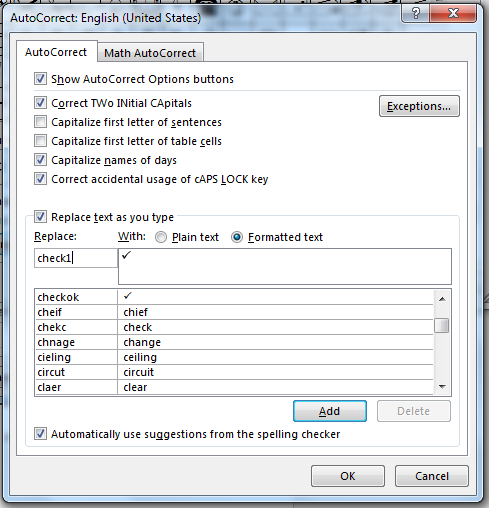
-
Klik på Tilføj > OK.
-
Når du vil bruge det markeringssymbol, du lige har defineret, skal du skrive det ord, du brugte på trin 7, for at tilføje symbolet.
Tip!: Hvis det indsatte tegn ikke er det, du ville have, så prøv at fremhæve det tegn, der blev indsat, og kontrollér, at tegnets skrifttype er Wingdings.
Fortryd en automatisk rettelse
Hvis Office har rettet noget automatisk for dig, og du ikke ønsker denne ændring, skal du bare klikke på Fortryd eller trykke på CTRL+Z på tastaturet for at fortryde ændringen.










