Hvis du konfigurerer et møde for en stor gruppe personer, og du bruger Outlook, kan du ændre dine indstillinger for at forberede et problemfrit og nemt at administrere møde uden afbrydelser.
Du kan invitere op til 250 personer til dit Lync -møde.
-
Åbn Outlook, og gå til din kalender.
-
Klik på Nyt Lync møde på båndet Outlook.

-
Konfigurer mødet, som du normalt ville gøre, altså:
-
Skriv mailadresserne på dem, du vil invitere, eller et alias for en distributionsliste i feltet Til.
-
Skriv et Emne, og vælg tidspunktet for Start og Slut.
-
Skriv dagsordenen i mødeområdet, men sørg for ikke at ændre nogen af de Lync Mødeoplysninger.
Lad os nu prøve at tilpasse mødeindstillingerne, så de er relevante for dit store møde.
-
Klik på Mødeindstillinger på båndet.
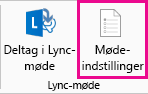
Bemærkninger!:
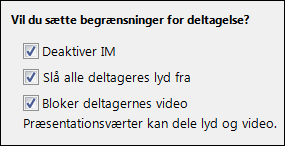
-
Vælg Alle (ingen begrænsninger) under Disse personer behøver ikke at vente i lobbyen. På den måde kan folk komme direkte ind til dit møde, og du slipper for at give dem tilladelse manuelt. Ingen afbrydelser.
-
Vælg Personer, som jeg vælger under Hvem er præsentationsvært?
-
Klik på Vælg præsentationsværter, og flyt de personer, du ønsker, fra Deltager til Præsentationsvært, og klik derefter på OK. Husk, at alle præsentationsværter har fuld kontrol over dit møde.
-
Under Vil du sætte begrænsninger for deltagelse? skal du markere afkrydsningsfelterne Deaktiver chat, Slå alle deltageres lyd fra og Bloker deltagernes video.
-
Det var det! Klik på OK i mødeindstillingerne, og send anmodningen. Før mødet skal du sørge for at kaste et blik på et af følgende:










