Kopiering og indsættelse i PowerPoint til internettet adskiller sig fra kopiering og indsættelse i PowerPoint skrivebordsprogrammet på grund af visse begrænsninger i webbrowseren.
Hvis du bruger Firefox-browseren til at få adgang til PowerPoint til internettet, skal du se Kopiere og indsætte tekst eller billeder ved hjælp af Firefox eller Safari nedenfor.
Kopiere og indsætte billeder
Du kan klippe eller kopiere billeder fra én slide og indsætte dem i en anden slide i den samme præsentation eller en anden præsentation. Du kan også klippe eller kopiere et billede fra en anden app, f.eks. Word til internettet, og derefter indsætte det i PowerPoint til internettet.
-
Vælg det ønskede billede, og vælg derefter knappen Udklipsholder på fanen Hjem

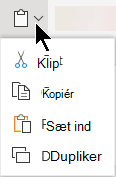
-
Klik der, hvor du vil indsætte teksten, og vælg knappen Udklipsholder under fanen Hjem

Hvis du bliver bedt om at få adgang til Udklipsholder, skal du klikke på Tillad adgang.
Du kan også kopiere billeder fra websteder og indsætte dem på dine slides, så længe du har en licens til billedet:
-
Højreklik på billedet på webstedet, og vælg kommandoen Klip eller Kopiér , og skift derefter til PowerPoint til internettet for at indsætte billedet på din slide.
PowerPoint til internettet understøtter ikke indsættelse af billeder, der kopieres fra Outlook. Hvis der er et billede i Outlook, du vil bruge i PowerPoint til internettet, skal du gemme billedet på computeren og derefter gå til Indsæt > Billeder i PowerPoint til internettet.
Kopiér og indsæt tekst
Genvejstast til Sæt ind: Ctrl+V
-
Markér den tekst, du vil kopiere, og vælg derefter knappen Udklipsholder på fanen Hjem

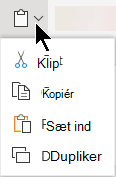
-
Klik der, hvor du vil indsætte teksten, og vælg knappen Udklipsholder under fanen Hjem , og vælg derefter Sæt ind.
Hvis du bliver bedt om at få adgang til Udklipsholder, skal du klikke på Tillad adgang.
Kopiere og indsætte uformateret tekst
Genvejstast til Indsæt uformateret: Ctrl+Skift+V
-
Markér den tekst, du vil kopiere, og vælg derefter knappen Udklipsholder på fanen Hjem

-
Klik der, hvor du vil indsætte den uformaterede tekst, og vælg knappen Udklipsholder under fanen Hjem , og vælg derefter Indsæt kun tekst.
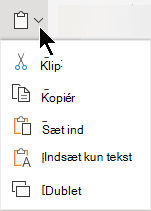
I øjeblikket er Indsæt kun tekst kun tilgængelig i Chrome og Microsoft Edge. For Chrome skal du bruge en Office udvidelse for at bruge denne kommando i PowerPoint til internettet.
Kopiér og indsæt slides
Inden for PowerPoint til internettetkan du klippe eller kopiere en slide og indsætte den et andet sted.
Mellem skrivebordsappen PowerPoint og PowerPoint til internettetkan du også klippe eller kopiere slides og derefter indsætte dem.
Når du klipper eller kopierer og derefter indsætter en hel slide, medtages eventuelle kommentarer eller animationseffekter på sliden.
-
Vælg den eller de ønskede slides i miniatureruden til venstre. På fanen Hjem skal du vælge knappen Udklipsholder

-
I miniatureruden skal du vælge den slide, du vil indsætte efter, og derefter skal du på fanen Hjem vælge knappen Udklipsholder og derefter vælge Sæt ind.
-
Hvis den eller de slides, du klipper eller kopierer, kommer fra en anden præsentation, og du vil bevare den oprindelige formatering, skal du klikke på knappen (Ctrl), der vises i nederste højre hjørne af den indsatte slide, og vælge Bevar kildeformatering.
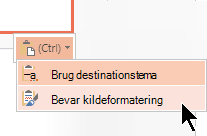
Når du kopierer og indsætter slides i den samme præsentation, understøttes Bevar kildeformatering i øjeblikket ikke.
Kopiér og indsæt tekst eller billeder ved hjælp af Firefox eller Safari
Du skal bruge tastaturgenveje til at klippe eller kopiere tekst og derefter indsætte i Firefox-browseren. Selvom du kan bruge ovenstående fremgangsmåder til at klippe eller kopiere og indsætte billeder i Firefox, kan du også bruge den samme fremgangsmåde for billeder.
-
Markér den tekst, du vil kopiere, og tryk derefter på Ctrl+X på tastaturet for at klippe eller Ctrl+C for at kopiere.
-
Gå til den slide, hvor du vil indsætte teksten, og tryk på Ctrl+P for at indsætte.



