Bemærk!: Vi vil gerne give dig den mest opdaterede hjælp, så hurtigt vi kan, på dit eget sprog. Denne side er oversat ved hjælp af automatisering og kan indeholde grammatiske fejl og unøjagtigheder. Det er vores hensigt, at dette indhold skal være nyttigt for dig. Vil du fortælle os, om oplysningerne var nyttige for dig, nederst på denne side? Her er artiklen på engelsk så du kan sammenligne.
Når du indsætter en gentaget tabel på en formularskabelon, føjer Microsoft Office InfoPath automatisk en overskriftsrække øverst på tabellen, så du kan skrive navne for kolonnerne i tabellen. Du kan eventuelt tilføje sidefodsrækken nederst i en gentaget tabel. Sidefodrækker er ofte bruges til at vise en løbende total under en kolonne med tal. For eksempel kan du føje en samlet tekstfelt til en sidefodsrække, der er placeret under en kolonne med deres udgifter i skabelon til en udgiftsrapport form. Hvis du vil addere værdierne i kolonnen, kan du knytte funktionen sum med det samlede tekstfelt i sidefodsrækken.
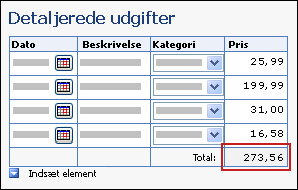
I denne artikel
Trin 1: Tilføje en sidefodsrække til en gentaget tabel
Trin 2: Tilføje et samlet tekstfelt til sidefodsrækken
Trin 3: Lægge tallene i en kolonne med tal i en gentaget tabel
Trin 1: Tilføje en sidefodsrække til en gentaget tabel
-
Dobbeltklik på etiketten Gentaget tabel under tabellen i formularskabelonen.
-
Klik på fanen Vis.
-
Under Indstillinger skal du markere afkrydsningsfeltet Medtag sidefod.
Tip!: Tilføje ekstra tabel sidefødder i slutningen af en gentaget tabel, skal du højreklikke på en tom celle i den første sidefodsrække, du har indsat, peg på Indsæt i genvejsmenuen, og klik derefter på Tabelrækker ovenfor eller Tabelrækker nedenfor.
Trin 2: Tilføje et samlet tekstfelt til sidefodsrækken
Når du føjer en sidefodsrækken til din gentaget tabel, kan du tilføje et samlet tekstfelt til sidefodsrækken.
Bemærk!: Du kan tilføje samlede tekstfeltet til sidefodsrækken, ikke datarække, fordi formularbrugerne kan føje flere forekomster af datarækken, og du ikke vil feltet Samlet vises flere gange på brugerens formular.
-
Klik på cellen i kolonnen, hvor du vil tilføje feltet samlet i sidefodsrækken.
-
I menuen Indsæt skal du klikke på Tekstfelt.
Tip!: Du kan bruge en RTF-felt eller udtryk i stedet for et tekstfelt. Udtryk felterne kun vise data og gemmes ikke. Derfor skal du bruge et felt til udtryk, kun, hvis du ikke vil bruge den beregnede sum i en anden beregning eller gemme den som en del af din formularskabelon.
-
Klik på cellen til lige til venstre for det sted, hvor du har indsat tekstboksen i sidefodsrækken. Dette er, hvor du vil tilføje feltet titeltekst.
-
Skriv samlede: og vælg derefter teksten.
-
På standardværktøjslinjen skal du klikke på Højrejuster tekst

-
Dobbeltklik på den tekstboks, du tilføjede i trin 2.
-
Klik på fanen Data.
-
Skriv et navn, som totalExpensesi feltet feltnavn.
-
Ændre datatypen fra tekst (streng) til et decimaltal (dobbelt) på listen datatype. Dette kan du få vist tal med decimaler, såsom $1234.12.
-
Klik på knappen Formatér.
-
Klik på valuta i dialogboksen Decimalformat under Format, og vælg derefter den valuta, som du vil bruge.
Trin 3: Lægge tallene i en kolonne med tal i en gentaget tabel
Hvis du bruger en gentaget tabel til at indsamle numeriske data fra dine brugere, kan du bruge funktionen sum til at tilføje det tal, som brugerne indtaster i en tabel. Det noget ikke, hvor mange rækker brugere føjes til tabellen når de udfylder formularen, eller hvor mange tal de angiver. Så længe du bruger funktionen sum , den beregnede værdi, der ændrer sig selv i overensstemmelse hermed i tekstfeltet.
Formler er gemt i felter i datakilde og vises i de kontrolelementer, der er bundet til disse felter. Når du designer en formularskabelon, kan du oprette en formel, der opsummerer en kolonne med tal i en gentaget tabel ved hjælp af en tekstboks, RTF-felt eller udtryk feltet.
-
Dobbeltklik på den tekstboks, du har indsat i sidefodsrækken i sidefodsrækken.
-
Klik på fanen Data.
-
Klik på Indsæt formel

-
I dialogboksen Indsæt formel skal du klikke på Indsæt funktion.
-
Klik på matematisk på listen kategorier.
-
Klik på sum på listen Funktioner, og klik derefter på OK for at vende tilbage til dialogboksen Indsæt formel.
På dette tidspunkt skal du se følgende formel i dialogboksen Indsæt formel.
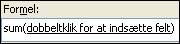
-
I feltet formel skal du dobbeltklikke på teksten i parenteser.
Dialogboksen Vælg et felt eller gruppe vises.
-
Klik på det felt, hvis du vil lægge sammen værdier på listen datakilde.










