Når en webstedsadministrator eller liste administrator definerer en etiket politik for et dokumentbibliotek på et Microsoft Office SharePoint Server 2007 eller SharePoint Server 2010 websted, kan du blive bedt om at indsætte etiketter i dokumenter, når du gemmer eller udskriver dem. Når du har indsat navnet og Udfyld alle de nødvendige oplysninger, kan du låse navnet for at forhindre, at oplysningerne opdateres. Hvis du vil opdatere etikettens indhold senere, skal du låse mærket op.
Funktionen etiket politik er ikke tilgængelig i SharePoint 2013 og nyere.
Bemærk!: En webstedsadministrator eller en liste administrator kan også låse etiketten som standard.
Vigtigt!: Muligheden for at låse eller låse op for en etiket er kun tilgængelig i Microsoft Office Professional Plus, Microsoft Office Enterprise, Microsoft Office Ultimate og i de enkeltstående versioner af Word, Excel og PowerPoint..
Felter i etiketten svarer til kolonner i dokumentbiblioteket. Når du indsætter en etiket i et Word-dokument, en Excel-projektmappe eller en PowerPoint-præsentation, opdateres etiketten automatisk med oplysninger fra dokumentets egenskaber. En etiket kan derefter låses eller låses op. Hvis etiketten er låst op, bliver etiketoplysningerne og dokumentets egenskaber synkroniseret:
-
Når du redigerer dokumentets egenskaber i biblioteket, vises disse opdateringer i navnet.
-
Når du redigerer etiketoplysningerne og derefter gemmer dokumentet, vises disse opdateringer i kolonnerne i biblioteket.
Så længe navnet er låst op, afspejles ændringer i dokumentets egenskaber altid i etiketoplysningerne og omvendt, sådan som det er vist i følgende illustration.

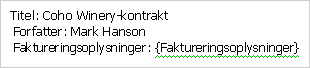
Du kan dog låse en etiket, så ændringer i dokumentets egenskaber ikke automatisk opdateres i etiketoplysningerne. Følgende illustration viser, at et låst navn ikke automatisk opdateres som svar på ændringer i dokumentets egenskaber.

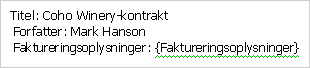
Det er nyttigt at låse en etiket, når der bruges et dokuments indledende etiketværdi som navnet på elementet – f. eks. "Coho Winery-kontrakten" – fordi navnet forbliver det samme, selvom titlen eller andre dokumentegenskaber bliver revideret. Hvis Coho Winery ændrer navnet, skal du låse navnet op for at opdatere navnet på dokumentet.
Bemærk!: Du kan ikke låse en etiket, før du udfylder alle etiketoplysningerne. Alle felterne i en etiket er påkrævet. Bemærk også, at alle brugere, der har tilladelse til at redigere filen, kan låse eller låse op for navnet.
Når du har indsat eller udfyldt et navn, kan du låse navnet for at forhindre, at det opdateres automatisk fra dokumentets egenskaber. Etiketter kan kun låses, når etiketten er helt udfyldt.
-
Hvis biblioteket ikke er åbent i forvejen, skal du klikke på navnet på værktøjslinjen Hurtig start.
Hvis navnet på dit bibliotek ikke vises på værktøjslinjen Hurtig start, skal du klikke på Vis alt indhold på webstedetog derefter klikke på navnet på dit bibliotek.
-
Peg på dokumentet, klik på den pil, der vises, og klik derefter på Rediger i Microsoft Office-Programnavn. Klik for eksempel på Rediger i Microsoft Office Word.
-
Højreklik på etiketten i dokumentet, projektmappen eller præsentationen, og klik derefter på Lås etiket i genvejsmenuen.
Bemærkninger!:
-
Hvis etiketten vises i dokumentets sidehoved, skal du først højreklikke på navnet og derefter klikke på Rediger sidehoved i genvejsmenuen.
-
Hvis etiketten mangler oplysninger, bliver du bedt om at udfylde alle de nødvendige oplysninger, før du kan låse etiketten.
-
Hvis navnet er låst, skal du låse det op, før du redigerer etiket indholdet.
-
Hvis biblioteket ikke er åbent i forvejen, skal du klikke på navnet på værktøjslinjen Hurtig start.
Hvis navnet på dit bibliotek ikke vises på værktøjslinjen Hurtig start, skal du klikke på Vis alt indhold på webstedetog derefter klikke på navnet på dit bibliotek.
-
Peg på dokumentet, klik på den pil, der vises, og klik derefter på Rediger i Microsoft Office-Programnavn. Klik for eksempel på Rediger i Microsoft Office Word.
-
I dokumentet, projektmappen eller præsentationen skal du højreklikke på navnet og derefter klikke på Lås etiket op i genvejsmenuen.
Bemærk!: Hvis etiketten vises i dokumentets sidehoved, skal du først højreklikke på navnet og derefter klikke på Rediger sidehoved i genvejsmenuen.










