Når du henter nye meddelelser fra en POP3-mailkonto, slettes meddelelserne som standard fra POP3-mailserveren og gemmes derefter på den computer, du bruger. Da meddelelsen ikke længere findes på POP3-mailserveren, kan du ikke se den, når du opretter forbindelse fra en anden computer.
Ved at ændre indstillingerne for POP3-mailkontoen kan du vælge, om meddelelserne fjernes, når de er hentet.
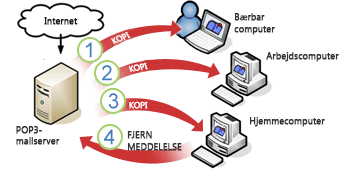
1. Når du opretter forbindelse til POP3-mailserveren fra din første computer, hentes en kopi af dine nye mails til Outlook.
2. Når du opretter forbindelse fra din anden computer, hentes en kopi af dine nye mails til Outlook.
3. Når du opretter forbindelse fra din tredje computer, hentes dine mails til Outlook og slettes fra serveren, fordi afkrydsningsfeltet Gem en kopi af meddelelserne på serveren ikke er markeret i kontoopsætningen på den tredje computer. Dette sender en kommando fra Outlook til POP3-mailserveren med instrukser om at slette meddelelser. Ingen andre computere kan downloade disse meddelelser fra POP3-mailserveren efter dette.
Hent, men fjern ikke dine meddelelser fra POP3-mailserveren
På alle de computere, hvorfra du vil læse dine mails, men ikke gemme dem permanent, skal du gøre følgende.
-
Vælg Indstillinger for fil > konto > Kontoindstillinger
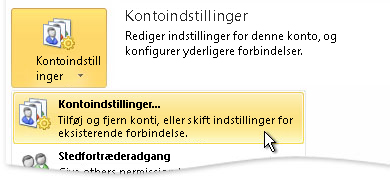
-
På fanen Mail skal du vælge POP3-mailkontoen og derefter klikke på Skift.
-
Klik på Flere indstillinger.
-
Markér afkrydsningsfeltet Gem en kopi af meddelelserne på serveren under Levering under fanen Avanceret.
-

Du kan også vælge, om meddelelser skal slettes automatisk fra mailserveren efter et angivet antal dage, når du sletter elementet på computeren, eller når mappen Slettet post tømmes. Disse indstillinger kan være med at forhindre, at du overskrider den maksimale størrelse på postkassen, der er angivet af din internetudbyder.
Bemærk!: De fleste internetudbydere har en størrelsesmæssig begrænsning på POP3-postkassen. Hvis du ikke sletter elementer fra serveren, vil din konto med tiden overskride den mængde, du har fået tildelt af din internetudbyder. Det kan forhindre modtagelse af yderligere meddelelser, og der kan eventuelt påløbe ekstra gebyrer. Kontakt din internetudbyder for at få flere oplysninger.











