Almindelige læseværktøjer er indbygget direkte i Word: side gennem et dokument, tilføj kommentarer, definer og oversæt ord, og kopiér eller fremhæv tekst samt andre praktiske læseværktøjer. Du kan slå fuldskærmstilstand til eller fra på båndet.
Hvis du læser et dokument, ikke skriver eller redigerer noget, skal du klikke eller trykke på Vis > Læsetilstand for at skjule skriveværktøjerne og menuerne og for at give mere plads til selve siderne. I læsetilstand tilpasses sidelayoutet enheden, så der bruges kolonner og større skriftstørrelser, som du kan tilpasse.
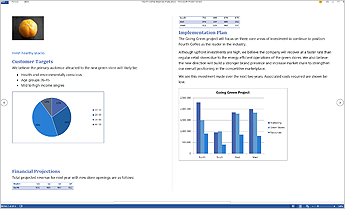
Du forlader læsetilstanden ved at klikke eller trykke på Vis > Rediger dokument.
Ud over de læsekontrolelementer, du bruger regelmæssigt, kan du zoome ind og ud på billeder og andre objekter, udvide eller skjule sektioner eller se integrerede videoer. Juster kolonner, sidefarven og layout. Åbn navigationsruden for hurtigt at flytte rundt i dokumentet.
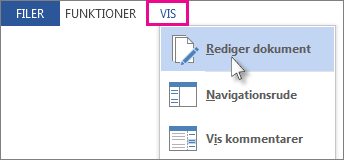
Læse
Klik på Vis > Læsetilstand for at skifte til layoutet for læsetilstand.
Klik eller tryk på pilene yderst på skærmen for at skifte side.
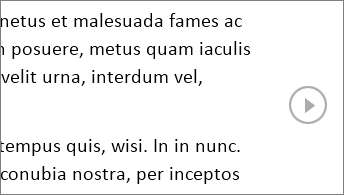
-
Dobbeltklik eller tryk to gange for at zoome ind og få tabeller, diagrammer og billeder til at fylde hele skærmen.
-
Klik eller tryk uden for objektet for at zoome ud igen og fortsætte med at læse.
-
Hvis der er kommentarer i dokumentet, kan du se et kommentartip i margenen. Klik på det for at læse kommentaren. Hvis du vil se alle kommentarer, skal du klikke på Vis > Vis kommentarer.
-
Hvis du vil tilføje dine egne kommentarer, skal du markere det indhold, du vil kommentere, og højreklikke på det og derefter klikke på Ny kommentar og skrive i kommentarboblen, der vises.
Tip!: Andre indstillinger på listen Vis åbner navigationsruden, ændrer kolonnebredden eller baggrundsfarven og skifter fra kolonner til traditionelt layout.
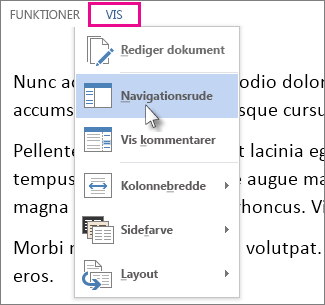
Markér og højreklik på den tekst, der skal kopieres, og klik på Kopiér.
Højreklik på den tekst, du vil oversætte eller definere, klik på Oversæt eller Smart opslag.
Markér og højreklik på teksten, klik på Fremhæv, og klik på en farve.
Skjul eller udvid dele af et dokument med blot et tryk eller klik. Pilen for udvid/skjul vises, når du holder musen ud for en overskrift. Hvis du bruger en enhed med berøringsfølsom skærm, er de altid synlige.
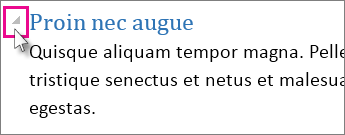
Genåbn et dokument, og fortsæt med at læse fra det sted, hvor du sidst var. Word husker, hvor du var nået til – også selvom du genåbner et onlinedokumentet på en anden computer.










