Vi har foretaget nogle forbedringer af håndskriftsoplevelsen iWord,ExcelogPowerPointtilMicrosoft 365og iOS. I denne artikel giver vi dig en hurtig introduktion til disse ændringer.
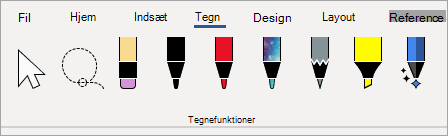
Word actionpen
Først skal du Word handlingspen, som er en nemmere måde at starte håndskriftsredigeringsoplevelsen på iWord.
Du finder Action Pen i højre side af værktøjskassen til pennen. Du skal bare markere den og begynde at redigere. Dette erstatter den gamle knap Editor Håndskrift, som du havde på fanen Tegn iWord.
Tip!: Hvis du har en berøringsfølsom enhed, f.eks. en MicrosoftSurface, kan du også trykke på Action Pen og blot bruge fingeren til at redigere.
Lasso
ExcelogPowerPointhar haft Lassoen i et stykke tid, og nu er den iWord. Du kan bruge Frihåndsmarkering til at vælge håndskrift i dokumentet. Du kan vælge individuelle strøg eller hele ord eller figurer. Når den er markeret, kan du ændre, flytte eller slette håndskriften.
Vælg Frihåndsmarkering (du finder den i venstre side af værktøjskassen til pennen), og tegn derefter rundt om den håndskrift, du vil markere. Det behøver ikke at være en perfekt cirkel, du skal bare tegne frihåndsmarkering rundt om håndskriften, uanset figuren, og så markeres den.
Punktviskelæder
En anden funktion, somPowerPointhar haft i et stykke tid, som nu er iWord, er punktviskelæderet. Det viskelæder, du har haft iWordhar været et viskelæder til strøg, hvilket betyder, at når du strygede viskelæderet hen over håndskriften, ville det slette hele strøget på én gang. Det er en hurtig måde til hurtigt at rydde op i din håndskrift, men den er ikke særlig præcis. Hvis du blot vil slette en del af et pennestrøg, skal du bruge det nye punktviskelæder. Det fungerer mere som et viskelæder, du ville have på en rigtig blyant, kun den håndskrift, du videregiver viskelæderet over, slettes.
Hvis du vil bruge det, skal du vælge viskelæderet – det er ved siden af Frihåndsmarkering – og derefter vælge viskelæderknappen endnu en gang for at rulle indstillingerne for viskelæderet ned. Vælg Punktviskelæder, og så er du klar til at slette.
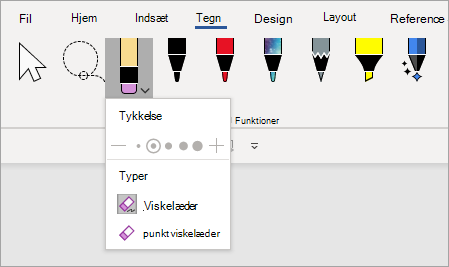
Punktviskelæderet er endnu ikke tilgængeligt forExcel.
Seneste pennefarver
Når du klikker på rullepilen på en pen eller overstregningstusch for at ændre farven, finder du et afsnit lige under Tykkelse , hvor du kan vælge mellem de seneste farver, du har brugt.
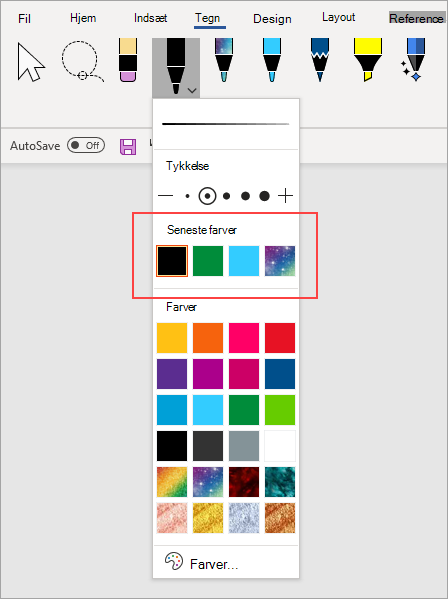
Pennetilpasninger roamer ikke længere
Vi foretager også en ændring i, hvordan tilpasninger af værktøjskassen til penne gemmes. Når du tilpasser værktøjskassen – f.eks. ændring af farven på en pen – gemmes disse ændringer lokalt på din enhed, men de flyttes ikke længere til dine andre enheder.










