Bemærk!: Vi vil gerne give dig den mest opdaterede hjælp, så hurtigt vi kan, på dit eget sprog. Denne side er oversat ved hjælp af automatisering og kan indeholde grammatiske fejl og unøjagtigheder. Det er vores hensigt, at dette indhold skal være nyttigt for dig. Vil du fortælle os, om oplysningerne var nyttige for dig, nederst på denne side? Her er artiklen på engelsk så du kan sammenligne.
Nu i Word Web App kan du markere kommentarer som udført, om du læser et dokument eller aktivt redigeringen af den. Hvad du gør først, afhænger af, om du er i læsevisning eller redigeringsvisning. Dokumenter åbnes i læsevisning.
I Læsevisning
-
Klik på en kommentarboble for at se kommentaren. Det åbner også ruden Kommentarer.
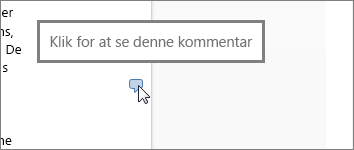
Du finder kommentarbobler tæt på kanten af siden. Hvis du ikke kan se nogen, skal du klikke på Kommentarer.
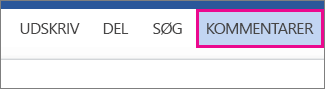
-
Klik på en kommentar i ruden Kommentarer.
-
Markér afkrydsningsfeltet under kommentaren for at markere den som udført.
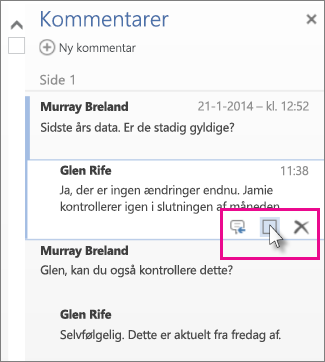
Du kan også slette kommentaren derfra, eller du kan klikke på ikonet Svar ud for afkrydsningsfeltet for at besvare den.
Tip!: Kommentarer, der er markeret som udført, ser grå ud i ruden Kommentarer for at gøre det nemmere at springe dem over. Grå kommentarer gøres aktive igen ved blot at åbne kommentaren og fjerne markeringen i afkrydsningsfeltet.
I Redigeringsvisning
-
Hvis du allerede er i gang med at redigere dokumentet (Rediger dokument > Rediger i Word Web App), skal du klikke på Gennemse > Vis kommentarer.
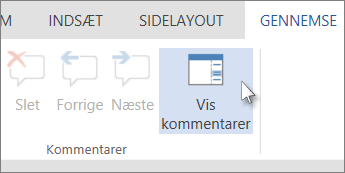
-
Klik på en kommentar i ruden Kommentarer.
-
Markér afkrydsningsfeltet under kommentaren for at markere den som udført.
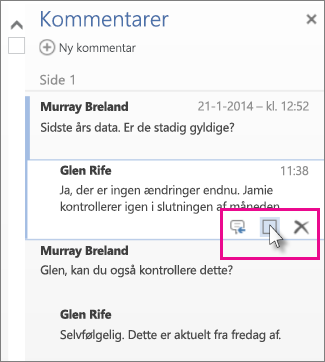
Du kan også slette kommentaren derfra, eller du kan klikke på ikonet Svar ud for afkrydsningsfeltet for at besvare den.
Tip!: Kommentarer, der er markeret som udført, ser grå ud i ruden Kommentarer for at gøre det nemmere at springe dem over. Grå kommentarer gøres aktive igen ved blot at åbne kommentaren og fjerne markeringen i afkrydsningsfeltet.
Flere oplysninger om visning af dokumenter i Word Web App, skal du se indsætte kommentarer i et dokument.










