Funktionen Afspilningslister i Microsoft 365 er bygget oven på Microsoft Lister skabelon. Det understøttes af Stream på SharePoint. Nu kan du arrangere dine video- og lydfiler i en afspilningsliste, så det er nemt at organisere, dele og afspille.
Du kan oprette afspilningslister til -
-
En igangværende serie af videoer, der bliver ved med at få en ny mediefil tilføjet, og seere ønsker at finde det nyeste indhold nemt.
-
Organisering af "lignende" medieindhold som reference. Dette kan bruges til at dele med en bredere målgruppe eller til personligt forbrug.
-
Oprettelse og udsendelse af podcasts.
Sådan opretter du din første afspilningsliste?
Afspilningsliste er en ny skabelon, der understøttes i Microsoft-listeprodukt. Du kan begynde at oprette en afspilningsliste fra mange steder i Microsoft 365, f.eks. Stream-startside, SharePoint-websted eller Microsoft-liste.
-
Gå til Stream-startsiden – stream.office.com
-
Vælg Afspilningsliste i menuen Opret ny.
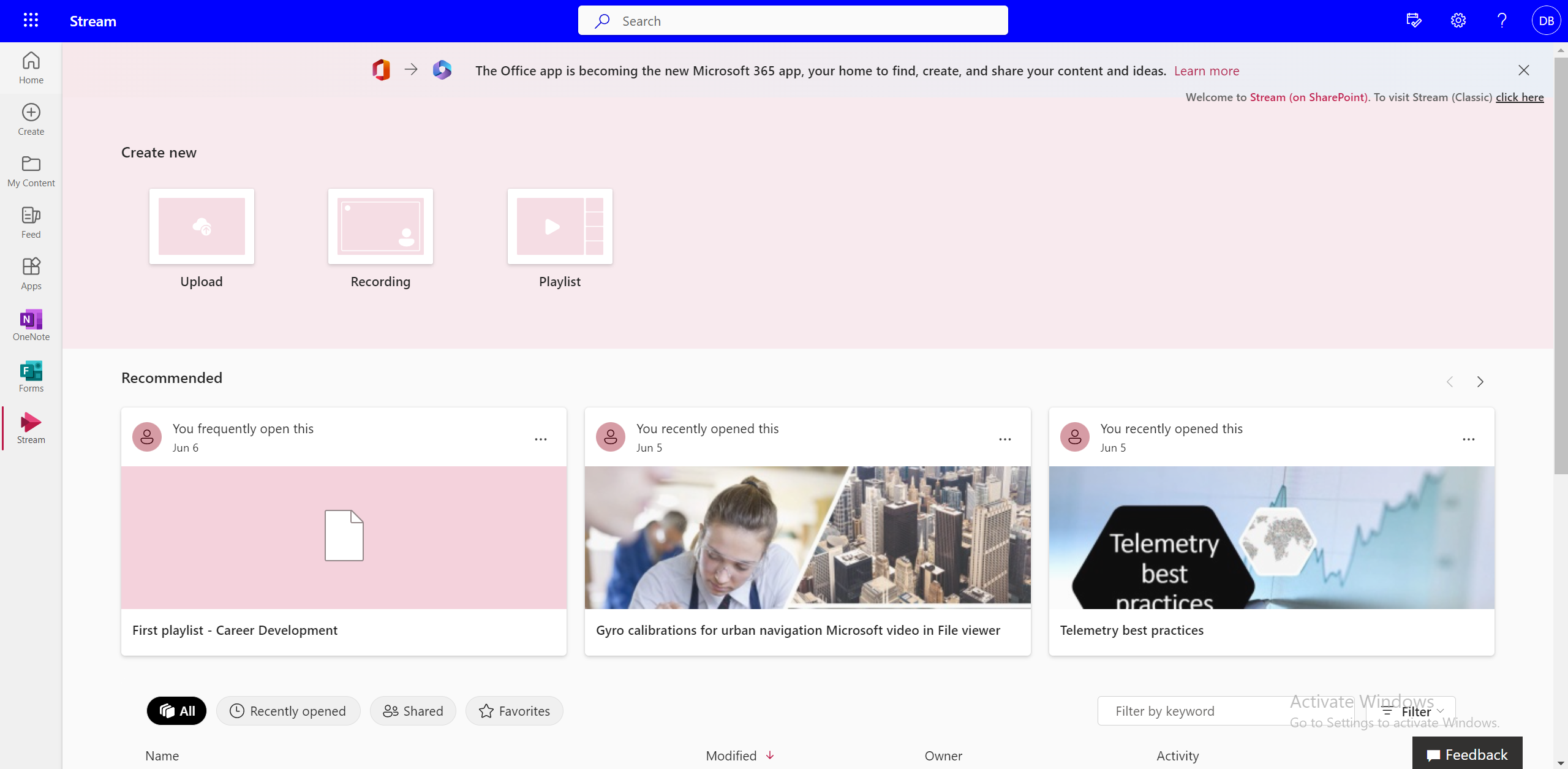
-
Tilføj et navn og en beskrivelse.
-
Vælg den placering, hvor du vil gemme denne liste, og vælg Opret.
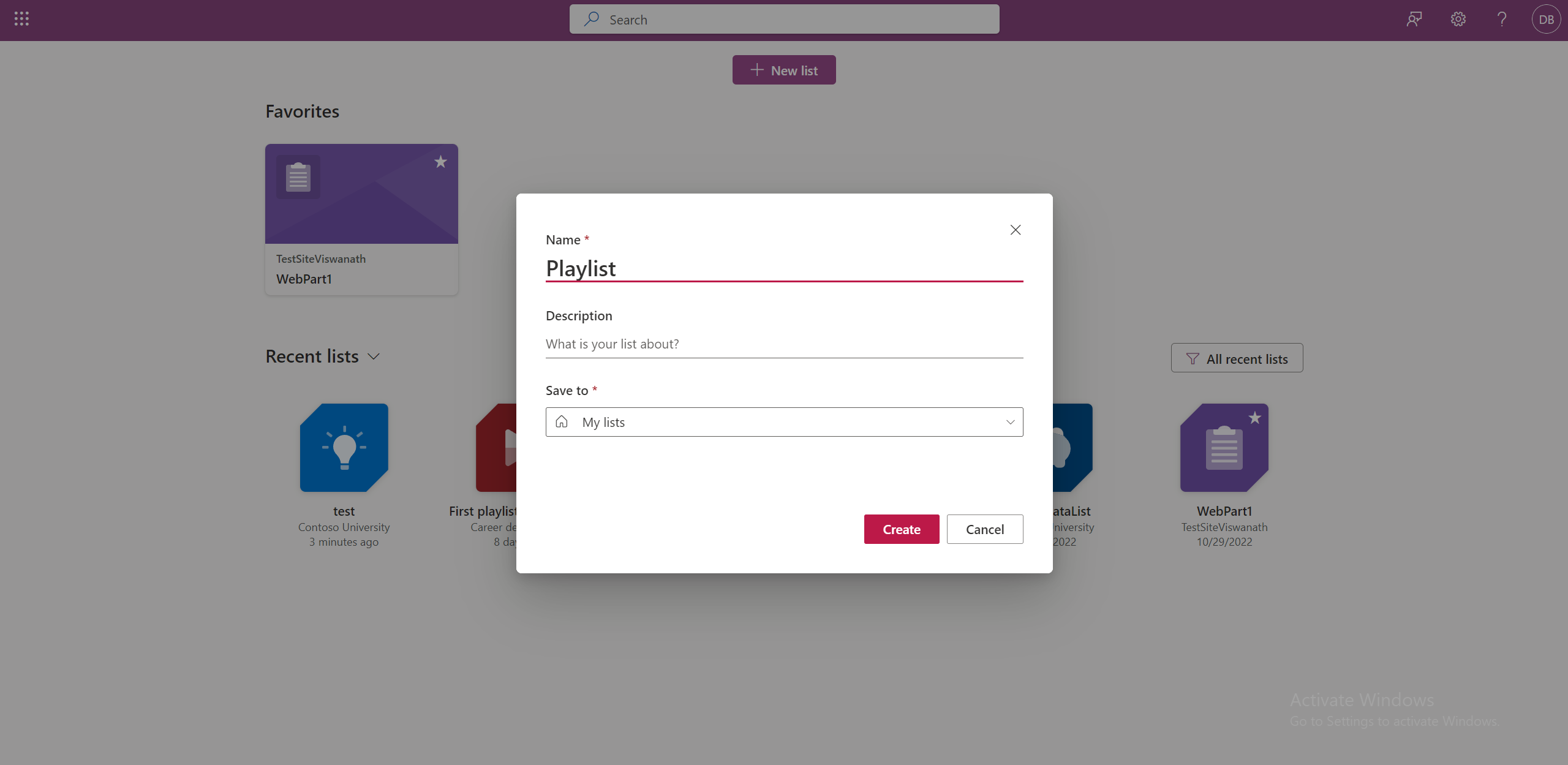
-
Afspilningslisten er klar til brug, og du kan nu begynde at tilføje videoer.
Du kan også gå til Microsoft-liste.
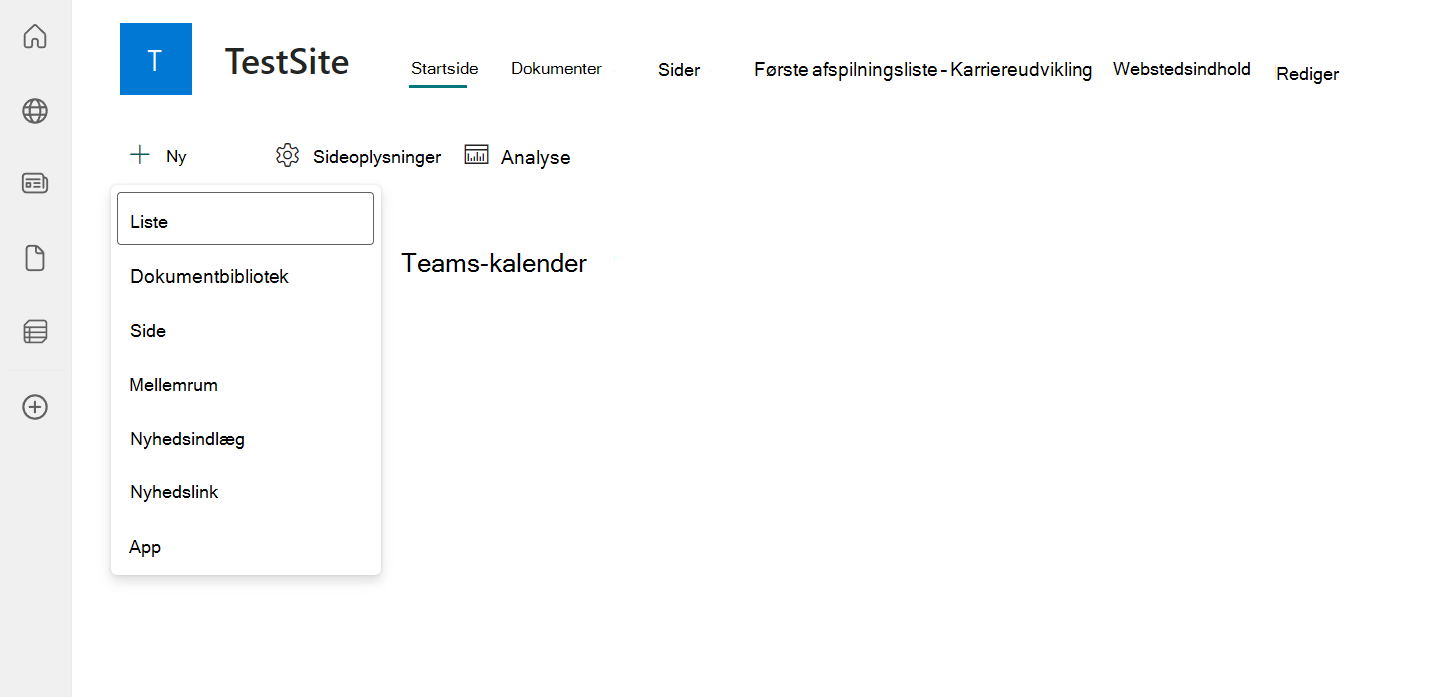
Vælg Afspilningslisteskabelon, og følg den samme fremgangsmåde for at oprette en afspilningsliste.
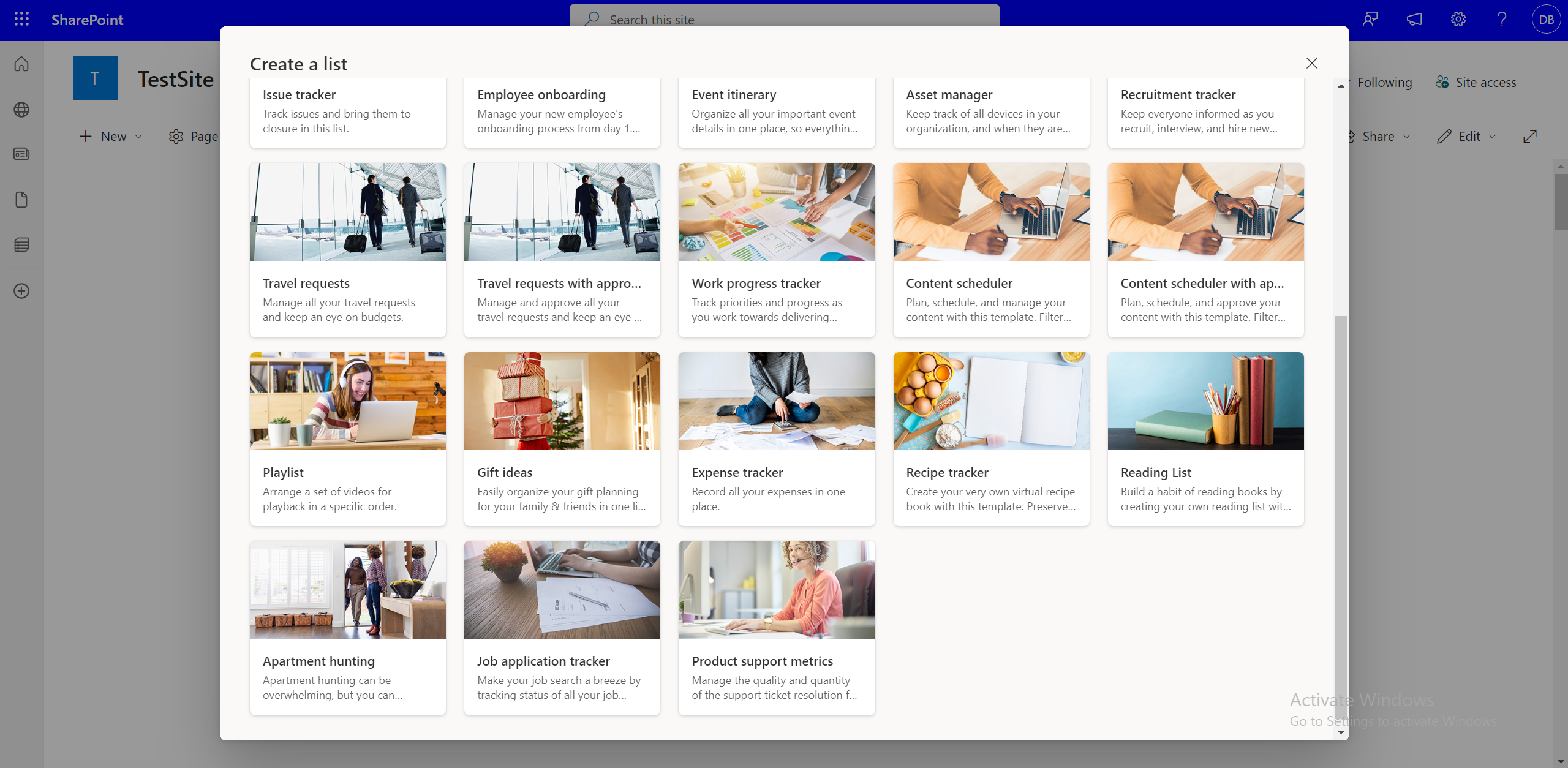
Sådan føjer du videoer til en afspilningsliste?
Du kan tilføje videoer fra dine lokale filer, OneDrive eller SharePoint-dokumentbibliotek. Følgende er forskellige måder, hvorpå videoer kan føjes til en afspilningsliste.
Føj videoer til afspilningslisten fra listegrænsefladen
-
Vælg Tilføj nyt element på SharePoint-webstedet.
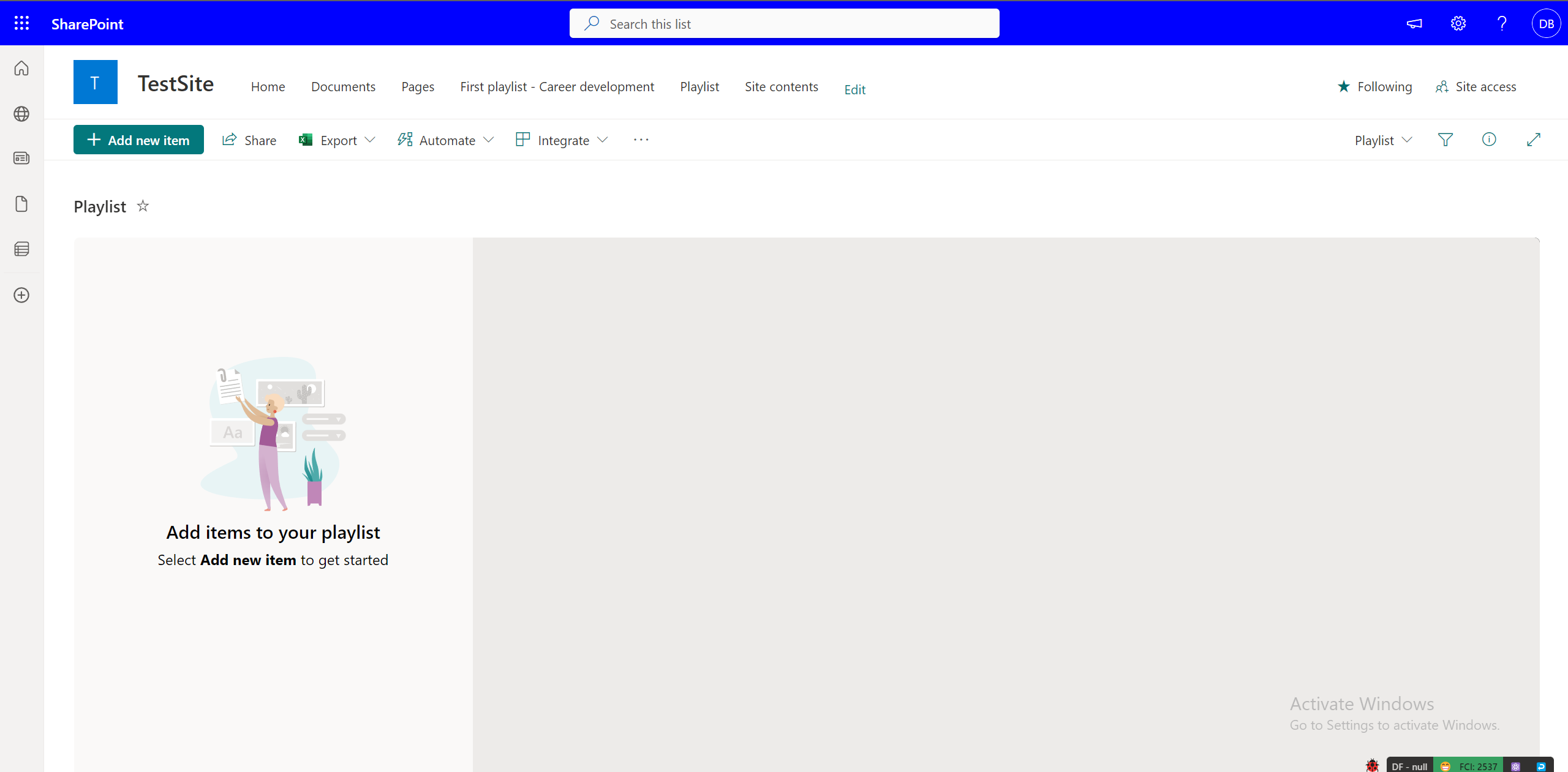
-
I dialogboksen Vælg filer skal du vælge en eller flere videoer til afspilningslisten fra afspilningslisten.
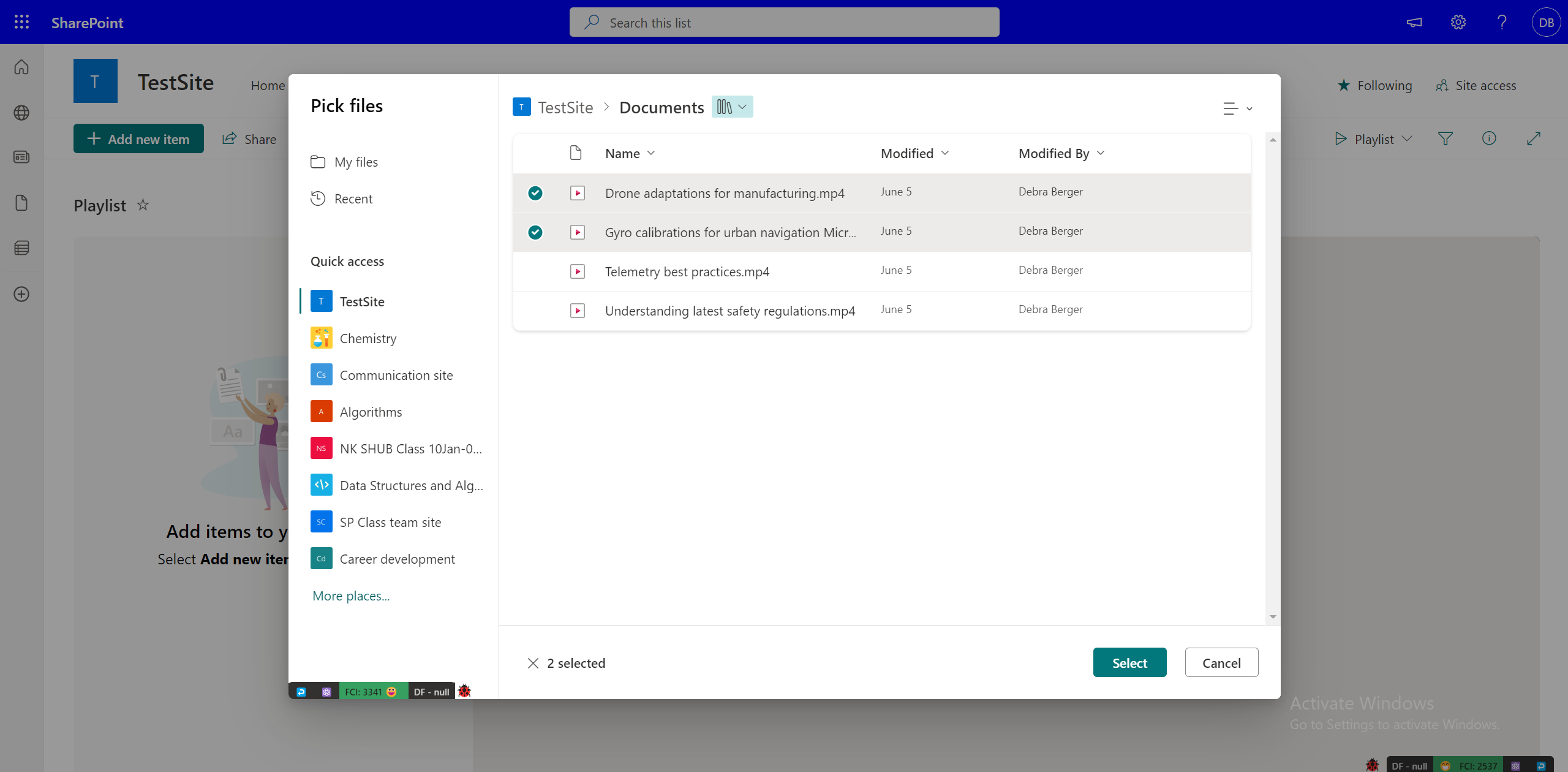
Føj videoer til afspilningsliste fra Stream-webapp
Du kan også vælge at føje en video, du ser, direkte til en afspilningsliste. Hvis du har videoen i Stream-webappen, skal du vælge Føj til afspilningsliste øverst. Hvis du ikke er i webappen, kan du vælge at åbne i Stream for at komme dertil. Du skal derefter føje videoen til afspilningslisten fra vælgeren eller oprette en ny til videoen.
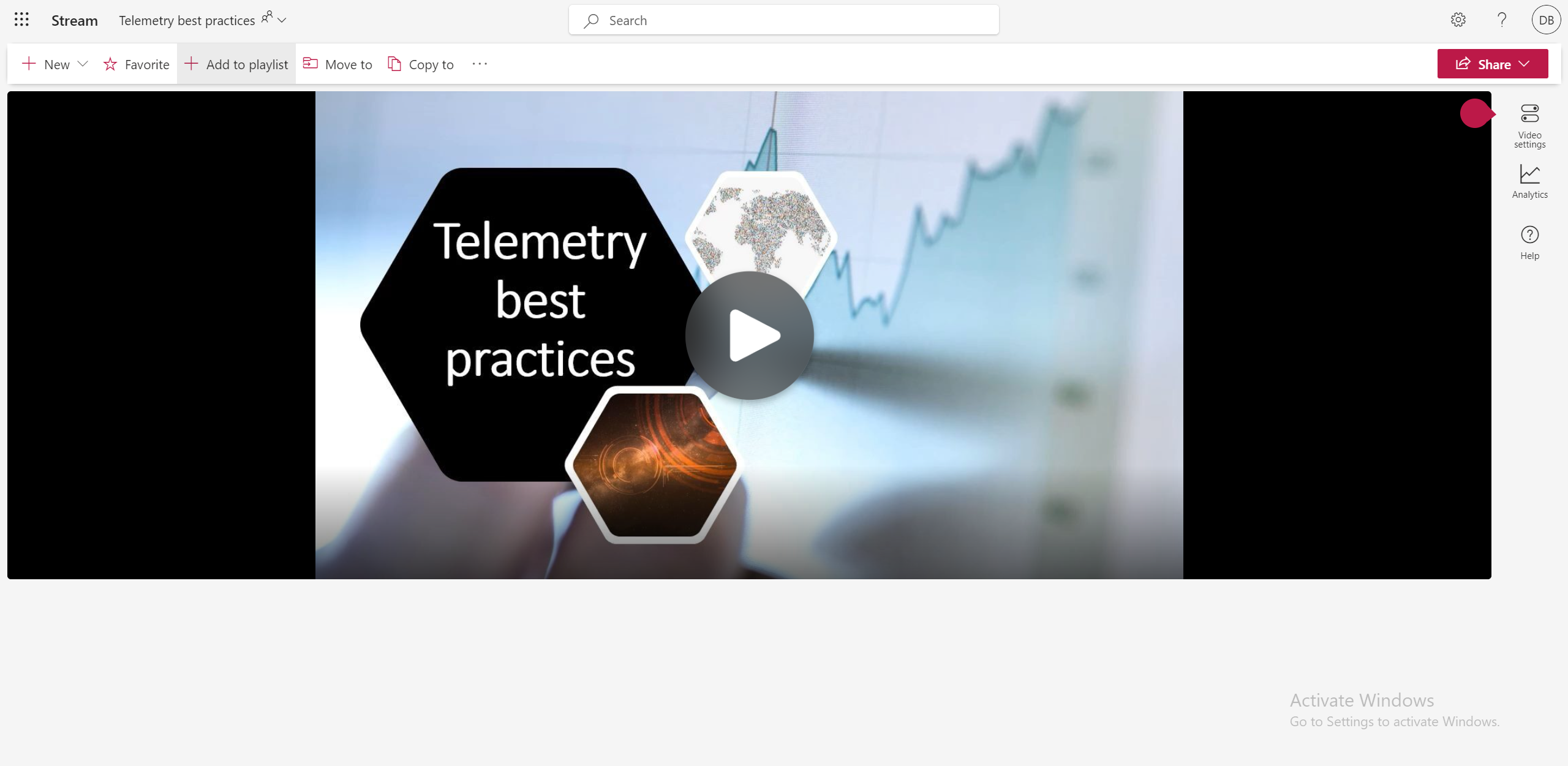
Føj videoer til afspilningsliste fra OneDrive eller SharePoint-bibliotek
Du kan også vælge at føje én video ad gangen til en afspilningsliste fra dine OneDrive Mine filer eller SharePoint-dokumentbibliotek. Vælg de tre prikker for filen, og vælg Føj til afspilningsliste.
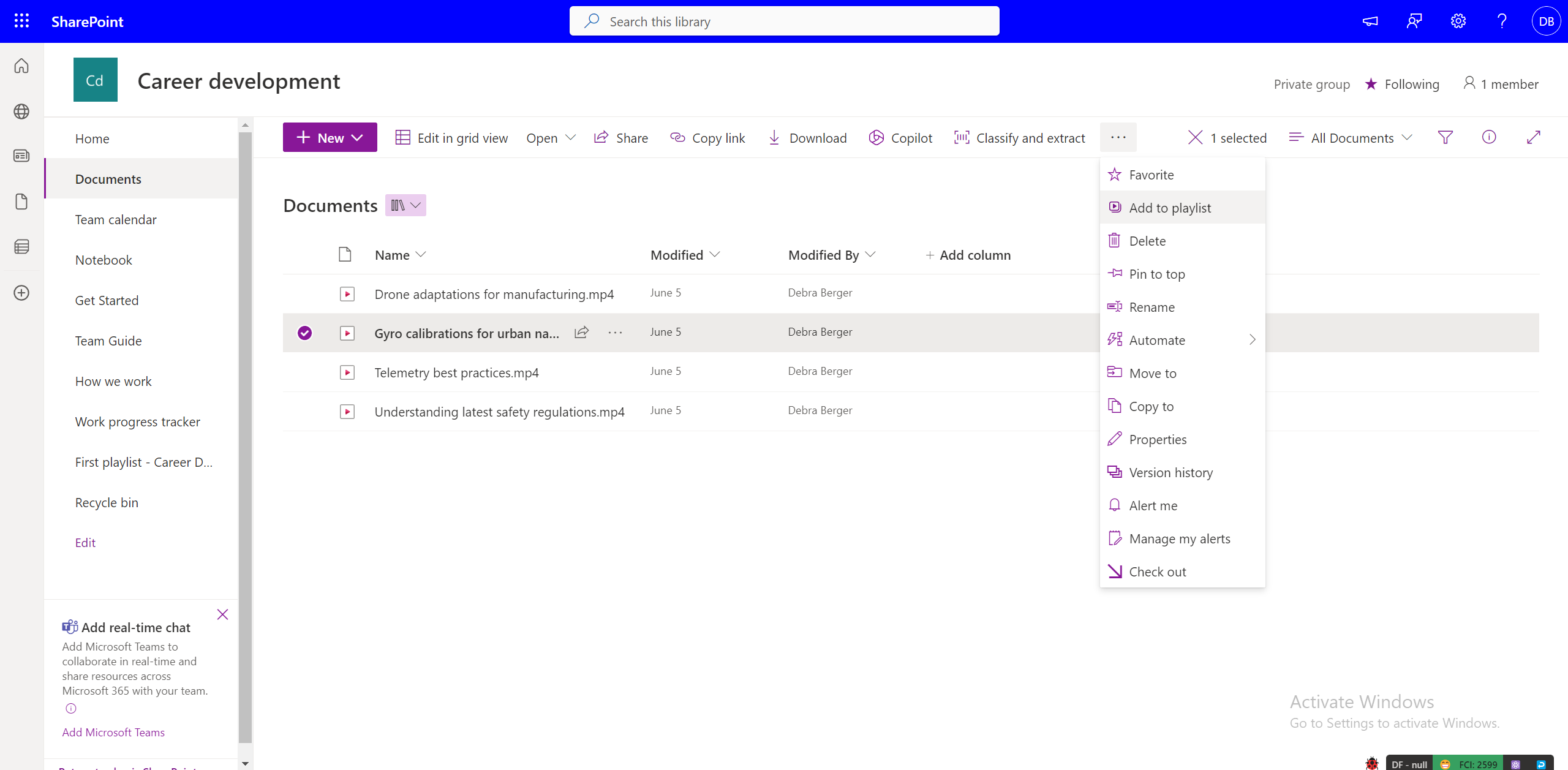
Du kan derefter føje videoen til afspilningslisten fra vælgeren eller oprette en ny til videoen.
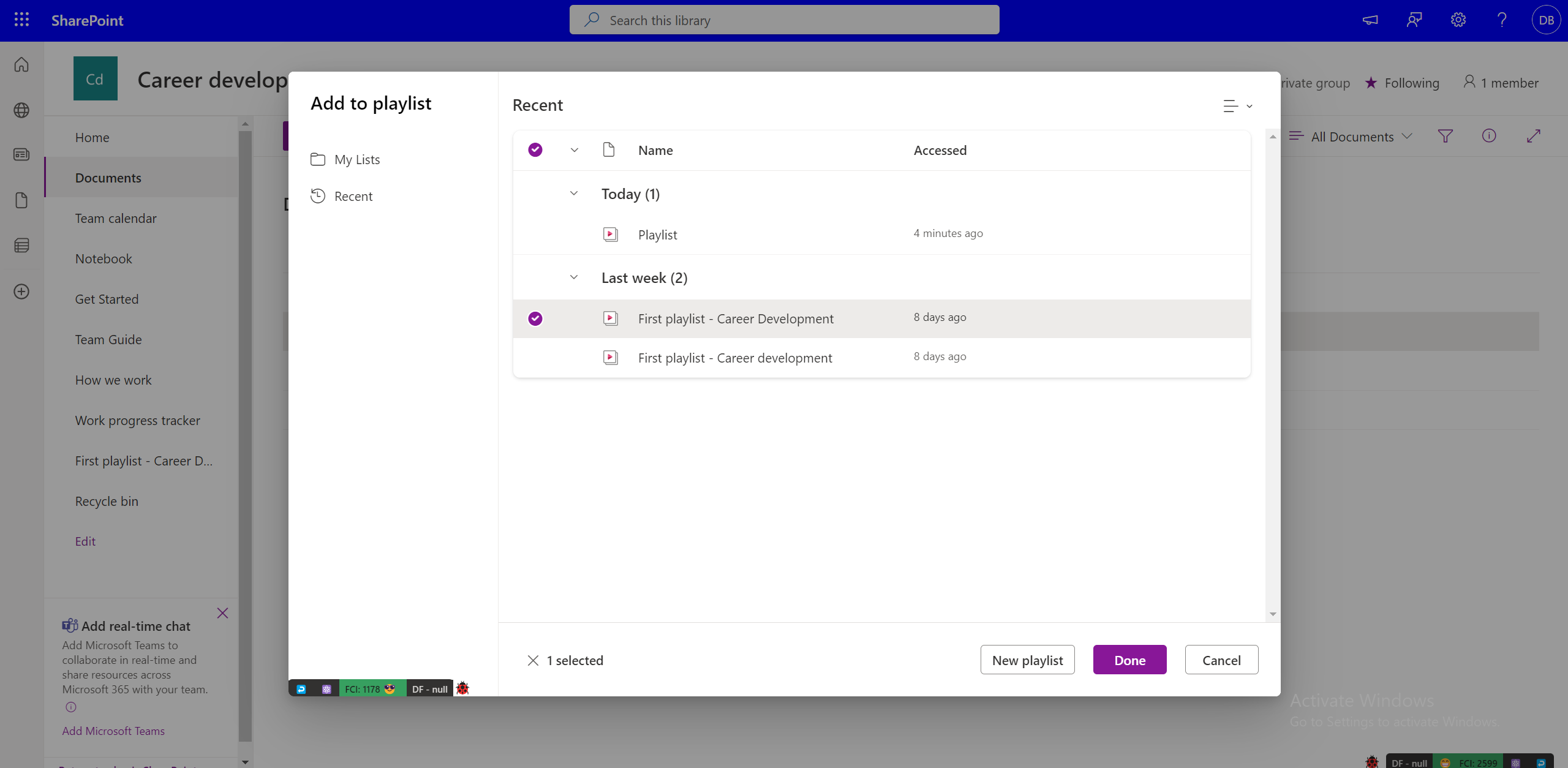
Tilladelser til at føje til en afspilningsliste
Du skal have ejer-/redigeringsrettigheder til en afspilningsliste for at føje videoer til den. Du skal som minimum have visningsadgang til en video, før du føjer den til en afspilningsliste. Bemærk, at den tilføjede video muligvis ikke er synlig for brugere, der ikke har adgang til den (også selvom de har adgang til en afspilningsliste). Pr. videoadgang skal administreres separat.
Føje flere videoer til en afspilningsliste
Mens du føjer videoer til afspilningslisten i listeoplevelsen, kan du vælge flere videoer fra en bestemt placering, f.eks. en mappe eller et dokumentbibliotek i OneDrive eller SharePoint, ved at vælge Tilføj nyt element.
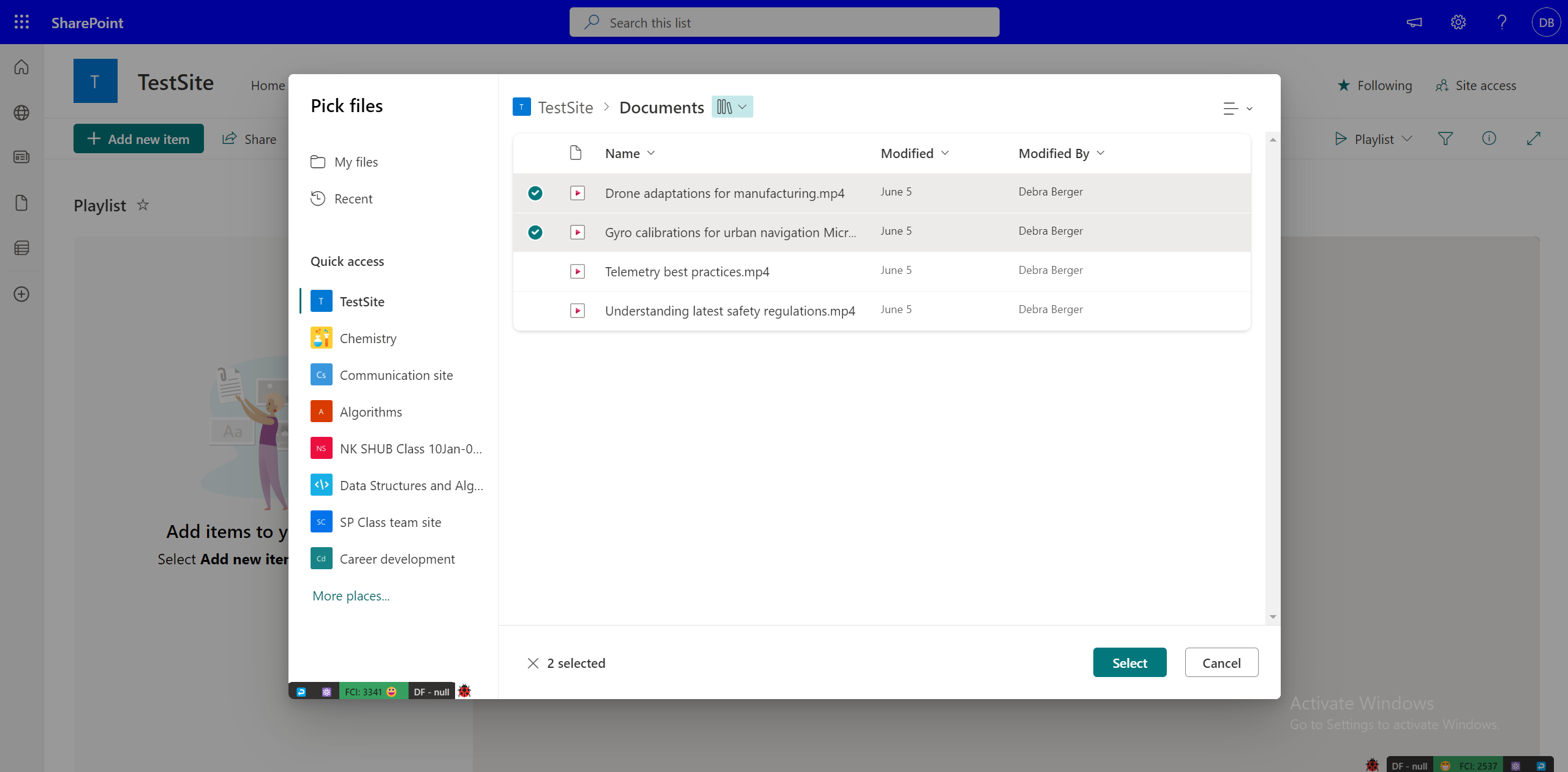
Mens du tilføjer videoer fra OneDrive- eller SharePoint-dokumentbibliotek, kan du føje videoer til afspilningslisten én ad gangen.
Føje en video til flere afspilningslister
Hvis du som minimum har visningstilladelser til videoen og redigeringstilladelse til de afspilningslister, hvor du vil tilføje videoen, kan du føje videoen til alle afspilningslisterne. Du kan dog ikke vælge flere afspilningslister og kan kun tilføje én ad gangen.
Føje andre filtyper til en afspilningsliste
Du kan også føje lydfiler til en afspilningsliste, men ingen andre formater ud over lyd og video understøttes.
Redigere videometadata for en video i en afspilningsliste
Du kan redigere videometadataene for en afspilningsliste, f.eks. titlen.
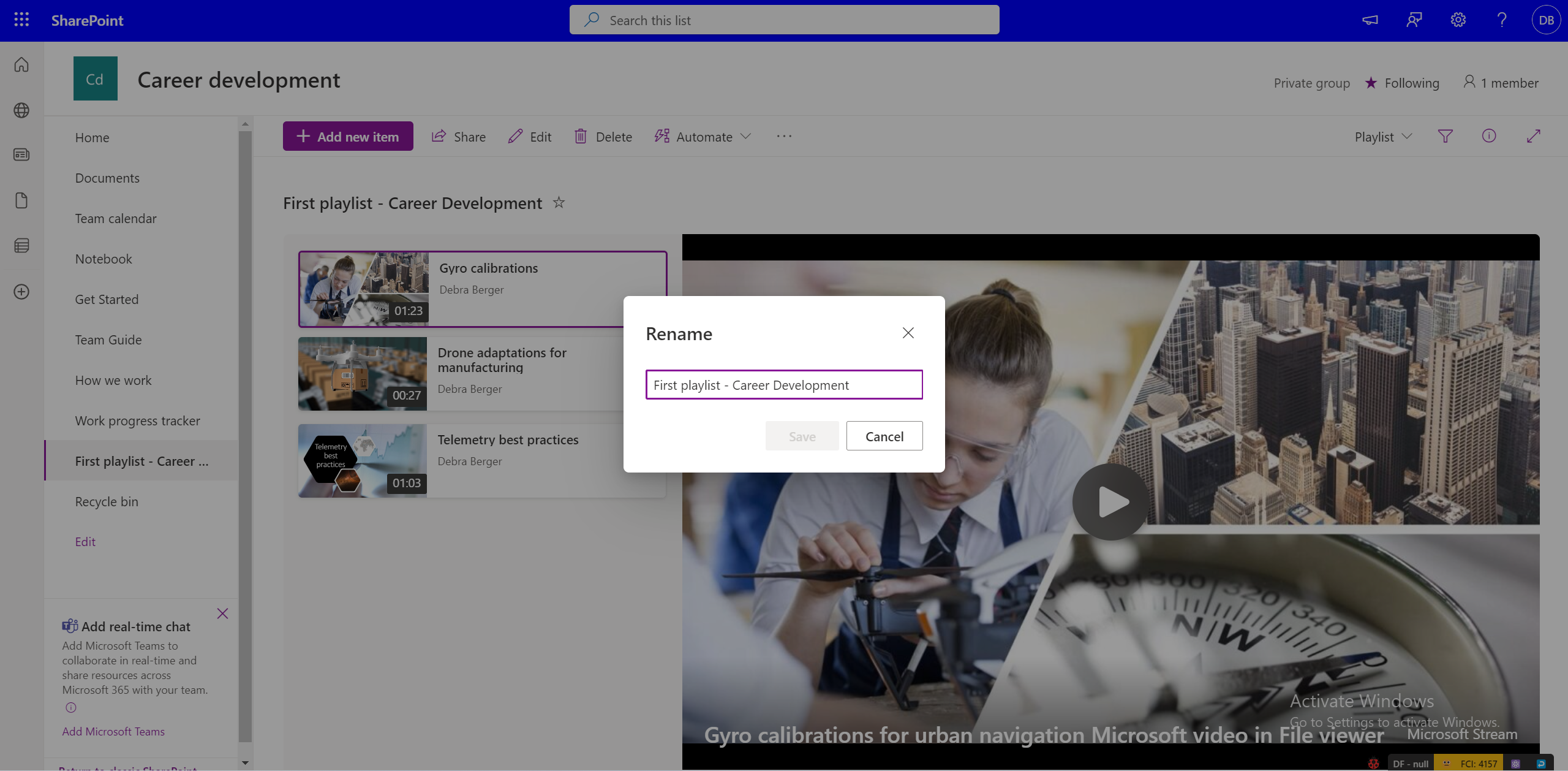
Ændring af metadata for kildefilen afspejler ikke automatisk ændringerne i afspilningslisten. Hvis du vil ændre videoens titel på en afspilningsliste, skal du vælge visningen Alle elementer og redigere kolonnefelterne.
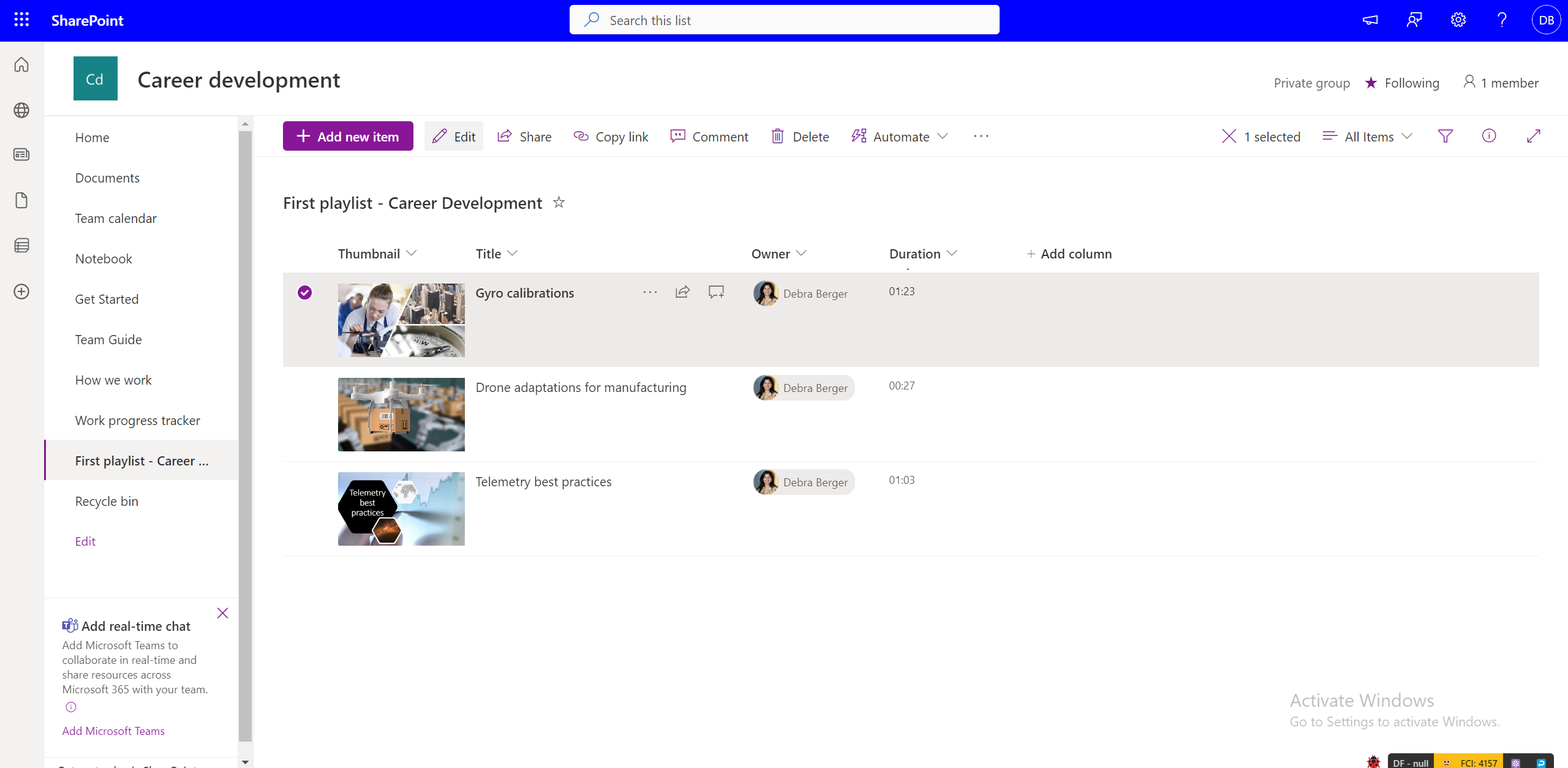
Videoens oprindelige metadata ændres dog ikke med de ændringer, der er foretaget på afspilningslisten, da der refereres til kildefilen.
Sådan deler du afspilningsliste med andre?
Du kan få et link, der kan deles, ved hjælp af Del i afspilningslistevisningen . Ved hjælp af tilladelser kan du gøre din afspilningsliste tilgængelig for alle eller et begrænset sæt personer i organisationen via dialogboksen Del.
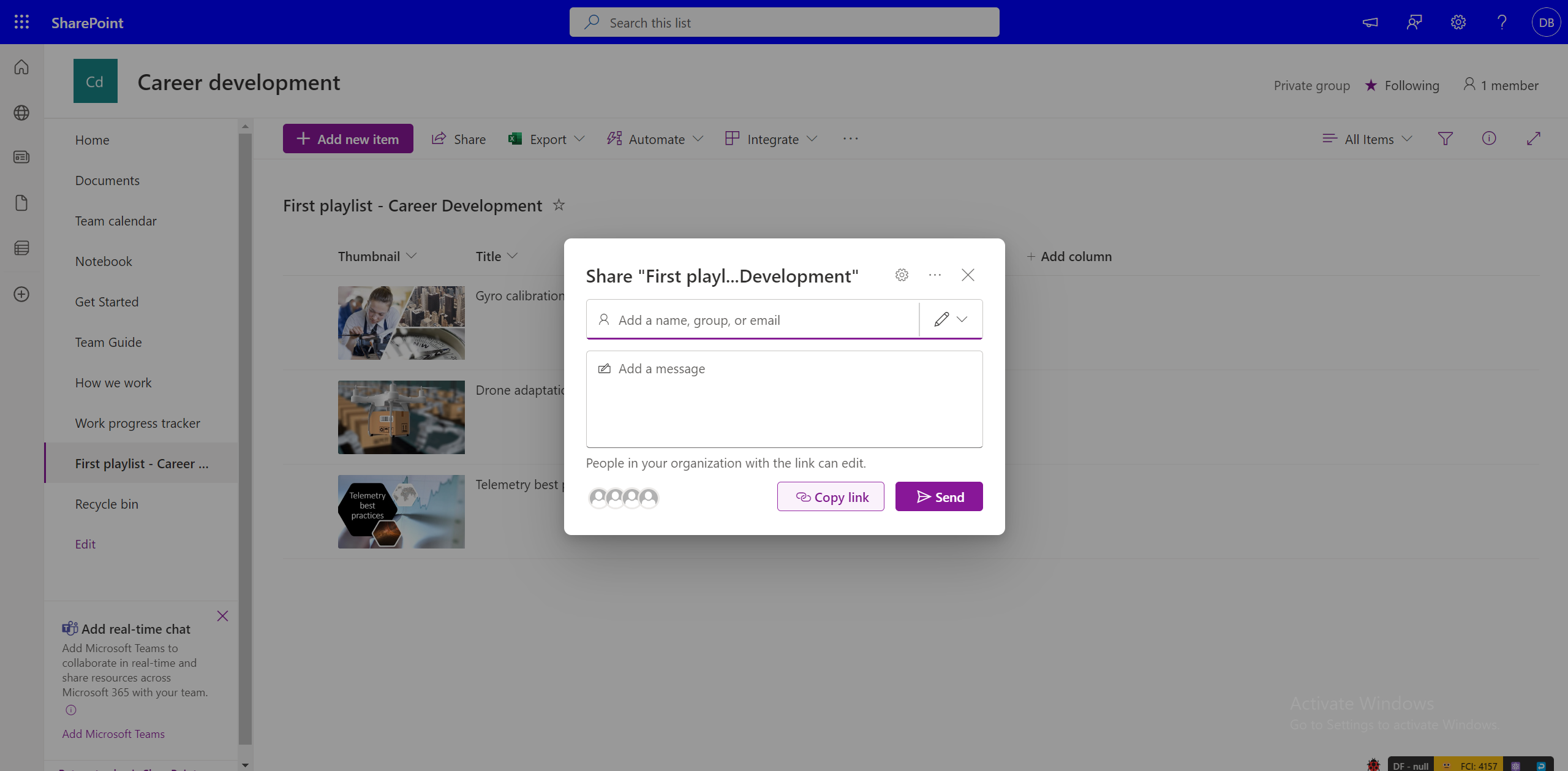
Bemærk, at deling af afspilningslisten ikke giver tilladelser til de videoer, der er en del af afspilningslisten. Hvis du har adgang til afspilningslisten, men ikke har adgang til videoer, skal du anmode om tilladelse. Hvis du vil gøre alle videoer tilgængelige for alle som standard, skal du ændre videotilladelserne i overensstemmelse hermed.
Sådan anmoder du om adgang til en afspilningsliste?
Vælg linket til afspilningslisten, du ikke har adgang til. Dette fører dig til onedrive- og SharePoint-anmodningsoplevelsen, hvor du kan skrive en meddelelse og bede om adgang, som sendes til godkendelse til ejeren af afspilningslisten.
Sådan anmoder du om adgang til videoer på en afspilningsliste?
Videoer, som brugerne ikke har adgang til, vises med en "låst" miniature. For at få adgang kan du vælge videoen og få en meddelelse om at anmode om adgang fra videoejeren.
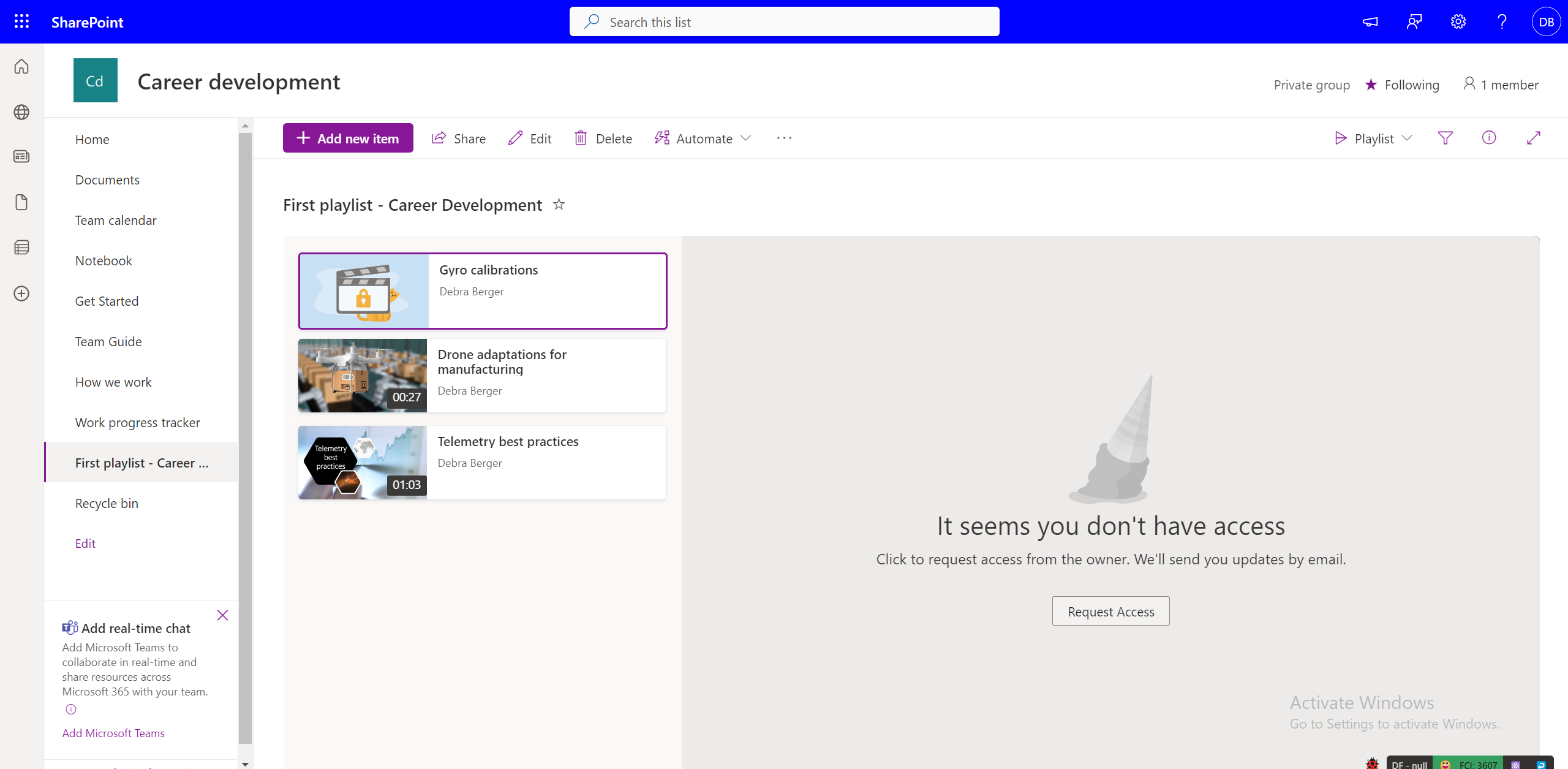
Omdeling af en afspilningsliste, du ikke ejer
Hvis du har visningstilladelser til en afspilningsliste, og ejeren af afspilningslisten har aktiveret "links, der kan deles", kan du dele afspilningslisten igen. Hvis afspilningslisten deles med et bestemt sæt af seere, kan du ikke dele den yderligere. Du kan anmode ejeren af afspilningslisten om at redigere tilladelserne for deling.
Hvor kan du dele din afspilningsliste?
Afspilningslister kan deles som enhver anden filtype i OneDrive og SharePoint ved hjælp af dialogboksen Del. Du kan oprette et link med bestemte tilladelser, som kan kopieres og deles med den tilsigtede målgruppe. Du kan også dele afspilningslisten med bestemte mail-id'er ved hjælp af dialogboksen Del.
Ud over dette kan afspilningslister på et SharePoint-websted integreres på sider ved hjælp af listewebdelen.
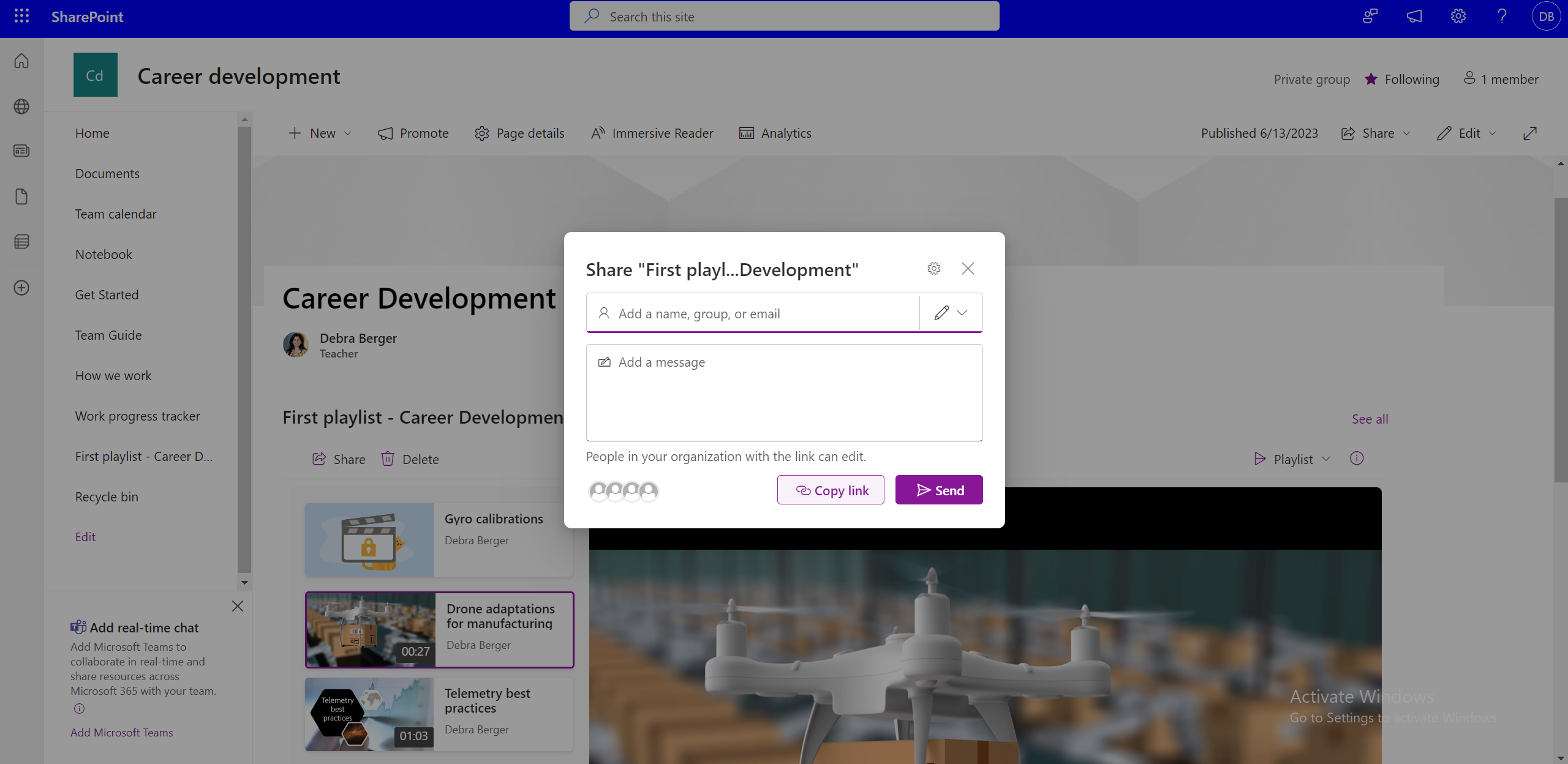
Publicere en afspilningsliste til et helt team eller en hel organisation
Hvis du vil publicere til en stor målgruppe, kan du bruge dialogboksen Del ved at angive en adresseliste for hele organisationen eller for hele teamet. Eller du kan bruge listewebdelen til at publicere afspilningslister på sharePoint-websteder for hele organisationen eller på hele teamet.
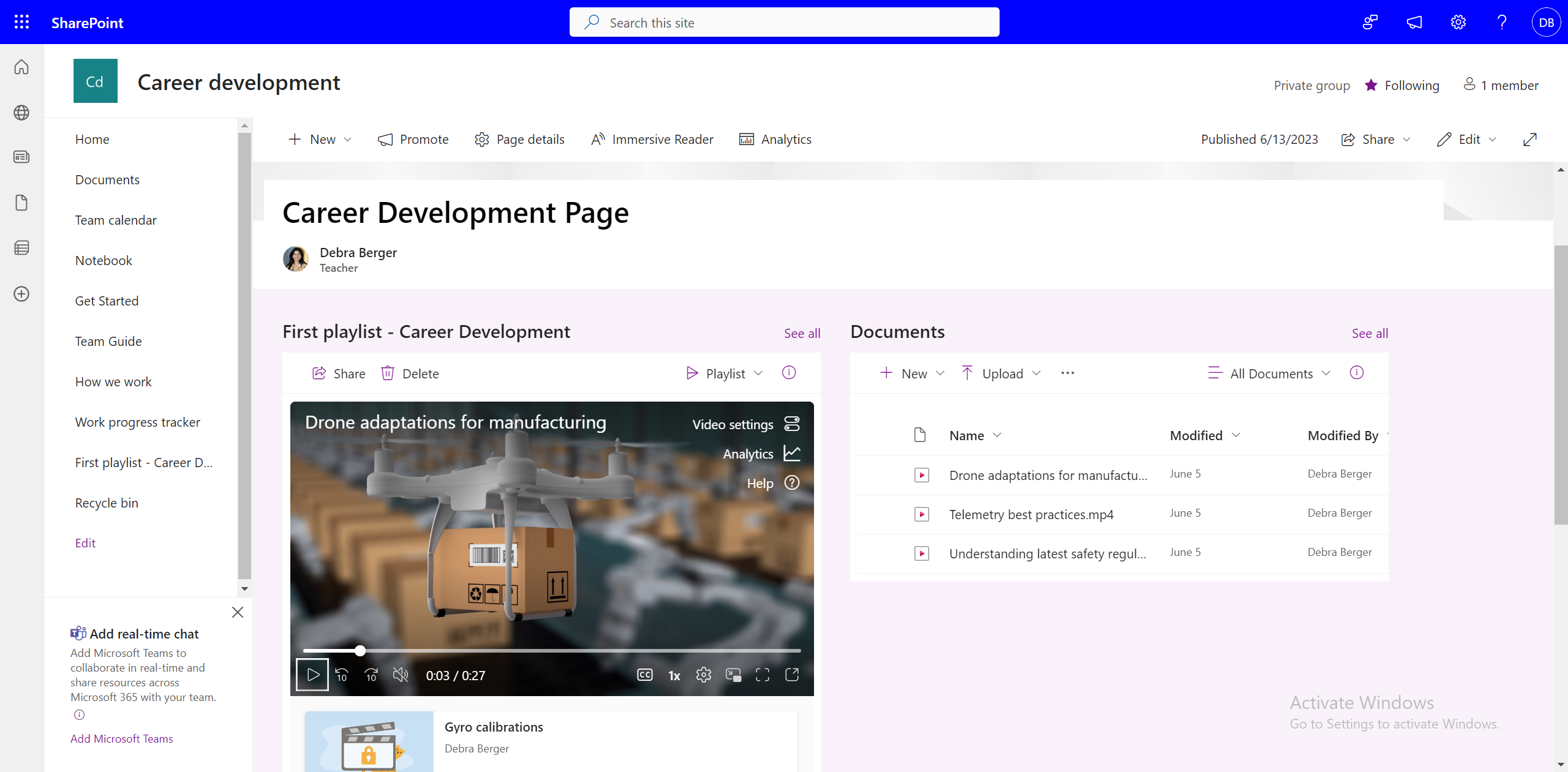
Hvis SharePoint-websteder ikke bruges i en organisation, kan afspilningslister så deles på intranetwebsteder?
Ja, du kan stadig dele afspilningslister ved hjælp af "links, der kan deles", men du kan ikke integrere afspilningslister på websteder, der ikke er SharePoint-websteder.
Sådan medtager du alle afspilningslister i din teams-kanal?
Hvis du vil føje afspilningsliste til teams-kanal, skal du vælge Tilføj ny fane på en kanal, vælge SharePoint og
-
Føj en SharePoint-webstedsside til kanalen, som har en eller flere afspilningslister integreret ved hjælp af listewebdelen.
-
Tilføj en afspilningsliste ved at vælge Tilføj liste og vælge en tilgængelig afspilningsliste.
Sådan tilbagekalder du adgangen til en allerede delt afspilningsliste?
Du kan administrere adgangen til en delt afspilningsliste ved at -
-
Vælg rullemenuen Afspilningsliste i visningen Afspilningsliste.
-
Skifte til visningen Alle elementer.
-
Vælg ikonet i .
-
Vælg Administrer Access for at administrere tilladelser for delte links eller individuelle brugere.
Eller
-
Vælg Del.
-
Vælg Administrer adgang i dialogboksen Del.
-
Administrer tilladelser for links eller personer, der har adgang.
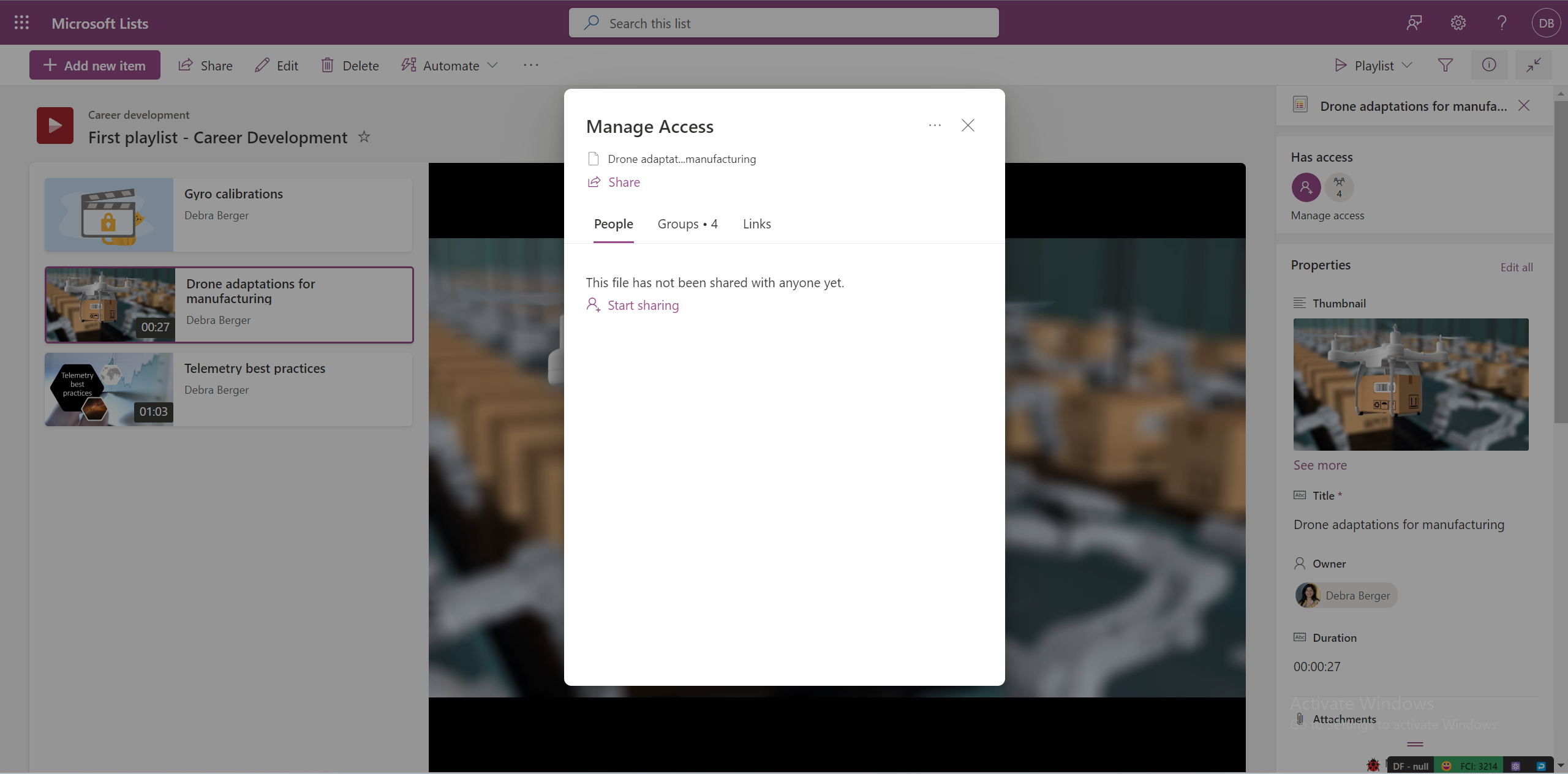
Kan brugerne søge efter din afspilningsliste?
Ja, brugerne kan søge efter afspilningslister, hvis de er gemt på en delt placering, eller hvis det blev delt med dem, og de har åbnet 'delt link' mindst én gang. Afspilningslisterne kan søges via -
-
Direkte søgning i stream.office.com.
-
I OneDrive fra sektionen Delt med mig .
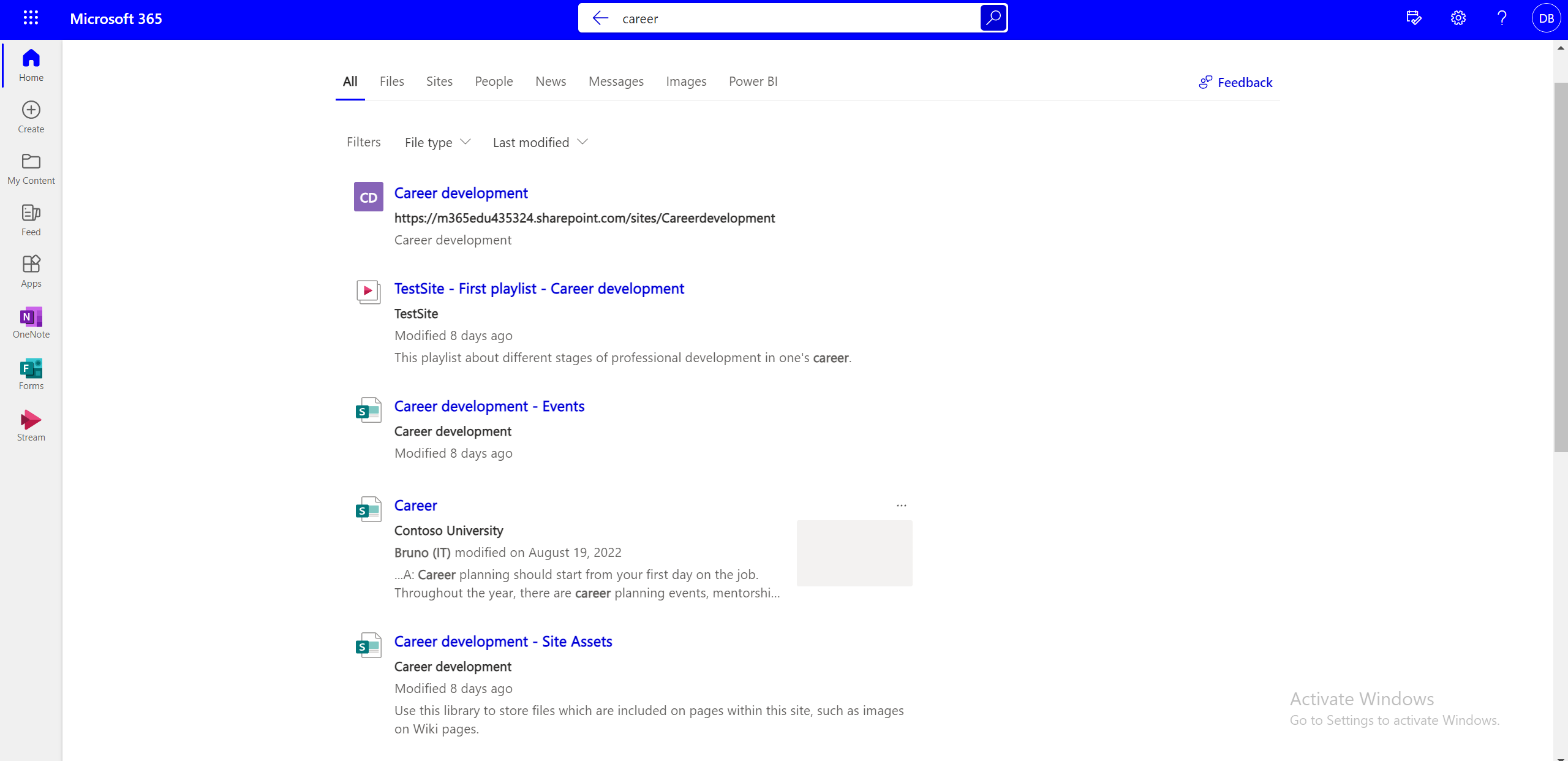
Er det muligt at vide, hvor mange brugere der har set, favoriseret eller abonneret på din afspilningsliste?
Statistik er tilgængelige for individuelle videoer, men ikke for afspilningslister.
Sådan redigerer du afspilningslistens indhold?
Du kan vælge individuelle videoer på en afspilningsliste og udføre følgende handlinger ved hjælp af indstillinger på kommandolinjen –
-
Slet videoen.
-
Rediger videoens titel (afspejles ikke i selve videoen, titlen på videoen, som vist på afspilningslisten ændres).
Sådan ændrer du rækkefølgen af videoer på afspilningslisten?
Sådan ændrer du rækkefølgen af videoer på en afspilningsliste –
-
Skift fra afspilningslistevisningen til visningen Alle elementer ved hjælp af rullelistevisningen.
-
I visningen Alle elementer skal du føje endnu en kolonne til listen.
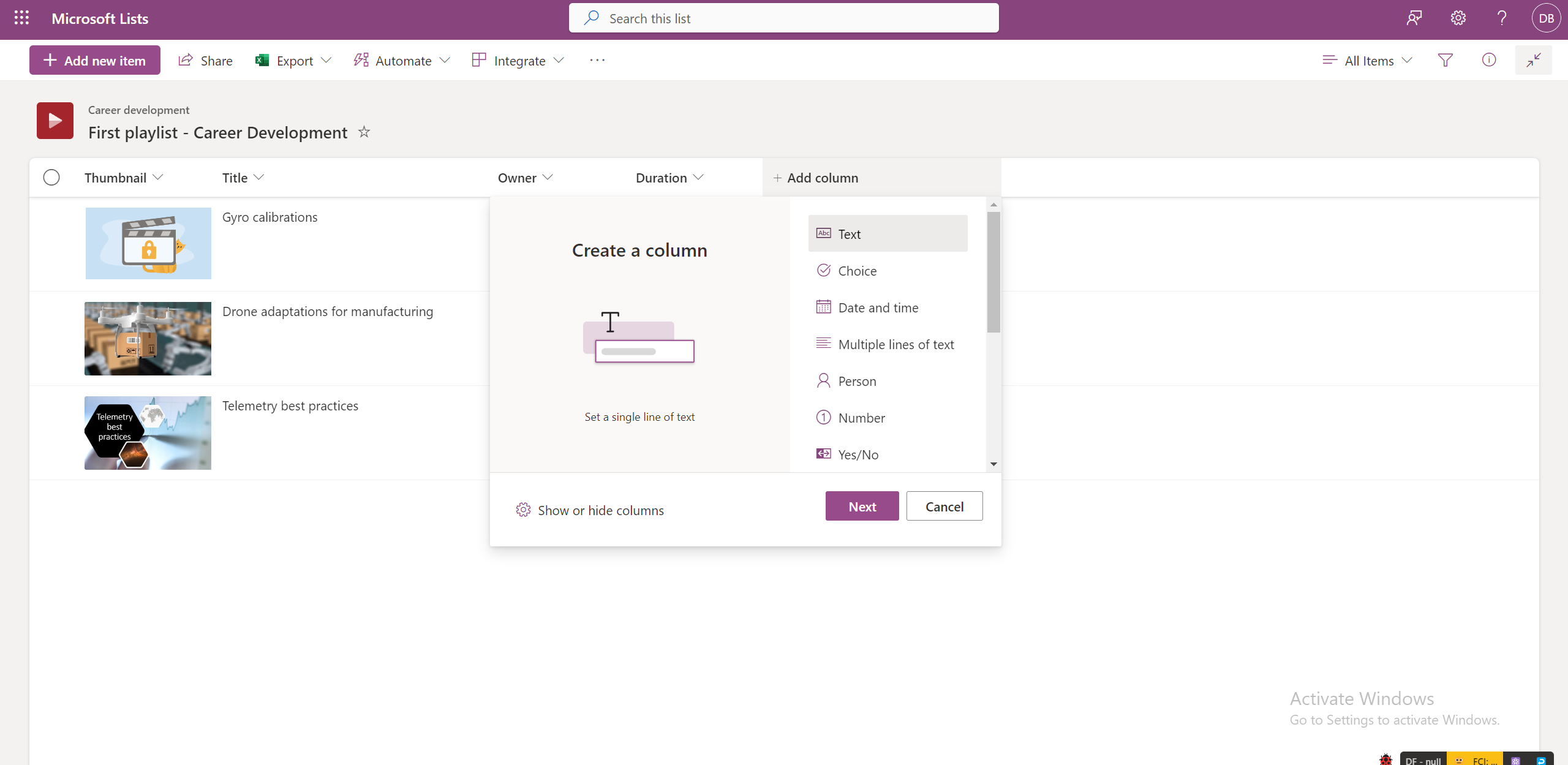
-
Tilføj tal i disse kolonner ved at vælge Rediger for alle videoer én ad gangen.
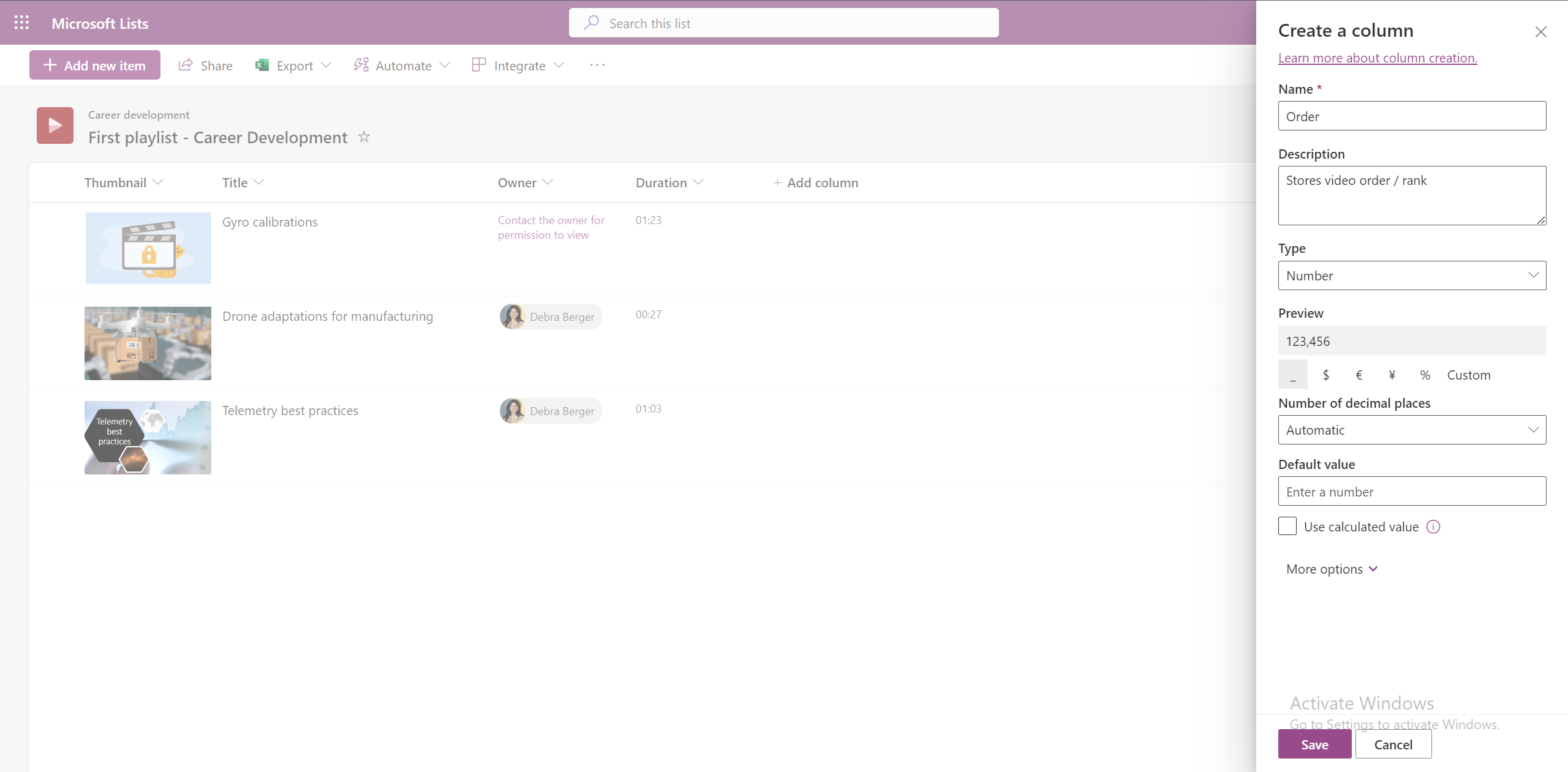
-
Hvis du vil sortere videoerne i stigende eller faldende rækkefølge baseret på denne kolonne, skal du vælge kolonnetitlen i visningen Alle elementer.
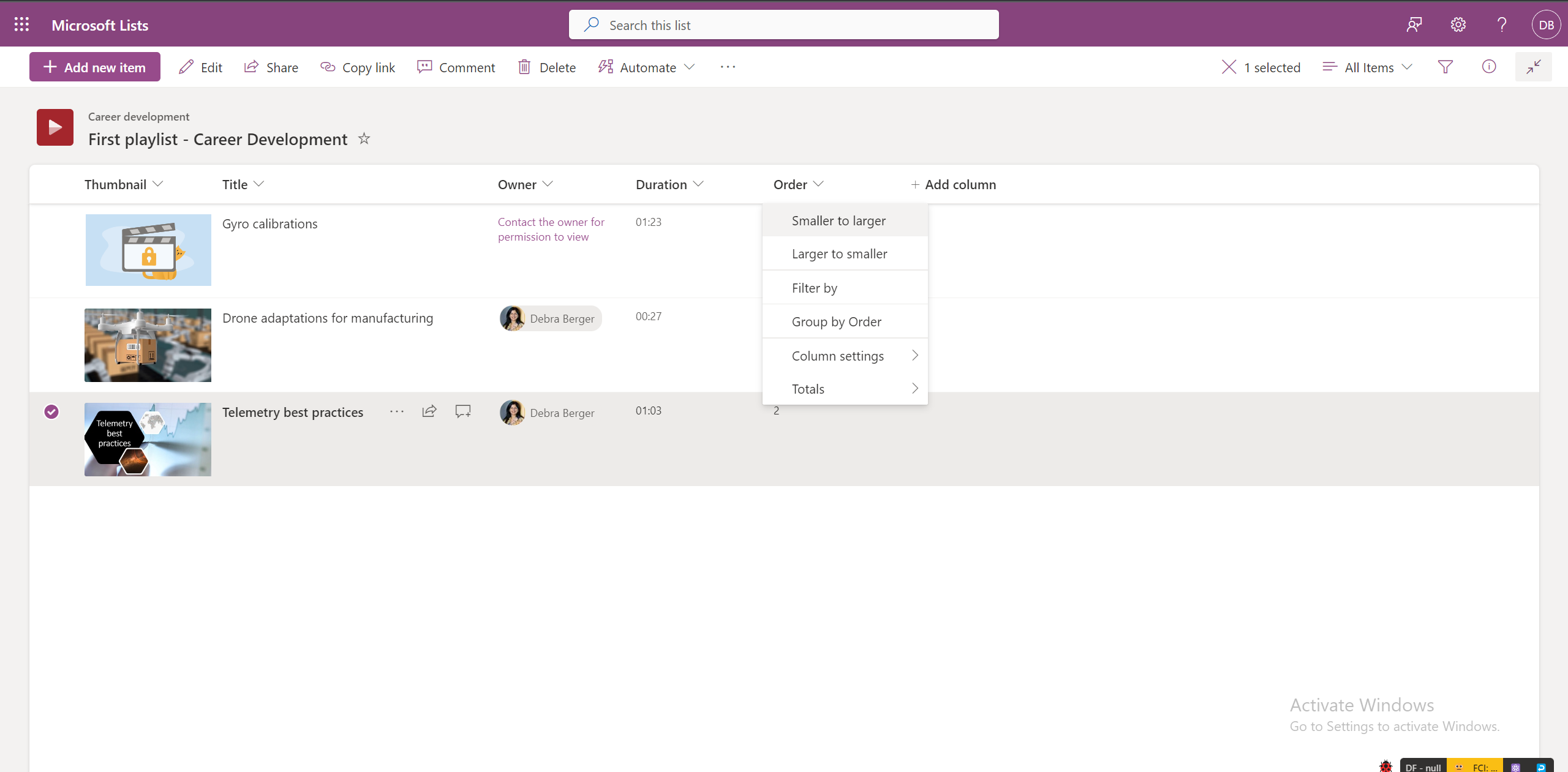
-
Denne sorterede visning findes ikke i afspilningslistevisningen.
Kan du føje afskrifter til alle videoer på en afspilningsliste?
Ja, du kan føje afskrifter til alle videoer på en afspilningsliste ved at åbne de enkelte videoer i Stream.
Sådan tillader du andre teammedlemmer at samarbejde på afspilningslisten?
Du kan dele en afspilningsliste med redigeringstilladelser til bestemte brugere, som giver dem mulighed for at administrere videoer på en afspilningsliste.
Du kan også gemme afspilningslister på dit teams SharePoint-websteder, hvor alle teammedlemmer har standardredigeringsadgang til afspilningslisten.
Hvor finder du en afspilningsliste?
Afspilningslister, der er oprettet af brugere eller delt med brugere, vises på Stream-startsiden under sektionen Hurtig adgang . Du kan også tilføje en afspilningsliste som din favorit, og den vises under Favoritfilter.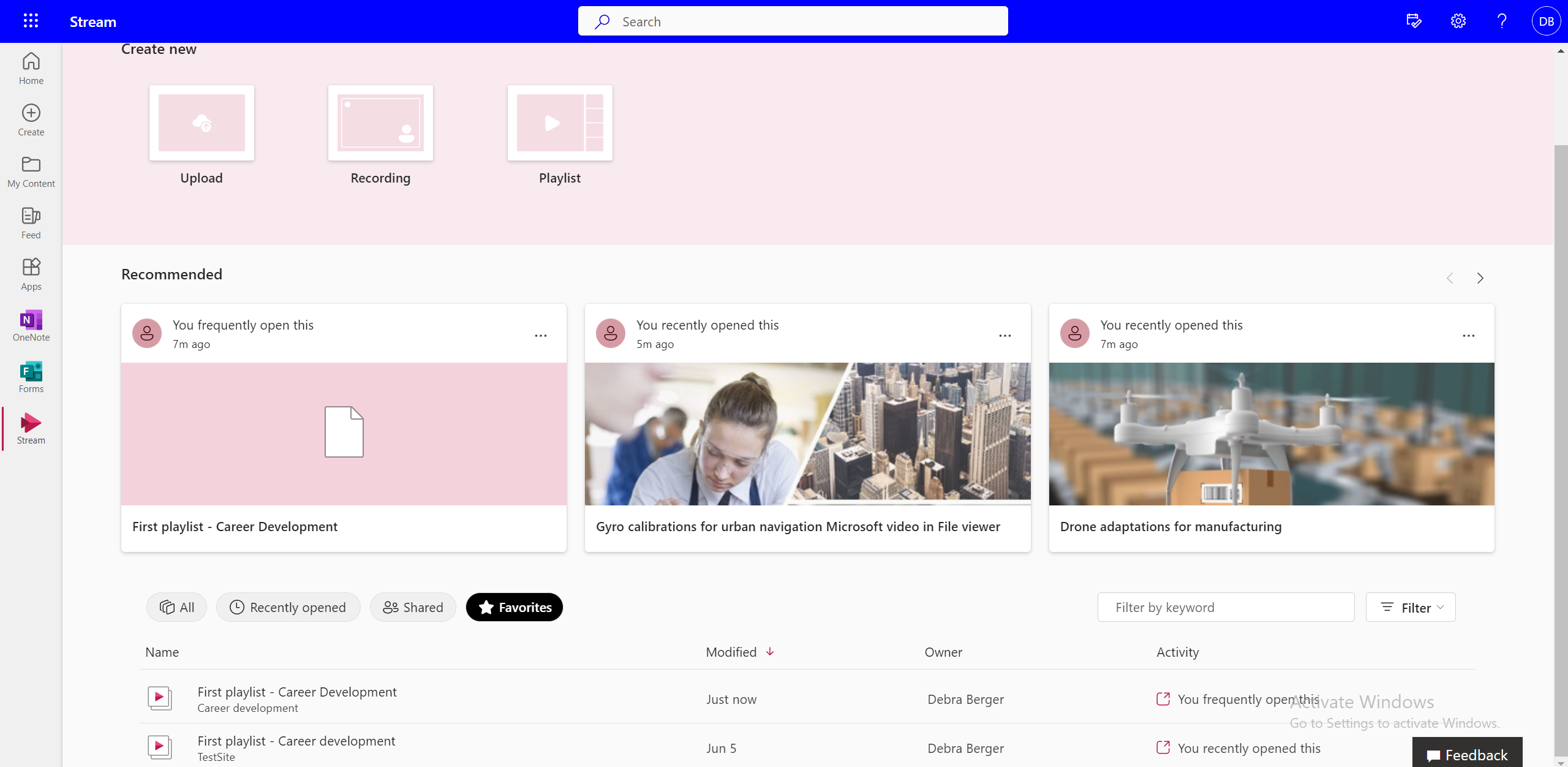
Kan du oprette din egen afspilningsliste ud fra flere afspilningslister?
Nej, du kan ikke føje videoer direkte fra én afspilningsliste til en anden. Du skal gå til filens kildeplacering for at gøre det.
Hvordan bliver du opdateret, når en ny video føjes til afspilningslisten?
Du kan bruge indstillingen "Giv mig besked" til at abonnere på en afspilningsliste og få mail- eller sms-beskeder -
-
Vælg Giv mig besked på den øverste kommandolinje på afspilningslisten.
-
Vælg regler for at angive, hvornår, hvor og til hvem beskederne om ændringer kommer til.
-
Administrer hyppigheden af meddelelser.
-
Klik på OK.
Sådan finder du videoer i en afspilningsliste?
Du kan søge efter bestemte videoer på en afspilningsliste ved at -
-
Skifte til visningen Alle elementer .
-
Skriv videonavnet i den øverste søgelinje.
Kan du gå til den næste video, mens du får vist den på en afspilningsliste?
Brugerne kan vælge den næste video ved at vælge den i afspilningslistevisningen, men det er i øjeblikket ikke sikkert at skifte til den næste video fra afspilningsoplevelsen.
Kan du fortsætte fra det sted, hvor du sidst slap på en afspilningsliste?
Nej, i øjeblikket har en afspilningsliste den første video valgt som standard, hver gang du åbner den.
Kan du slå automatisk afspilning fra?
Automatisk afspilning er i øjeblikket ikke tilgængelig i afspilningslister.



