Som standard vises alle minimerede Microsoft Outlook vinduer og elementer på proceslinjen. Når Outlook kører, vises Outlook-ikonet også i meddelelsesområdet (også kaldet proceslinjen) yderst til højre på proceslinjen. Du har et par valgmuligheder for at minimere eller vise Outlook.
Minimer Outlook til proceslinjen
-
Klik på Minimer

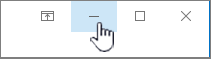
Programvinduet minimeres til en knap på proceslinjen.
Du kan ændre standardindstillingen for at skjule knappen på proceslinjen, så den kun vises som et ikon i meddelelsesområdet. Du kan også skjule ikonet i meddelelsesområdet.
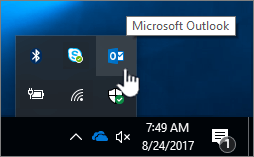
Standardindstillingerne er at vise knapperne og ikonet på proceslinjen i Outlook. Hvis du ikke kan se en Outlook-knap eller et Outlook-ikon, kan den derfor være skjult eller deaktiveret.
Vis eller skjul Knappen på proceslinjen i Outlook på proceslinjen
Du kan skjule knapperne på proceslinjen i Outlook for at spare plads på proceslinjen. Når du skjuler Outlook-knapperne, vises Outlook-ikonet kun i meddelelsesområdet yderst til højre på proceslinjen.
-
Højreklik på Outlook-ikonet i meddelelsesområdet, og klik derefter på Skjul, når det er minimeret på genvejsmenu.
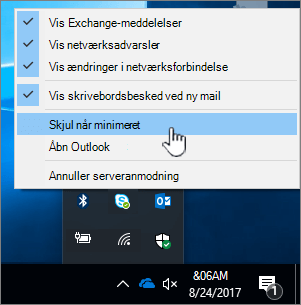
Vise eller skjule Outlook-ikonet i meddelelsesområdet
Outlook og andre ikoner kan skjules eller omarrangeres i meddelelsesområdet. Du kan finde flere oplysninger om, hvordan du gør, under Tilpas meddelelsesområdet på proceslinjen










