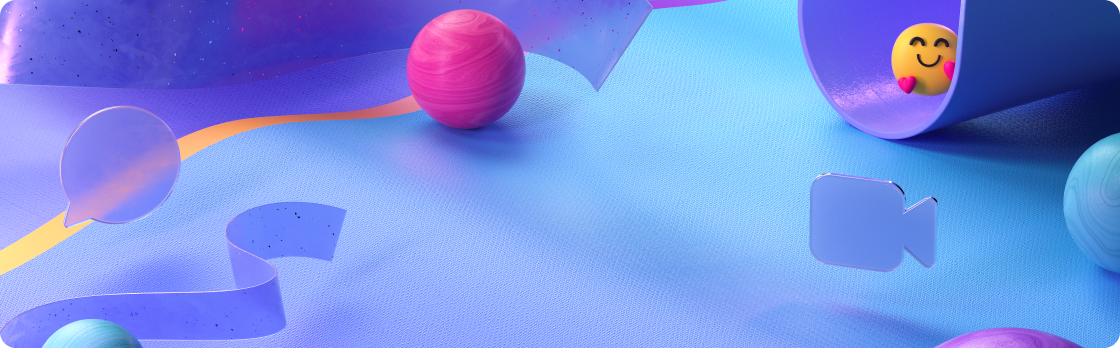
Leder du efter opdateringer til det klassiske Teams? Se Nyheder i Microsoft Teams
Marts 2024
Hold alle øjne på indholdet
Hold deltagernes opmærksomhed på whiteboards, udskrevne dokumenter og andre fysiske objekter under et Teams-møde med et indholdskamera. Du kan få mere at vide under Del whiteboards og dokumenter ved hjælp af dit kamera i Microsoft Teams-møder.
Arkivér inaktive kanaler
Kanalejere og -administratorer kan arkivere kanaler, der ikke er i brug, uden at miste deres meddelelser, filer og faner. Hvis du vil arkivere en kanal, skal du vælge Teams 

December 2023/januar 2024
Gå aldrig glip af en meddelelse
Se meddelelser direkte fra Teams-ikonet på proceslinjen.
Videresend meddelelser i chat
Relæ beskeden uden at kopiere og indsætte den. Du kan nemt videresende en chatbesked til andre gruppechats eller individuelle chats. Hold markøren over en meddelelse, vælg Flere indstillinger 

Skift din status uden at åbne Teams
Opdater din tilstedeværelsesstatus ved at højreklikke på Teams-ikonet på proceslinjen og vælge din status.
Alle dine folk, alle sammen
I det nye Teams skal du vælge Flere apps 
November 2023
Alle dine møder, alt sammen på ét sted
Tilføj Møde i Teams for at gennemgå, administrere og forberede alle dine møder. For at komme i gang skal du vælge Flere tilføjede apps på Teams-applinjen Søg derefter, og vælg Møde for at tilføje den.
Oktober 2023
Få et hurtigt overblik over din status
Nu kan du kontrollere din tilstedeværelse fra Teams-ikonet på proceslinjen.
Gør mødebaggrunde til dine egne
Anvend dine foretrukne brugerdefinerede baggrunde, når du deltager i et møde i det nye Teams. Find din baggrund ved at vælge Effekter og avatarer > Videoeffekter på skærmen til forhåndstilmelding.
Angiv en varighed for din tilstedeværelse
Skift din tilgængelighed i Teams i et bestemt tidsrum. Vælg dit profilbillede i Teams, vælg Varighed, vælg derefter din status, og hvornår du vil nulstille den.
September 2023
Alle dine folk, alle sammen
Du kan nu administrere alle dine kontakter på ét sted i det nye Teams. I venstre side af Teams skal du vælge Flere apps > Mennesker for at administrere dine kontakter og tilføje nye.
Din møde avatar er ankommet
Opret en avatar, der repræsenterer dig i mødet. Ved at tilpasse din avatar, som du vil have den til at se ud, kan du være dig selv og lade andre lære dig at kende i en samtale, selv med din video slået fra.
Administrer dine meddelelsesindstillinger i Teams
Teams-meddelelser er nu indstillet direkte i appen. Vælg, hvilken aktivitet du får besked om, hvornår du får meddelelser, og hvor.
Mere pålidelige indstillinger for tilstedeværelse
Det nye Teams opdaterer nu konsekvent din tilstedeværelse, når din tilgængelighed ændres.
Vælg, hvordan indlæg vises i kanaler
Du kan nu vælge, om nye indlæg skal vises øverst i en kanal eller nederst i den.
August 2023
Ny meddelelsestypografi
Næste gang du modtager et indgående opkald eller en meddelelse om, at et møde er startet, vil du bemærke en opdatering af udseendet og funktionaliteten af meddelelserne.
Samme organisationsdiagram, ny placering
Organisationsdiagrammet er flyttet. I stedet for at være en fane i chatten skal du holde markøren over en persons profilbillede, hvorefter profilkortet udvides til at vise hurtige handlinger samt organisationsdiagrammet og kontaktoplysningerne.
Nyt Teams, klassisk udseende
Du kan nu vælge det klassiske Teams-tema i den nye Teams-app. Opdater dit tema i Indstillinger for at få det klassiske lilla udseende, du er vant til.
Ring, ring – få besked på flere enheder
I Indstillinger kan du nu vælge at modtage indgående Teams-opkald på en sekundær enhed, ikke kun på din computer.
Søg i chat og kanal
Du kan nu fokusere din søgning på den specifikke chat eller kanal, du er i, ved hjælp af Ctrl+F (Cmd+F på Mac).
Juli 2023
Vælg, hvordan meddelelser åbnes
Når der vises en meddelelse, kan du nu vælge, om meddelelsen skal åbnes i hovedvinduet i Teams, eller om den skal vises i et sekundært vindue.
Hurtigopkald er her
Nye Teams har nu hurtigopkald tilgængelig. Vælg, hvilke kontakter der skal tilføjes, så du hurtigt kan finde deres kontaktoplysninger.
Fokuser din søgning
I stedet for at søge i alle Teams kan du nu bruge Ctrl+F til at finde præcis det, du leder efter i en bestemt chat eller kanal.
Opbyg dit team fra bunden
Få en frisk start, og opret dit team fra bunden. Tilføj derefter medlemmer, administrer indstillinger, og tildel medejere.
Det er lige blevet bedre at præsentere
Se den nye og forbedrede værktøjslinje til præsentationsværter, hvilket gør det nemmere at administrere din præsentation under møder.
Det nye Teams understøtter nu appintegration
Ligesom det klassiske Teams giver den nye Teams-app dig nu mulighed for at tage dine apps med dig. Så du kan få arbejdet fra hånden, alt sammen på ét sted.
Nyt Teams, klassisk udseende
Du kan nu vælge det klassiske Teams-tema i den nye Teams-app. Få det klassiske lilla udseende, du er vant til.
Vælg, hvor filer skal åbnes
Teams vil nu overholde de indstillinger, du har angivet for, hvordan du åbner Word-, Excel- og PowerPoint-filer.
Teams-skabeloner er nu tilgængelige
Lad Teams gøre det hårde arbejde ved at vælge en af de teamskabeloner, der er tilgængelige. Hver skabelon leveres med sit eget sæt apps og struktur baseret på den type team, du laver.
Shush disse meddelelser
Teams slår automatisk meddelelser, der ikke er prioriterede, fra, mens din status er angivet til Vil ikke forstyrres, herunder når du deler din skærm i møder.
Maj 2023
Bedre, hurtigere og nemmere på computeren
Den nye Teams-app bruger færre af computerens ressourcer, samtidig med at den bliver hurtigere. Prøv det selv, og tag den nye app med!
Administrer private og delte kanaler
Team- og kanalejere kan nu administrere medlemskab og indstillinger for deres delte og private kanaler. Højreklik på kanalnavnet (eller vælg Flere indstillinger), og vælg derefter Administrer.
Optage møder, der har deltagere med manuelt opkald
Du kan nu optage dine møder og en-til-en-opkald med personer, der ringer op ved hjælp af en telefon, i stedet for Teams-appen.
Vide, når en person er uden for din organisation
Når du @mention en person, der er gæst eller uden for organisationen, får du vist en ekstern etiket ud for personens navn.
DLP-politikker (Forebyggelse af datatab)
Din organisation kan angive specifikke politikker for, hvilke oplysninger der kan sendes i Teams. Hvis en meddelelse, du sender, indeholder nogen af de oplysninger, der er blokeret af din organisation, slettes denne meddelelse af din organisations DLP-politik, og du får besked om, at den er blevet slettet.
April 2023
Bedre, hurtigere og nemmere på computeren
Den nye Teams-app bruger færre af computerens ressourcer og er hele vejen rundt hurtigere. Prøv det selv, og tag den nye app med.
Bedre mikrofonoplevelse
Den nye Teams-app justerer nu automatisk din mikrofons følsomhed for bedre at udligne alles stemme i mødet.
Ikke mere hylende
Teams minder dig om at deltage i et møde uden lyd, når flere personer deltager fra det samme rum. Dette hjælper med at forhindre hvin eller hyle fra højttalere og mikrofoner.
Reduceret baggrundsstøj med støjundertrykkelse
Det nye Teams kan nu blokere hunden, der gøer, bladblæseren og en masse andre lyde, som du ikke vil have din mikrofon til at opfange. Hvis du vil vælge dit niveau for støjundertrykkelse, skal du gå til Indstillinger > Enheder > Støjundertrykkelse.
Skift mellem konti
Nu kan du skifte mellem flere konti fra det nye Teams. Bare gå til dit profilbillede.
Vi har apps i den nye Teams-app
Nu kan du linke dine go-to-apps i det nye Teams. Vælg Apps i venstre side af appen, og søg efter dem, du ønsker.
Opkald er nu tilgængelig i den nye Teams-app
Du kan nu ringe til telefonnumre via Teams, og hvis nødopkald er blevet slået til af din administrator, kan du også foretage opkald til nødtjenester.
Forbedringer af kanaler og onlinemøder
Vi arbejder på at give dig dine foretrukne funktioner og funktionalitet fra klassisk Teams til den nye Teams-app.
Marts 2023
Bedre ydeevne, mindre indsats
Det nye Teams er blevet genskabt fra bunden for at få en hurtigere, enklere og mere fleksibel oplevelse. Det nye Teams er dobbelt så hurtigt og bruger mindre af computerens CPU (Central Processing Unit) – også kaldet hjernen på din maskine – så du kan arbejde mere effektivt. Desuden kommer du til det ønskede område med færre klik. Få mere at vide
Slå Windows-meddelelser til
Hvis du vil modtage meddelelser og opkald i det nye Teams, skal du aktivere Windows-systemmeddelelser. I menuen Start skal du vælge Indstillinger og derefter gå til System > Meddelelser og slå til/fra-knappen til. Under Microsoft Teams (arbejdseksempel) kan du bestemme, hvor meddelelser skal vises.
Forbedret kanaloplevelse
Det er blevet nemmere for dig og dine teammedlemmer at arbejde sammen. Den nye kanaloplevelse giver en organiseret og gennemsigtig måde at dele indhold på og føre engagerende samtaler. Få mere at vide
Foretag et nødopkald i Teams
Du kan nu foretage opkald i den nye Teams-app, endda nødopkald. Du skal have forbindelse til internettet.
Januar 2023
Bedre ydeevne, mindre indsats
Den nye Teams-app er ikke kun hurtigere til at gøre det, du skal bruge den til, den bruger også mindre af computerens CPU (Central Processing Unit) – også hjernen på din maskine. Dette sætter mindre skat på computeren og lader den arbejde mere effektivt.
Meddelelser er nu tilgængelige, når du er logget på flere konti
Uanset hvilken konto eller lejer du aktuelt er i, kan du se, hvornår der er aktivitet på en af de andre konti, du er logget på.
I Teams er det i orden at tale med dig selv
Du kan nu starte en chat med dig selv. Brug den til noter, påmindelser, uanset hvad du skal bruge den til. Det er din sandkasse at spille i.
Deltag i et møde fra kalenderen
For at gøre det hurtigt og nemt at deltage i et møde skal du blot holde markøren over begivenheden i din kalender og derefter vælge Deltag.
November 2022
Få besked, når Windows blokerer meddelelser
Hvis dine enhedsindstillinger blokerer for, at Teams-meddelelser popper op, får du en besked, så du kan opdatere dine indstillinger, så Teams-meddelelser vises.
Brug tastaturgenveje til at besvare og lægge på for Teams-opkald
Hvis du vil acceptere et videoopkald, skal du bruge Ctrl+Skift+A. Hvis du vil besvare et lydopkald, skal du bruge Ctrl+Skift+S. Og hvis du vil afvise et opkald, skal du bruge Ctrl+Skift+D.
Dine personlige apps er nu tilgængelige i Teams (forhåndsvisning)
Hvis du vil finde de apps, du bruger hver dag, skal du vælge Apps og derefter søge efter appen øverst til venstre i teams-vinduet.
Oktober 2022
Administrer medlemskab af privat kanal
Godkend anmodninger om medlemskab, fjern medlemmer og meget mere. Hvis du vil administrere adgang og indstillinger for en privat kanal, skal du gå til kanalnavnet og vælge Flere indstillinger 
Del dit whiteboard i et møde
Når du er i et møde, skal du gå til Del > Microsoft Whiteboard. Derfra kan du vælge fra en liste over eksisterende tavler starter fra bunden. Hvis en tavle allerede er knyttet til mødet, deles den som standard.
Transskription i møder
Få et fuldt script med det, der blev sagt på mødet, når du slår transskription til. Under et hvilket som helst Teams-møde kan du starte en livetransskription af drøftelserne. Teksten vises sammen med mødevideoen eller -lyden i realtid, herunder talerens navn (medmindre de vælger at skjule den) og et tidsstempel. Hvis du vil slå det til, skal du vælge Flere handlinger 
Administrer enhedsindstillinger
Du kan nu administrere dine lyd- og videoenheder i Teams. Gå til Indstillinger øverst til højre i appen, og vælg derefter Enheder.
Administrer medlemmerne af et team
Du kan nu administrere, hvem der har adgang til dit team. Gå til din teamliste, vælg derefter teamet, og vælg Flere indstillinger 
Udvidet visning af profilkortet i Teams
Den udvidede visning af profilkortet, som du måske allerede kender fra andre Microsoft 365-oplevelser, er nu tilgængelig i Teams.
I den udvidede visning kan du se mere detaljerede oplysninger, f.eks. kontaktoplysninger og LinkedIn-oplysninger. Det giver dig også nem adgang til at få vist oplysninger om organisationsdiagrammer uden at skulle forlade stedet, hvor du er i appen. Det betyder, at du ikke længere behøver at åbne en chat for at se en persons organisationsdiagram.
Find ud af, hvilke af dine konti der modtager meddelelser
Hvis du bruger flere konti i Teams, modtager du nu meddelelser, der fortæller dig, hvilken konto de er fra.
Optag et et-til-en-opkald
Når du ringer til en person i Teams, kan du vælge at optage den, så du kan vende tilbage til den senere. Du skal blot vælge Flere handlinger 
Kontrollér fremmødet i dit næste møde
Du får nu en oversigt over, hvem der deltog i mødet, og hvor længe. Hvis du vil have vist fremmødeposten, skal du gå til din mødechat og derefter gå til fanen Fremmøde .
Få liveundertekster i et møde
Hvis du vil slå liveundertekster til i et møde, skal du vælge Flere handlinger 

Oktober 2022
Administrer medlemskab af privat kanal
Godkend anmodninger om medlemskab, fjern medlemmer og meget mere. Hvis du vil administrere adgang og indstillinger for en privat kanal, skal du gå til kanalnavnet og vælge Flere indstillinger 
Del dit whiteboard i et møde
Når du er i et møde, skal du gå til Del > Microsoft Whiteboard. Derfra kan du vælge fra en liste over eksisterende tavler starter fra bunden. Hvis en tavle allerede er knyttet til mødet, deles den som standard.
Transskription i møder
Få et fuldt script med det, der blev sagt på mødet, når du slår transskription til. Under et hvilket som helst Teams-møde kan du starte en livetransskription af drøftelserne. Teksten vises sammen med mødevideoen eller -lyden i realtid, herunder talerens navn (medmindre de vælger at skjule den) og et tidsstempel. Hvis du vil slå det til, skal du vælge Flere handlinger 
Administrer enhedsindstillinger
Du kan nu administrere dine lyd- og videoenheder i Teams. Gå til Indstillinger øverst til højre i appen, og vælg derefter Enheder.
Administrer medlemmerne af et team
Du kan nu administrere, hvem der har adgang til dit team. Gå til din teamliste, vælg derefter teamet, og vælg Flere indstillinger 
Udvidet visning af profilkortet i Teams
Den udvidede visning af profilkortet, som du måske allerede kender fra andre Microsoft 365-oplevelser, er nu tilgængelig i Teams.
I den udvidede visning kan du se mere detaljerede oplysninger, f.eks. kontaktoplysninger og LinkedIn-oplysninger. Det giver dig også nem adgang til at få vist oplysninger om organisationsdiagrammer uden at skulle forlade stedet, hvor du er i appen. Det betyder, at du ikke længere behøver at åbne en chat for at se en persons organisationsdiagram.
Find ud af, hvilke af dine konti der modtager meddelelser
Hvis du bruger flere konti i Teams, modtager du nu meddelelser, der fortæller dig, hvilken konto de er fra.
Optag et et-til-en-opkald
Når du ringer til en person i Teams, kan du vælge at optage den, så du kan vende tilbage til den senere. Du skal blot vælge Flere handlinger 
Kontrollér fremmødet i dit næste møde
Du får nu en oversigt over, hvem der deltog i mødet, og hvor længe. Hvis du vil have vist fremmødeposten, skal du gå til din mødechat og derefter gå til fanen Fremmøde .
Få liveundertekster i et møde
Hvis du vil slå liveundertekster til i et møde, skal du vælge Flere handlinger 











