Gør whiteboards, udskrevne dokumenter, bøger og andre fysiske objekter til fokus for dit Teams-møde. Med minimal konfiguration kan du hjælpe mødedeltagere, der ikke er i lokalet, med at føle sig mere inkluderet og engageret i din næste klasse, demo eller brainstormingsession.
Teams kan f.eks. indramme og tilpasse størrelsen på et whiteboard i rummet, så det er tydeligt synligt på selv mobile skærme. Præsentationsværtens krop er også noget gennemsigtig, så de ikke blokerer eller skjuler tavlen. Det, der er skrevet eller skitseret, er optimeret til synlighed.
Kameraindstillinger
Teams kan optimere kameraet ud fra, hvad du vil dele.
-
Whiteboard: Bruges til at fokusere på et whiteboard i nærheden med enhedens kamera.
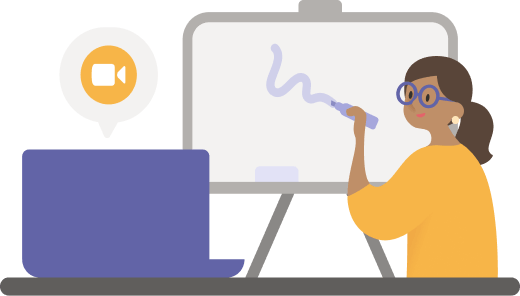
-
Dokument: Bruges til at fokusere på et dokument, regneark, en bog eller noget lignende med et dokumentkamera.
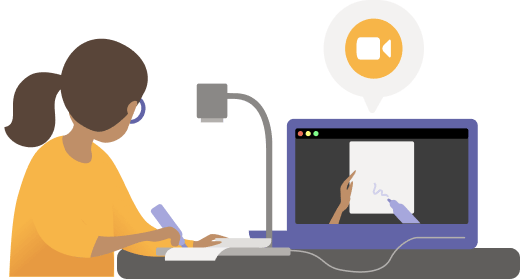
-
Video: Bruges til at fokusere på objekter i rummet. Hjælp f.eks. studerende med at se demonstrationen af dit videnskabelige eksperiment. I en virksomhedsindstilling kan du hjælpe potentielle kunder med at se din produktdemo.
Før du går i gang
Sørg for, at du har følgende:
-
Bærbar eller stationær computer (Windows eller Mac)
-
Indbygget eller USB-tilsluttet kamera (specifikt et dokumentkamera, hvis du deler noget på et bord, et skrivebord eller en anden flad overflade)
-
Teams-skrivebordsapp
Del et whiteboard ved hjælp af dit kamera
Til denne konfiguration anbefaler vi, at du bruger en bærbar computer med et indbygget eller USB-tilsluttet kamera.
Bemærk!: Tavler understøttes i øjeblikket ikke.
-
Start mødet.
-
Vælg Del indhold i mødekontrolelementerne.
-
Vælg Indhold fra kamera , og vælg Whiteboard.
-
Brug eksempelskærmen til at vejlede dig, og peg dit kamera mod whiteboardet.
-
Placer kameraet ca. 3-4 meter væk, og centrer det med whiteboardet så meget som muligt.
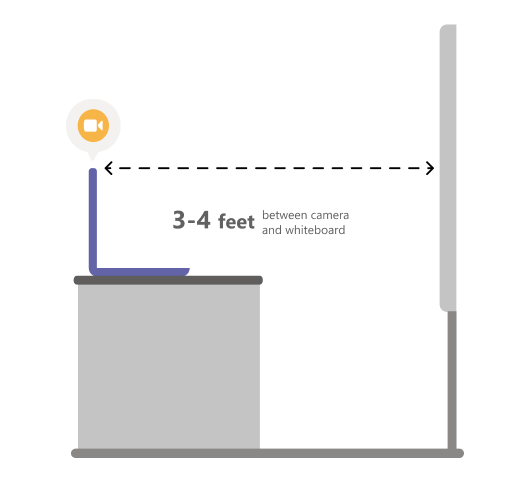
Når kameraet registrerer whiteboardet, sættes det automatisk i fokus.
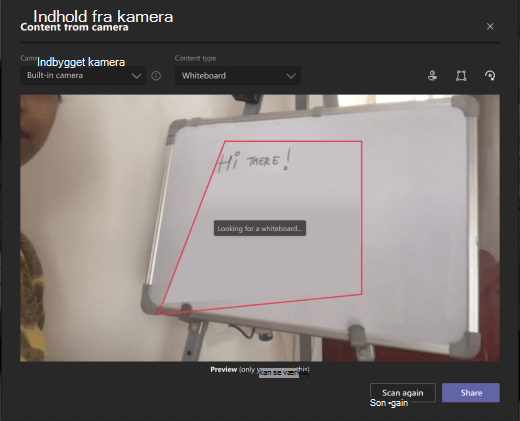
-
Vælg Del.
Alle i mødet får en fokuseret og tydelig visning af whiteboardet.
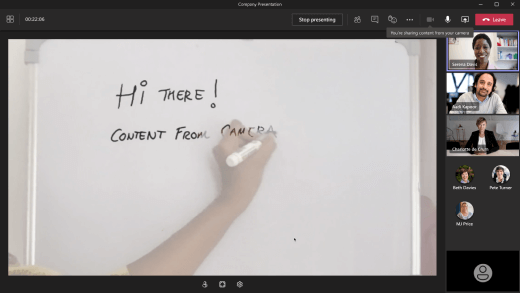
Del et dokument ved hjælp af dit kamera
Til denne konfiguration anbefaler vi, at du bruger et USB-tilsluttet dokumentkamera.
-
Start mødet.
-
Vælg Del indhold i mødekontrolelementerne.
-
Vælg Indhold fra kamera , og vælg Dokument.
-
Placer dit kamera over dokumentet ved hjælp af eksempelskærmen som vejledning.
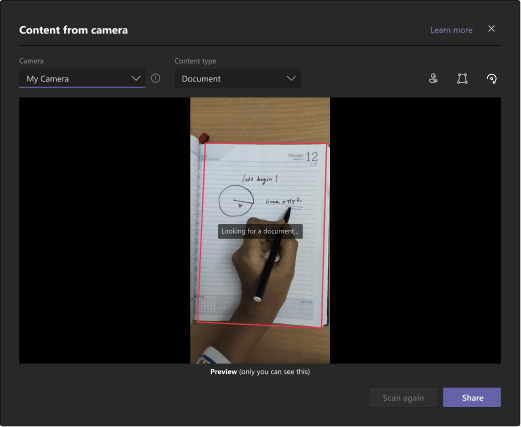
Når kameraet registrerer dokumentet, sættes det automatisk i fokus.
-
Vælg Del.
Alle i mødet får en fokuseret og klar visning af dokumentet.
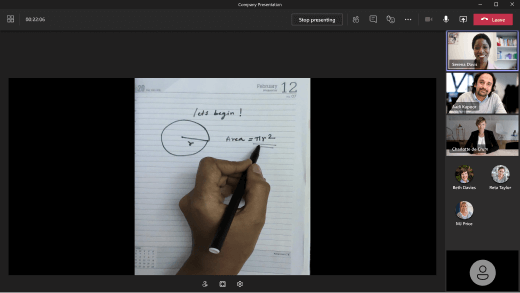
Tip
-
Hvis du deler et whiteboard, skal du huske på følgende:
-
Du opnår de bedste resultater ved at placere dit kamera ca. 3-4 meter væk og centrere det med whiteboardet så meget som muligt.
-
Mørkere markører vises bedre end lysere.
-
-
Sørg for, at rummet er godt oplyst.
-
Hvis du bruger mikrofoner til bærbare computere, kan du prøve at holde dig tæt på, så onlinedeltagerne kan høre dig godt.










