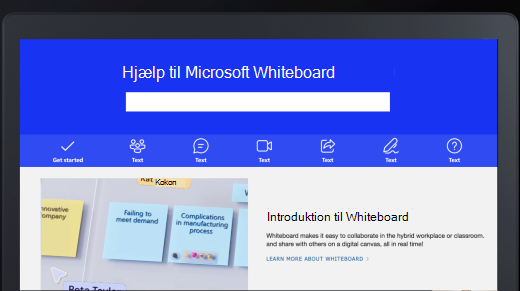Microsoft Whiteboard ændrer sig hele tiden og udvikler sig. Efterhånden som vi udgiver nye funktioner og funktionalitet, vil vi fortsat fremhæve dem på denne side – sørg for at vende tilbage regelmæssigt!
Flere nye funktioner er for nylig blevet gjort tilgængelige:
-
Åbn eksisterende whiteboards i Teams-møder
-
Anmærkninger i Teams-møder
-
Samarbejd med brugere uden for organisationen i Teams-møder
-
Indsæt tekst i figurer
-
Slip sticky notes i gitre, og træk dem ud
-
Eksportér dit whiteboard som en PDF-fil (er i øjeblikket kun tilgængelig i Windows-skrivebordsklienten)
-
Tilgængelige skabeloner på alle understøttede sprog
Åbn eksisterende whiteboards i Teams-møder
Brugere kan nu vælge et eksisterende whiteboard at dele i et Teams-møde. Dette giver dig mulighed for at forberede et whiteboard i forvejen eller fortsætte med at arbejde gentaget på et projekt.
Guide brugere gennem et whiteboard med Følg
Følg giver dig mulighed for at få deltagere på et whiteboard til at følge dit synspunkt, mens du flytter rundt på lærredet for at diskutere og foretage ændringer. Det er en god måde at præsentere materiale, der er oprettet på Whiteboard, samt vejlede deltagerne gennem aktiviteter og sessioner. Lær mere.
Tilføj anmærkninger i Microsoft Teams
Anmærkninger giver dig mulighed for at samarbejde om et design, en skabelon eller en præsentation, mens du deler din skærm i et Teams-møde. Alle i mødet kan begynde at skrive anmærkninger med det samme, og samarbejdsmarkører gør det nemt at få vist ændringer, der er foretaget af alle deltagere.
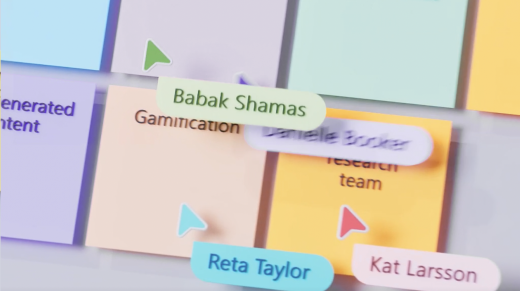
Se Brug anmærkning, mens du deler din skærm i Teams for at få mere at vide.
Samarbejd med eksterne brugere i Teams-møder
Med overgangen til OneDrive for Business lagerplads kan du nu samarbejde på et whiteboard med deltagere fra andre organisationer i realtid. Bemærk, at din administrator skal sikre, at de korrekte indstillinger er aktiveret, før du kan bruge denne funktionalitet.
Føj links og onlinevideoer til et whiteboard
Du kan nu føje links, der kan klikkes på, direkte til et whiteboard. Afhængigt af linket vises det som et link, får vist et eksempel på indholdet, eller hvis det er en understøttet video, vises videoen, så du kan afspille og sætte den på pause direkte på whiteboardet. Få mere at vide om at indsætte links og indsætte onlinevideoer.
Låse og låse objekter op
Med Whiteboard kan du låse et objekt til lærredet, så det ikke kan flyttes rundt. Det er også nemt at låse alle objekter op på én gang. Se Låse indhold i Whiteboard for at få mere at vide.
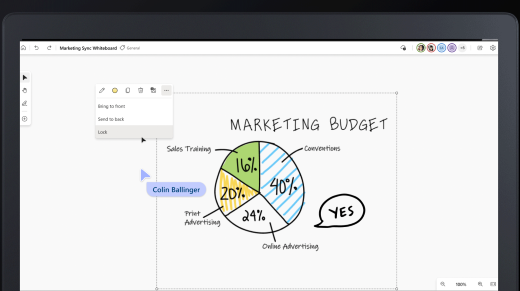
Indsæt Bing-billeder
Den nyeste version gør det nemt at føje Bing-billeder til et whiteboard.
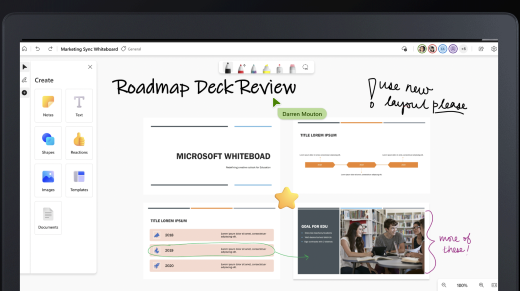
Ny Hjælp-hub
Whiteboard har en ny side med hjælp og læring, hvor du kan finde svar på ofte stillede spørgsmål. Se support.microsoft.com/whiteboard for at komme i gang.