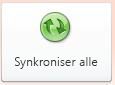Vigtigt Microsoft anbefaler ikke længere, at du opretter og bruger Access 2010-webdatabaser. Du kan finde flere oplysninger i oversigten over Webdatabaser i Access 2010.
Du kan bruge Access 2010 og Access-tjenester, som er en komponent i SharePoint, til at opbygge webdatabaseprogrammer. På den måde kan du:
-
sikre og administrere adgangen til dine data
-
dele data i en organisation eller via internettet
Bemærk!: Du skal have en brugerkonto, før du kan bruge en webdatabase. Anonym adgang understøttes ikke.
-
oprette databaseprogrammer, der ikke kræver brug af Access.
Denne artikel giver en oversigt over Access-webdatabasedesign. Du kan finde en introduktion til pc-databasedesign i artiklerne Oprette en ny database til pc og Grundlæggende oplysninger om databasedesign.
Denne artikel indeholder
Oversigt
Access 2010 og Access-tjenester (som er en valgfri komponent i SharePoint) giver dig en platform, hvor du kan oprette databaser, som du kan bruge på internettet. Du designer og publicerer en webdatabase ved hjælp af Access 2010 og SharePoint, og de brugere, der har SharePoint-konti, bruger webdatabasen i en webbrowser.
Sådan fungerer det
Når du publicerer en webdatabase, opretter Access-tjenester et SharePoint-websted, der indeholder databasen. Alle databaseobjekter og data flyttes til SharePoint-listerne på dette websted. Følgende video illustrerer processen.

Når du publicerer, kan SharePoint-besøgende bruge din database baseret på deres tilladelser til SharePoint-webstedet.
-
Fuld kontrol Dette betyder, at du kan foretage ændringer i data og design.
-
Bidrage Dette gør det muligt at foretage dataændringer, men ikke designændringer.
-
Læse Dette betyder, at du kan læse data, men du kan ikke ændre noget.
Du kan åbne webdatabasen i Access, revidere designet og derefter synkronisere dine ændringer – reelt gemme dem på SharePoint-webstedet. Følgende video illustrerer processen med at foretage designændringer, når du har publiceret din webdatabase.

Du kan også angive, at din webdatabase skal være offline, bruge offlineversionen og derefter synkronisere data og designændringer, når du er online igen.
Bemærk!: For at opbygge en webdatabase skal du have tilladelsen Fuld kontrol på det SharePoint-websted, hvor du vil publicere den. Du kan finde flere oplysninger om SharePoint-tilladelser i sektionen Se også.
Formularer og rapporter kører i browseren
Formularer, rapporter og de fleste makroer kører i selve browseren. Dette gør det muligt at opdatere data på skærmen, uden at hele siden igen skal indlæses igen.
Du kan oprette en formular for at hjælpe andre med at finde rundt i dit program. Et nyt kontrolelement, Navigation, gør det nemt at føje standardnavigationsknapper i internetformat til en formular til dette formål.
Bemærk!: Navigationsruden (den funktion, du bruger i Access til at gennemse objekterne i en database) er ikke tilgængelig i en webbrowser.
Data bliver gemt på SharePoint-lister
Alle tabellerne bliver til SharePoint-lister, og poster bliver til listeelementer. Dette giver dig mulighed for at bruge SharePoint-tilladelser til at kontrollere adgangen til din webdatabase samt gøre brug af andre SharePoint-funktioner.
Sikkerhedsnote!: Tilslutningsstrengen for sammenkædede tabeller er ikke krypteret, inklusive brugernavnet og adgangskoden, hvis disse oplysninger blev gemt (og linkdestinationen understøtter brugerkonti). Hvis du har en database, der indeholder et link til en SharePoint-liste, og hvor linket indeholder brugernavnet og adgangskoden, kan en ondsindet bruger ændre, hvilken liste der er destinationen for linket, ved hjælp af de gemte legitimationsoplysninger. Selvom legitimationsoplysningerne ikke er gemt i tilslutningsstrengen, kan en ondsindet bruger ændre tilladelserne på SharePoint-webstedet ved hjælp af en medhjælper, som allerede har tilladelser. Vær påpasselig, når du deler kopier af en database, som indeholder links til lister i en udgivet webdatabase.
Forespørgsler og datamakroer kører på serveren
Al SQL-behandling foregår på serveren. Det er med til at forbedre netværkshastigheden ved at begrænse trafik til resultatsæt.
Intranet eller internet
Du kan publicere til SharePoint-serveren på dit eget intranet eller på internettet. Microsoft tilbyder en internet- og værtsbaseret SharePoint-løsning.
Oprette en webdatabase
Dette afsnit beskrives de vigtigste nye funktioner og indeholder trin til de grundlæggende designopgaver, du skal fuldføre for at oprette en webdatabase.
Dette afsnit indeholder
Inden du begynder
Der er et par opgaver, du skal udføre, før du begynder at designe din webdatabase. Desuden er der designforskelle mellem webdatabaser og skrivebordsdatabaser, som du bør kende til, især hvis du er en erfaren Access-udvikler.
-
Fastslå formålet med databasen Hav en klar plan, så du kan træffe gode beslutninger, når du udarbejder detaljer i designet.
-
Finde og organisere de nødvendige oplysninger Du kan ikke bruge sammenkædede tabeller i en webdatabase. Alle data, som du vil bruge, og som ikke stammer fra databasen, skal importeres, før du udgiver. Hvis du stiller dine data op, inden du begynder at designe, undgår du at skulle omstrukturere dit design for at tage højde for uventede dataproblemer.
-
Identificer det SharePoint-websted, du vil bruge til at publicere Du kan slet ikke publicere uden SharePoint. Hvis du vil teste dit design i en browser, mens du designer det (ikke en dårlig ide), skal du først publicere det.
-
Planlægge sikkerhed Du kan udnytte sikkerheden i SharePoint til at kontrollere adgangen til din webdatabase. Planlæg sikkerheden på et tidligt tidspunkt, så du kan indbygge det i dit design.
Designforskelle mellem computerdatabaser og webdatabaser
Nogle databasefunktioner, som du kan bruge i en computerdatabase, er ikke tilgængelige med Access-tjenester. Der findes dog nye funktioner, der understøtter mange af de samme scenarier som disse computerfunktioner.
I følgende tabel vises de funktioner, der kun kan bruges til computerdatabaser, og den nye funktion, som er med til at understøtte det samme scenario.
|
Scenarie |
Funktion, der kun gælder for computere |
Ny funktion |
|
Designe databaseobjekter |
Designvisning |
Forbedret dataarkvisning, layoutvisning |
|
Gennemgå opsummerede data, f.eks. totaler, gennemsnit og grupper |
Gruppefunktioner |
Datamakroer, gruppefunktioner i rapporter |
|
Programmeringshændelser |
VBA |
Makroer og datamakroer, ny makrodesignoplevelse med IntelliSense |
|
Navigere til et databaseobjekt |
Navigationsrude, oversigter |
Navigationskontrolelement eller et andet formularelement |
Vigtigt!: Du kan oprette mange klientobjekter i en webdatabase, men du kan ikke bruge dem i en browser. De er imidlertid en del af webdatabasen og kan bruges i Access 2010 på computeren. Brugerne kan åbne webdatabasen i Access og derefter bruge klientobjekterne. Dette en effektiv måde at dele en database på og åbner også op for nye muligheder for at arbejde sammen via internettet. SharePoint håndterer eventuelle problemer i forhold til sammenfald.
Funktioner, der kun gælder for computere uden et modstykke til Access-tjenester
Bemærk!: Følgende liste er ikke eksklusiv.
-
Foreningsforespørgsler
-
Krydstabuleringsforespørgsler
-
Overlappende kontrolelementer i formularer
-
Tabelrelationer
-
Betinget formatering
-
Forskellige makrohandlinger og -udtryk
Overveje at bruge en skabelon
Når du har besluttet, hvad dit program skal udføre, kan du overveje, om det ville være en god ide at bruge en databaseskabelon. Databaseskabeloner er færdigbyggede programmer, som du kan bruge, som de er, eller som du kan ændre, så de passer til dine specifikke behov.
Du kan gennemse de tilgængelige skabeloner under fanen Ny i Backstage-visning. Der er flere oplysninger om de skabeloner, der følger med Access 2010, i artiklen om at vælge og bruge en Access-skabelon.
Komme i gang med en tom webdatabase
-
Klik på Ny under fanen Filer.
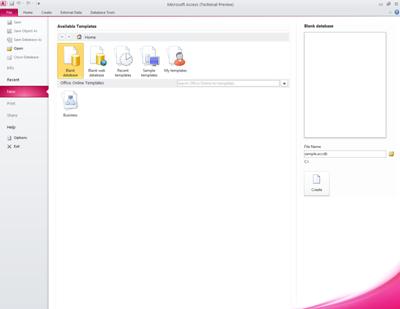
Fanen Filer åbner visningen Backstage, en ny del af brugergrænsefladen i Access, hvor du finder kommandoer, der gælder for en hel database, f.eks. Publicer til SharePoint.
I Backstage-visningen indeholder fanen Ny kommandoer til oprettelse af en database.
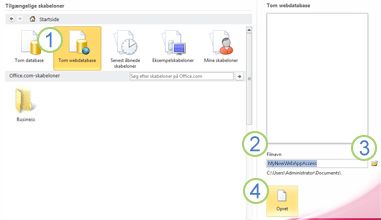
1. Under Tilgængelige skabeloner skal du klikke på Tom webdatabase.
2. Gennemgå det foreslåede filnavn i feltet Filnavn og stien til databasefilen, som er vist lige under. Du kan ændre filnavnet ved at skrive i feltet Filnavn.
3. Hvis du vil ændre stien, skal du klikke på mappeikonet ud for feltet Filnavn for at søge efter et sted, hvor du vil placere din databasefile.
4. Klik på Opret. Din nye webdatabase åbnes og viser en ny, tom tabel.
Designe en webtabel
Du kan bruge dataarkvisning til at designe en webtabel.
Når du første gang opretter en tom webdatabase, opretter Access en ny tabel og åbner den i dataarkvisning. Du kan bruge kommandoerne under fanen Felter og fanen Tabel til at tilføje felter, indeks, valideringsregler og datamakroer – en ny funktion, der gør det muligt at ændre data baseret på begivenheder.
Når du redigerer og bruger den nye tabel, vil du højst sandsynligt gerne oprette flere tabeller.
Oprette en ny webtabel
Mens din webdatabase er åben:
-
Klik på Tabel i gruppen Tabeller under fanen Opret.
Når du først opretter en tabel, har den ét felt: et id-felt af typen Autonummerering. Du kan tilføje nye felter for at gemme de oplysningselementer, der kræves af tabellens emne. Du kan f.eks. tilføje et felt, der gemmer den dato, hvor du begynder at spore noget.
Tilføje et felt fra feltgalleriet
Du kan vælge mellem en lang række forudformaterede felter og føje dem til tabellen ved hjælp af feltgalleriet.
-
Klik på den ønskede felttype i gruppen Tilføj og slet under fanen Felter.
Tilføje et felt ved at klikke på dataarket
-
Klik på Klik for at tilføje, mens tabellen er åben, og vælg derefter en felttype.
-
Giv feltet et navn, der afspejler dens indhold.
Tip!: Hvis du vil ændre navnet på et eksisterende felt, skal du dobbeltklikke på feltnavnet.
-
Gentag for hvert felt, du vil oprette.
Ændre feltegenskaber
Formatering og egenskaber afgør, hvordan et felt reagerer, f.eks. hvilke data det kan gemme. Du kan ændre disse indstillinger, så feltet opfører sig, som du ønsker det.
-
Markér det felt, som har formatering og egenskaber, du vil ændre.
-
Klik på fanen Felter på båndet.
-
Brug kommandoerne i grupperne Formatering og Egenskaber til at ændre indstillingerne.
Tilføje et beregnet felt
Du kan tilføje et felt, der viser en værdi, som beregnes ud fra andre data i samme tabel. Data fra andre tabeller kan ikke bruges som kilde til de beregnede data. Nogle udtryk understøttes ikke af beregnede felter.
-
Klik på Klik for at tilføje, mens tabellen er åben.
-
Peg på Beregnet felt, og klik derefter på den ønskede datatype for feltet.
Udtryksgenerator åbnes.
-
Brug Udtryksgenerator til at oprette beregningen for feltet. Husk, at du kun kan bruge andre felter fra den samme tabel som datakilder til beregningen. Hvis du vil have hjælp til at bruge Udtryksgenerator, kan du læse artiklen Brug af Udtryksgenerator.
Konfigurere datavalideringsregler
Du kan bruge et udtryk til at validere input for de fleste felter. Du kan også bruge et udtryk til at validere input for en tabel, hvilket kan være nyttigt, hvis du vil validere input for et felt, som ikke understøtter validering, eller hvis du vil validere feltinput på baggrund af værdien af andre felter i tabellen. Du kan finde en mere detaljeret forklaring af validering i artiklen Begrænse datainput ved hjælp af en valideringsregel.
Du kan også angive den meddelelse, der skal vises, når en valideringsregel forhindrer input, også kendt som en valideringsmeddelelse.
Konfigurere en feltvalideringsregel og -meddelelse
-
Markér det felt, du vil føje en valideringsregel til.
-
Klik på fanen Felter på båndet.
-
Klik på Validering i gruppen Feltvalidering, og klik derefter på Feltvalideringsregel.
Udtryksgenerator åbnes.
-
Brug Udtryksgenerator til at oprette valideringsreglen. Hvis du vil have hjælp til at bruge Udtryksgenerator, kan du læse artiklen Brug af Udtryksgenerator.
-
Klik på Validering i gruppen Feltvalidering, og klik derefter på Feltvalideringsmeddelelse.
-
Skriv den meddelelse, der skal vises, når de indtastede data er ugyldige, og klik på OK.
Konfigurere en postvalideringsregel og -meddelelse
Du kan bruge en postvalideringsregel til at forhindre dublerede poster eller til at kræve, at en bestemt kombination af fakta om posten skal være sand, f.eks. at [Startdato] ligger efter 1. januar 2010 og før [Slutdato]
-
Åbn den tabel, du vil føje en valideringsregel til.
-
Klik på fanen Felter på båndet.
-
Klik på Validering i gruppen Feltvalidering, og klik derefter på Postvalideringsregel.
Udtryksgenerator åbnes.
-
Brug Udtryksgenerator til at oprette valideringsreglen. Hvis du vil have hjælp til at bruge Udtryksgenerator, kan du læse artiklen Brug af Udtryksgenerator.
-
Klik på Validering i gruppen Feltvalidering, og klik derefter på Postvalideringsmeddelelse.
-
Skriv den meddelelse, der skal vises, når de indtastede data er ugyldige, og klik på OK.
Oprette en relation mellem to webtabeller
Hvis du vil oprette en relation i en webdatabase, skal du bruge opslagsguiden til at oprette et opslagsfelt. Opslagsfeltet placeres i tabellen, som er på mange-siden af relationen, og peger på tabellen, som er på en-siden af relationen.
Oprette et opslagsfelt i dataarkvisning
-
Åbn den tabel, du vil have på mange-siden af relationen.
-
Klik på pilen ud for Klik for at tilføje, og klik derefter på Opslag og relation.
-
Følg trinnene i guiden Opslag for at oprette opslagsfeltet.
Tilpasse et opslagsfelt i dataarkvisning
-
Åbn tabellen med det opslagsfelt, du vil ændre.
-
Gør et af følgende:
-
Klik på Tilpas opslag i gruppen Egenskaber under fanen Filer.
-
Højreklik på opslagsfeltet, og klik derefter på Tilpas opslag.
-
-
Følg trinnene i guiden Opslag.
Bevare dataintegritet ved hjælp af datamakroer
Du kan implementere overlappende opdateringer og sletninger ved hjælp af datamakroer. Du kan bruge kommandoerne under fanen Tabel til at oprette integrerede makroer, der redigerer data. Grundlæggende oplysninger om dette finder du i følgende video.

Du kan finde flere oplysninger om oprettelse af datamakroer i artiklen Oprette en datamakro.
Oprette en webforespørgsel
Du kan bruge en forespørgsel som datakilde for formularer og rapporter. Forespørgsler kører på serveren, hvilket er med til at reducere netværkstrafikken.
Forestil dig f.eks., at du bruger en webdatabase til at spore velgørenhedsdonationer. Du vil gerne se, hvem der har doneret penge, mens en begivenhed stod på. Du kunne bruge en forespørgsel til at vælge dataene og klargøre dem til brug i formularer og rapporter.
Bemærk!: I denne fremgangsmåde bruges skabelonen til velgørenhedsdonationer som eksempel. Du kan gøre det samme, hvis du opretter en ny database ved hjælp af databaseskabelonen til velgørenhedsdonation
-
Klik på Forespørgsel i gruppen Forespørgsler under fanen Opret.
-
Dobbeltklik på hver tabel, der skal medtages, i dialogboksen Vis tabel, og klik derefter på Luk.
I dette eksempel skal du klikke på Vælgere, Donationer, Begivenheder og Begivenhedsdeltagere.
-
Opret krævede joinforbindelser ved at trække felter fra et objekt til et andet i forespørgselsdesignvinduet.
I dette eksempel skal du trække id'et fra Vælgere til feltet DonorConstituentID i Donationer og derefter trække feltet DonorConstituentID fra Donationer til feltet ConstituentID i Begivenhedsdeltagere.
-
Tilføj de felter, du vil bruge. Du kan træffe felterne til gitteret, eller du kan dobbeltklikke på et felt for at tilføje det.
I dette eksempel skal du tilføje Begivenhed fra tabellen Begivenheder, DonationDate fra tabellen Donationer og Hilsen, Fornavn og Efternavn fra tabellen Constituents.
-
Tilføj de kriterier, du ønsker at anvende.
I dette eksempel vil du gerne begrænse DonationDate, så den ligger mellem begivenhedens StartDate og EndDate. Skriv >=[StartDate] And <=[EndDate] i rækken Kriterier under DonationDate i forespørgselsdesigngitteret.
Oprette en webformular
Formularer er den vigtigste måde, hvorpå du kan angive og redigere data i webdatabasen, og de er også nyttige til gennemsyn af data. Formularer afvikles i browseren, hvilket er med til at optimere ydelsen. Når du åbner en formular, henter browseren de nødvendige data fra SharePoint-serveren. Du kan filtrere og sortere dataene i formularen uden at skulle hente data fra serveren igen.
Tip!: Du opnår den bedste ydeevne ved at begrænse det antal poster, der bliver hentet af dine hovedformularer og -rapporter.
-
Vælg en tabel eller forespørgsel, der skal bruges som datakilde.
Bemærk!: Hvis du vil oprette en ubundet formular, skal du springe dette trin over.
-
Klik på en af følgende knapper i gruppen Formularer under fanen Opret:
-
Format Opret en simpel formular, der viser én post ad gangen ved hjælp af det objekt, du har valgt som datakilde.
Bemærk!: Hvis du opretter en ubundet formular, er denne knap ikke tilgængelig.
-
Flere elementer Opret en formular, der viser flere poster ad gangen, ved hjælp af det objekt, du har valgt som datakilde.
Bemærk!: Hvis du opretter en ubundet formular, er denne knap ikke tilgængelig.
-
Tom formular Opret en formular uden indhold.
-
Dataark Opret en formular, der ligner og opfører sig som et dataark, ved hjælp af det objekt, du har valgt som datakilde.
Bemærk!: Hvis du opretter en ubundet formular, er denne knap ikke tilgængelig.
-
Oprette en webrapport
Rapporter er den vigtigste måde at gennemse eller udskrive data fra webdatabasen på. Rapporterne kører i browseren, hvilket er med til at optimere ydelsen. Når du åbner en rapport, henter browseren de nødvendige data fra SharePoint-serveren. Du kan filtrere og sortere data i rapporten uden at skulle hente data fra serveren igen.
Tip!: Du opnår den bedste ydeevne ved at begrænse det antal poster, der bliver hentet af dine hovedformularer og -rapporter.
-
Vælg en tabel eller forespørgsel, der skal bruges som datakilde.
-
Klik på en af følgende knapper i gruppen Rapporter under fanen Opret:
-
Rapport Opret en grundlæggende rapport ved hjælp af det objekt, du har valgt som datakilde.
-
Tom rapport Opret en rapport uden indhold.
-
Oprette en navigationsformular og angive den som standardformular til visning ved start
Brugerne skal kunne navigere i dit program. Husk på, at navigationsruden ikke er tilgængelig i en webbrowser. Hvis andre skal kunne bruge dine databaseobjekter, skal du gøre det muligt for dem. Du kan oprette en navigationsformular og angive, at den skal vises, når nogen åbner dit program i en webbrowser. Hvis du ikke angiver en formular, der skal vises, når programmet starter, åbnes der ingen formular, og det bliver meget svært for nogen at bruge programmet.
Tip!: Det kan være en god idé at vente til sidst med at oprette navigationsformularen, så du kan føje alle dine objekter til formularen, når du opretter den.
-
Klik på fanen Opret på båndet.
-
Klik på Navigation i gruppen Formularer, og vælg derefter et navigationslayout på listen.
-
Du kan tilføje et element ved at trække det fra navigationsruden til navigationskontrolelementet.
Bemærk!: Du kan kun føje formularer og rapporter til et navigationskontrolelement.
-
Føj eventuelle andre kontrolelementer til brødteksten i navigationsformularen. Du kan f.eks. give søgefunktionalitet på tværs af alle formularer ved at føje nogle kontrolelementer til navigationsformularen.
Angive navigationsformularen som standardformularen til webvisning
-
Klik på the Indstillinger under Hjælp under fanen Filer.
-
Klik på Aktuel database i dialogboksen Access-indstillinger.
-
Klik på Webvisningsformular under Programindstillinger, og vælg derefter den ønskede formular på listen.
Bemærk!: Du behøver ikke at vælge navigationsformularen som webvisningsformular. Du kan angive en hvilken som helst webformular.
Udgive og synkronisere ændringer i dit program
Udgive en webdatabase
Du kan se en video af denne proces i sektionen Oversigt.
-
Klik på Gem og udgiv på fanen Filer, og klik derefter på Udgiv til Access Services.
-
Klik på Kør kompatibilitetskontrol.
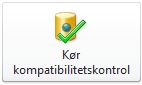
Kompatibilitetskontrollen hjælper dig med at sikre, at databasen publicerer korrekt. Hvis der bliver fundet fejl, skal du rette dem, før du udgiver databasen.Bemærk!: Hvis der bliver fundet fejl, gemmes de i tabellen Problemer med webkompatibilitet i Access. Hver enkelt række i tabellen indeholder et link til løsningsforslag.
-
Angiv følgende under Udgiv til Access Services:
-
Skriv webadressen på den SharePoint-server, hvor du vil udgive databasen, i feltet Server-URL, f.eks. http://Contoso/.
-
Skriv et navn til webdatabasen i feltet Navn på websted. Dette navn føjes til serverens URL-adresse for at producere URL-adressen til dit program. Hvis URL-adressen til serveren f.eks http://Contoso/ navn og navnet på webstedet er CustomerService, er URL-adressen http://contoso/customerservice.
-
-
Klik på Udgiv til Access Services.
Synkronisere en webdatabase
Når du har foretaget ændringer i designet eller ændret en database til offline, kan det være en god ide at synkronisere. Ved en synkronisering fjernes forskellene mellem databasefilen på computeren og SharePoint-webstedet.
Du kan se en video af denne proces i sektionen Oversigt.
-
Åbn webdatabasen i Access, og foretag dine designændringer.
-
Når du er færdig, skal du klikke på fanen Filer og derefter klikke på Synkroniser alt.