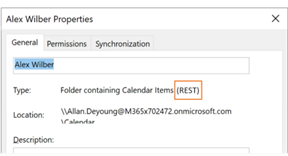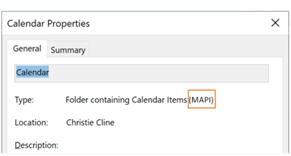Vi har foretaget større opdateringer for at forbedre den måde, som Outlook til Windows opretter forbindelse til og opdaterer delte kalendere på. Disse forbedringer er tilgængelige for Outlook 365-kunder med den seneste månedlige virksomhedskanal, aktuel kanal eller Semi-Annual Enterprise Channel-opdatering.
Bemærk!: Den opdaterede funktionalitet for kalenderdeling vil fortsat modtage trinvise opdateringer og rettelser. Aktuel kanal og månedlig virksomhedskanal er de første kanaler, der inkluderer disse opdateringer. Det tager længere tid for disse opdateringer at nå Semi-Annual Enterprise Channel. Derfor anbefaler vi på det kraftigste, at brugere, der deler og åbner delte kalendere, skifter til enten Aktuel kanal eller Månedlig virksomhedskanal.
Denne artikel indeholder oplysninger om, hvordan du aktiverer og deaktiverer disse forbedringer af delte kalendere i Outlook til Windows.
Bemærk!: Forbedringer af delt kalender er nu som standard aktiveret i de seneste versioner af Outlook i alle opdateringskanaler til Microsoft 365 Apps. Den Semi-Annual Enterprise-kanal var den endelige opdateringskanal, der som standard aktiverede forbedringer af delt kalender (version 2202, udgivet d. 12. juli 2022).
Hvis du vil have tekniske oplysninger om, hvad der ændres med kalenderdeling i Exchange Online eller andre Outlook-programmer, skal du se Kalenderdeling i Microsoft 365.
Kalendere er allerede blevet delt med dig
For at du kan drage fordel af forbedringerne, skal indstillingen være aktiveret i Outlook til Windows, og Outlook skal genstartes. Derefter bør kalendere, der deles med dig, automatisk blive opgraderet til den nye delingsplatform i Microsoft 365.
Bemærk!: Tildeling af fuld postkasseadgang tæller ikke som deling af kalenderen med en stedfortræder. Se næste afsnit.
Kalendere er endnu ikke blevet delt med dig
For at du kan drage fordel af forbedringerne, skal du udføre følgende tre trin:
-
Sørg for, at de opdaterede forbedringer af kalenderdeling er aktiveret, som beskrevet senere i denne artikel. Genstart Outlook, når du har aktiveret Aktivér forbedringer af delt kalender.
-
En anden deler sin primære eller sekundære kalender med dig ved at følge trinnene i Del en Outlook-kalender med andre personer.
-
Du accepterer invitationen til kalenderdeling, som du modtager i din indbakkemappe, som automatisk føjer den delte kalender til din kalenderliste i Outlook.
Se detaljer nedenfor om, hvordan du kontrollerer, om kalendere, der er delt med dig, er blevet opgraderet.
Slå opdateringer af delte kalendere til
Du kan aktivere forbedringerne for en enkelt bruger i Outlook til Windows, eller du kan bruge en Gruppepolitik til at aktivere dem for alle eller nogle brugere i organisationen.
Aktivering af forbedringerne af den delte kalender påvirker ikke din oplevelse med dine egne kalendere.
Aktivér for en enkelt bruger
Vi har introduceret en ny indstilling i dialogboksen Exchange-kontoindstillinger: Aktivér forbedringer af delt kalender.
Bemærk!: Denne indstilling er kun tilgængelig for personer, der bruger Exchange Online. Der er ingen ændringer for delte kalendere, når én persons kalender hostes i Exchange i det lokale miljø.
-
I Outlook skal du vælge Filer >Kontoindstillinger >Kontoindstillinger. Du får vist en liste over dine mailkonti.
-
Vælg den Microsoft Exchange-konto, du bruger til at administrere en andens kalender, og vælg Skift....
-
Vælg Flere indstillinger efterfulgt af fanen Avanceret .
-
Markér afkrydsningsfeltet ud for: Slå forbedringer af delt kalender til.
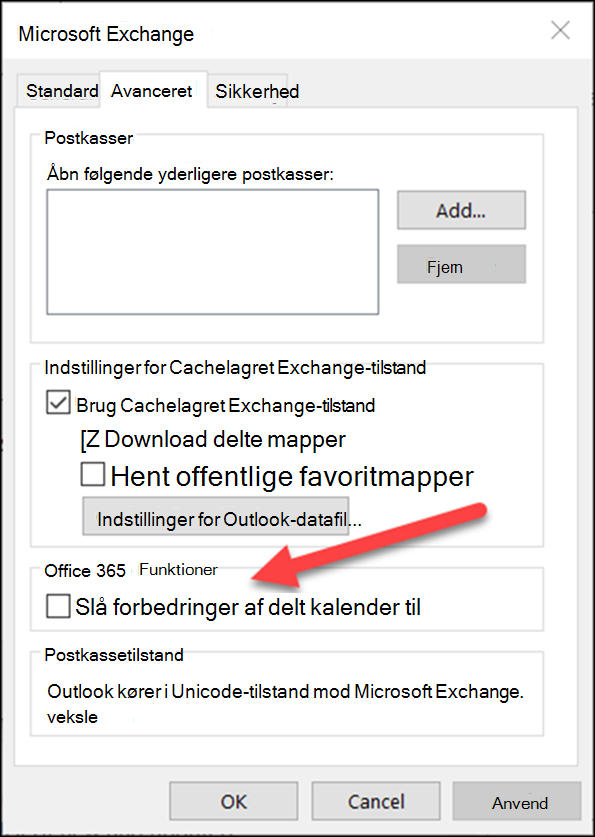
-
Luk og genstart Outlook.
Hvis du vælger disse forbedringer, påvirker det ikke din oplevelse med dine egne kalendere, og du kan når som helst gå tilbage.
Aktivér brug af Gruppepolitik
Ud over den nye indstilling kan it-administratorer bruge Gruppepolitik til at konfigurere, hvordan Outlook opretter forbindelse til delte kalendere.
Vi har introduceret en ny indstilling for Gruppepolitik: REST-opdateringer til kalendere. Denne indstilling er tilgængelig i Gruppepolitik administrative skabelonfiler (ADMX/ADML).
-
Placering: HKEY_CURRENT_USER\Software\Policies\Microsoft\Office\16.0\Outlook\Options\Calendar
-
DWORD: RestUpdatesForCalendar
Værdi: 1, hvis aktiveret, 0, hvis deaktiveret
Når denne nye politik er aktiveret:
Afkrydsningsfeltet Slå forbedringer af delt kalender til er aktiveret for alle brugere. Afkrydsningsfeltet brugergrænseflade er markeret og deaktiveret, så slutbrugerne kan ikke deaktivere forbedringerne.
Når denne nye politik er deaktiveret:
Afkrydsningsfeltet Slå forbedringer af delt kalender til er deaktiveret for alle brugere. Afkrydsningsfeltet brugergrænseflade er umarkeret og deaktiveret, så slutbrugerne kan ikke aktivere forbedringerne.
Bekræft, at din delte kalender bruger de nye forbedringer
Hvis du vil drage fordel af forbedringerne, skal indstillingen være aktiveret i Outlook til Windows, og din delte kalender skal opgraderes til den nye delingsplatform i Microsoft 365.
Du kan kontrollere, om din delte kalender opgraderes ved hjælp af Outlook til Windows eller ved hjælp af PowerShell.
Brug af Outlook til Windows
For alle kalendere, hvor du har Redaktør- eller Stedfortrædertilladelser, fortæller Outlook til Windows dig, om kalenderen er blevet opgraderet til den nye delingsplatform.
Når indstillingen er aktiveret, og du har genstartet Outlook, kan du få vist dialogboksen Kalenderegenskaber for at kontrollere, om du bruger de nye forbedringer. Hvis du er blevet opgraderet, får du vist "Type: Mappe, der indeholder kalenderelementer (REST)".
|
Opgraderet til ny delingsplatform |
Endnu ikke opgraderet |
|---|---|
|
|
|
Husk, at du kun kan se REST- eller MAPI-anmærkningen, hvis du har redaktør- eller stedfortrædertilladelser til kalenderen.
I nogle versioner af Outlook vises også "(forhåndsvisning)" ud for delte kalendere, der er blevet opgraderet. Vi udfaser denne etiket til fordel for dialogboksen Egenskaber.
Brug af PowerShell
Hvis du vil bekræfte, om kalenderen er på den nye delingsplatform, kan du kontrollere ExtendedFolderFlags i outputtet for Get-MailboxCalendarFolder.
Hvis den delte kalender bruger den nye delingsmodel, returnerer ExtendedFolderFlags følgende værdier for den bruger, der deler kalenderen, og brugeren, der åbner den delte kalender:
-
Brugeren, der deler kalenderen på den nye delingsplatform: SharedOut
-
Brugeren åbner en delt kalender på den nye delingsplatform: SharedIn
Brug følgende cmdlet til den bruger, der deler kalenderen:
-
Get-MailboxCalendarFolder -Identity <user1>:\Calendar | FL
Brug følgende cmdlet til den bruger, der åbner den delte kalender:
-
Get-MailboxCalendarFolder -Identity <user2>:\Calendar\<name of shared calendar>
Du kan finde flere oplysninger i Exchange PowerShell-referenceartikel om Get-MailboxCalendarFolder-cmdlet'en.
Er din delte kalender endnu ikke opgraderet?
Hvis din delte kalender endnu ikke er på den nye delingsplatform i Microsoft 365, kan du opgradere den delte kalender manuelt. Dette kræver, at ejeren af den delte kalender hostes i Exchange Online, og at vedkommende specifikt har givet dig tilladelser til sin kalender. Hvis disse betingelser er opfyldt, skal du følge vejledningen nedenfor for at fjerne og tilføje den delte kalender igen.
Husk, at forbedringerne af den delte kalender kun er tilgængelige for kalendere, der deles mellem personer, der bruger Exchange Online.
-
Gå til kalendermodulet, og find den delte kalender, du vil opgradere.
-
Højreklik på den delte kalender, og vælg Slet kalender.
-
Luk og genstart Outlook.
-
Fra båndet Hjem i kalendermodulet: Klik på knappen Tilføj kalender , og klik derefter på Åbn delt kalender...
-
Angiv navnet på den person, der har delt sin kalender med dig.
-
Klik på OK for at lukke dialogboksen.
-
Den delte kalender vises igen på din kalenderliste og bør nu opgraderes.
Vigtigt!: Umiddelbart efter at du har tilføjet kalenderen, vises kalenderen muligvis som tom. Det tager et par minutter at konfigurere den nye delte kalender og synkronisere over alle kalenderbegivenheder. Denne forsinkelse opstår kun ved den indledende konfiguration af den nye delte kalender, og du vil ikke få vist flere forsinkelser, når den indledende synkronisering er fuldført. I tilfælde af meget store kalendere kan det tage et par timer at synkronisere over alle kalenderbegivenheder.
Slå opdateringer til delte kalendere fra
Hvis du har prøvet forbedringerne af den delte kalender, men de ikke virkede for dig, kan du fortælle os det via support til Outlook i appen.
Hvis du vil deaktivere forbedringerne af den delte kalender, skal du følge de samme instruktioner som ovenfor og fjerne markeringen i afkrydsningsfeltet ud for: Aktivér forbedringer af delt kalender, og genstart Outlook.