Med en Microsoft 365-gruppekan du arbejde sammen med venner, familie eller kolleger på et fælles mål: Du kan sende meddelelser til gruppen, dele filer og planlægge begivenheder i en gruppekalender. Du kan tilføje medlemmer, når du først opretter en gruppe eller tilføjer dem senere.
Se en kort video om, hvordan du opretter en gruppe, der skal bruges som en mailadresse for virksomheden.

Bemærk!: Trinnene i denne video er til nye Outlook- og webversioner af Outlook. Bruger du stadig det klassiske Outlook? Følg disse trin for at oprette din gruppe.
Er du ikke sikker på, hvilken type gruppe du har? Få mere at vide om Microsoft 365-grupper.
Leder du efter oplysninger om kontaktlister? Se Opret, rediger eller slet en kontaktliste (eller kontaktgruppe) i Outlook.
Opret enMicrosoft 365-gruppeiny Outlook
Bemærk!: Disse funktioner er kun tilgængelige for personer, der bruger en arbejds- eller skolekonto med et kvalificerende Microsoft 365-abonnement.
-
Åbn ny Outlook.
-
Du kan finde dine grupper på to måder:
-
Vælg Grupper på applinjen, der er placeret til venstre i vinduet.
-
Vælg Gå til Grupper
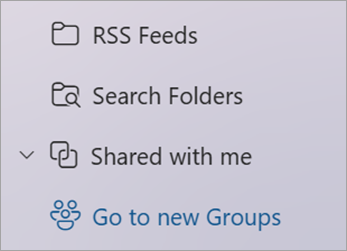
-
-
Vælg Ny gruppe på båndet, og vælg Ny gruppe på rullelisten.
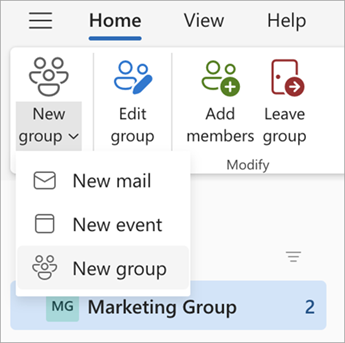
-
Angiv Navn, Beskrivelse, og angiv indstillingerne for beskyttelse af personlige oplysninger, og vælg derefter Opret.
Tip!: Når du opretter en gruppe, skal du beslutte, om det skal være en privat eller en offentlig gruppe. Indhold i en offentlig gruppe kan ses af alle i organisationen, og alle i organisationen kan deltage i gruppen. Indhold i en privat gruppe skal ses af medlemmerne af gruppen, og de personer, der vil deltage i en privat gruppe, skal godkendes af en gruppeejer.
Føj medlemmer til en gruppe iny Outlook
Du bliver bedt om at tilføje medlemmer, når du først opretter en gruppe, men du kan også tilføje dem senere.
Når du har angivet navnene eller mailadresserne på alle dem, du vil tilføje, skal du vælge Tilføj. Hvis du ikke er klar til at føje personer til din gruppe, skal du vælge Ikke nu.
Bemærk!: Hvis du ikke kan se Grupper i venstre rude, har din organisation muligvis ikke aktiveret Grupper.
Opret enMicrosoft 365-gruppei klassisk Outlook
Bemærk!: Disse funktioner er kun tilgængelige for personer, der bruger en arbejds- eller skolekonto med et kvalificerende Microsoft 365-abonnement.
-
Åbn klassisk Outlook.
-
Du kan finde dine grupper på to måder:
-
Vælg Grupper på applinjen, der er placeret til venstre i vinduet.
-
Vælg Hjem > Ny gruppe.

-
Udfyld gruppeoplysningerne
-
Gruppenavn: Opret et navn, der passer til formålet med gruppen.
Når du angiver et navn, får du et forslag til en mailadresse. "Ikke tilgængeligt" betyder, at gruppenavnet allerede er i brug, og at du skal prøve et andet navn. Bemærk, at når du har valgt et gruppenavn, kan det ikke ændres.
-
Beskrivelse: Du kan også angive en beskrivelse af gruppen, der hjælper andre med at forstå gruppens formål. Denne beskrivelse inkluderes i velkomstmailen, når andre tilmelder sig gruppen.
-
Klassificering: Vælg en klassificering. Tilgængelige indstillinger afhængigt af, hvad din organisation har konfigureret.
-
Beskyttelse af personlige oplysninger: Grupper oprettes som standard som Private. Det betyder, at kun godkendte medlemmer i organisationen kan se gruppens indhold. Andre i organisationen, som ikke er godkendt, kan ikke se gruppens indhold.
-
Hvis du vil oprette en gruppe, hvor alle i din organisation kan se dens indhold og blive medlem, skal du vælge Offentlig.
-
Hvis du gerne vil oprette en gruppe, hvor medlemskab kræver godkendelse af en gruppeejer, og hvor det kun er medlemmer, der kan se gruppeindhold, skal du vælge Privat.
-
-
Send alle gruppesamtaler og begivenheder til medlemmers indbakke Du kan også markere dette afkrydsningsfelt for at lade medlemmer se alle gruppesamtaler og -begivenheder i deres indbakke uden at være nødt til at gå til gruppens arbejdsområde. Medlemmer kan ændre denne indstilling på deres egne postkasser.
-
Vælg Opret.
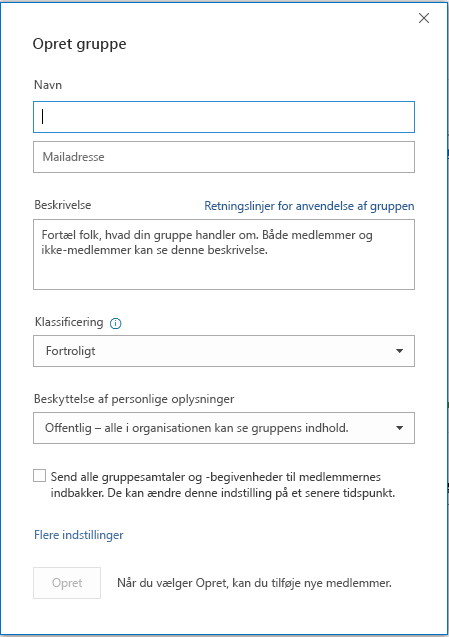
Føj medlemmer til en gruppe i klassisk Outlook
Du bliver bedt om at tilføje medlemmer, når du først opretter en gruppe, men du kan også tilføje dem senere.
Når du har angivet navnene eller mailadresserne på alle dem, du vil tilføje, skal du vælge Tilføj. Hvis du ikke er klar til at føje personer til din gruppe, skal du vælge Ikke nu.
Bemærk!:

Opret enMicrosoft 365-gruppeiOutlook på internettet
Bemærk!: Disse funktioner er kun tilgængelige for personer, der bruger en arbejds- eller skolekonto med et kvalificerende Microsoft 365-abonnement.
-
Log påOutlook på internettet.
-
Vælg Grupper på applinjen, der er placeret til venstre i vinduet.
-
Vælg "Ny gruppe" på båndet, og vælg Ny gruppe på rullelisten.
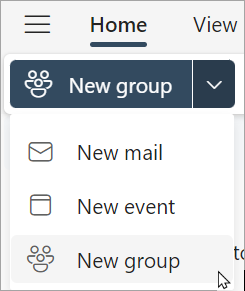
-
Angiv navn, mailadresse for gruppen, Beskrivelse, og angiv indstillingerne for beskyttelse af personlige oplysninger, og vælg derefter Opret.
Tip!: Når du opretter en gruppe, skal du beslutte, om det skal være en privat eller en offentlig gruppe. Indhold i en offentlig gruppe kan ses af alle i organisationen, og alle i organisationen kan deltage i gruppen. Indhold i en privat gruppe skal ses af medlemmerne af gruppen, og de personer, der vil deltage i en privat gruppe, skal godkendes af en gruppeejer.
-
Du bliver bedt om at tilføje medlemmer, når du først opretter en gruppe, men du kan også tilføje dem senere. Når du har angivet navnene eller mailadresserne på alle dem, du vil tilføje, skal du vælge Tilføj. Hvis du ikke er klar til at føje personer til din gruppe, skal du vælge Ikke nu.
Bemærk!: Hvis du ikke kan se Grupper på venstre bånd, har din organisation muligvis ikke aktiveret Grupper.
Opret en gruppe i Outlook.com
-
Log påOutlook.com.
-
Vælg Grupper på applinjen, der er placeret til venstre i vinduet.
-
Vælg "Ny gruppe" på båndet, og vælg Ny gruppe på rullelisten.
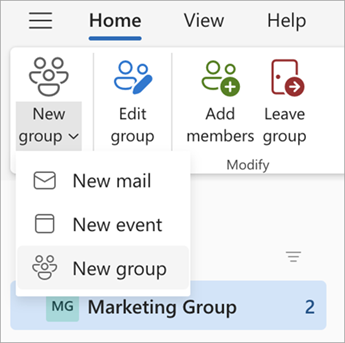
-
Angiv navn, mailadresse for gruppen, Beskrivelse, og angiv indstillingerne for beskyttelse af personlige oplysninger, og vælg derefter Opret.
-
Du bliver bedt om at tilføje medlemmer, når du først opretter en gruppe, men du kan også tilføje dem senere. Når du har angivet navnene eller mailadresserne på alle dem, du vil tilføje, skal du vælge Tilføj. Hvis du ikke er klar til at føje personer til din gruppe, skal du vælge Ikke nu.
Har du stadig brug for hjælp?
|
|
Hvis du vil have support på Outlook.com, skal du klikke her eller vælge Hjælp på menulinjen og angive forespørgslen. Hvis du ikke selv kan løse dit problem, skal du rulle ned til Har du stadig brug for hjælp? og vælge Ja. Hvis du vil kontakte os på Outlook.com, skal du logge på. Hvis du ikke kan logge på, skal du klikke her. |
|
|
|
Hvis du har brug for hjælp til din Microsoft-konto og -abonnementer, skal du gå til Konto- og faktureringssupport. |
|
|
|
For at få hjælp og fejlfinding af andre Microsoftprodukter og -tjenester, skal du angive dit problem her. |
|
|
|
Slå spørgsmål op, følg diskussioner, og del din viden i Communityet for Outlook.com. |
Se også
Opret en gruppe i Outlook til Mac
Den nye Microsoft 365-grupper oplevelse i Outlook
Tilføj, rediger eller fjern gruppemedlemmer i Outlook
Føje gæster til Microsoft 365-grupper
Deltag i, forlad eller følg Grupper i Outlook
Send en mail til en gruppe i Outlook
Planlæg en begivenhed i en gruppekalender i Outlook
Brug delte filer med din Microsoft 365-gruppe i Outlook
Rediger eller slet en gruppe i Outlook












