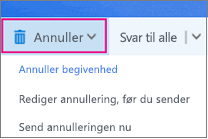HvertOutlook gruppemedlem har adgang til en delt gruppekalender. Medlemmer kan føje begivenheder til gruppekalenderen, som alle i gruppen kan se.
Hvis vejledningen ikke svarer til det, du ser, bruger du muligvis en ældre version af Outlook på internettet. Prøv vejledningen på den klassiske fane Outlook på internettet nedenfor.
Åbne en gruppekalender
-
I venstre navigationsskinne skal du vælge for at åbne dine kalendere.
-
I mapperuden skal du vælge din gruppe under Grupper.
Tip!:
-
Hvis du har flere åbne kalendere, vises begivenhederne for hver kalender. Farvede faner øverst angiver, hvilke hændelser der hører til hver gruppe.
-
Vælg Dag, Arbejdsuge, Uge eller Måned for at ændre kalendervisningen.
-
Føj et møde til en gruppekalender
At føje et møde til en gruppekalender minder meget om at føje et til din personlige kalender. Når du opretter et møde i en gruppekalender, vises det som organiseret af gruppen. Du bliver automatisk tilføjet som deltager, og begivenheden føjes til din personlige kalender.
-
Vælg det tidspunkt, hvor du vil planlægge mødet, i gruppekalenderen.
-
Skriv en mødetitel, en placering og sluttidspunktet i detaljeruden.
-
Som standard sendes mødeindkaldelsen ikke til alle medlemmers indbakke i gruppen. Hvis du vil invitere gruppen, skal du føje gruppen til listen over deltagere.
-
Vælg Gem.
Vil du tilføje ferie eller tidspunkter, hvor du ikke er på kontoret, til gruppekalenderen?
Rediger et møde i en gruppekalender
-
Dobbeltklik på mødet i gruppekalenderen for at åbne det.
-
Foretag de ønskede ændringer, og markér Send.
Se, hvem der deltager i dit gruppemøde
Mailbeskeder som "Accepter", "Foreløbig" og "Afvis" er distraherende og roder i din indbakke. Når du bruger en gruppekalender til at planlægge en begivenhed, kan du nemt få en hurtig oversigt over, hvem der kommer, hvem der ikke gør, og hvem der endnu ikke har svaret.
-
Dobbeltklik på mødet i gruppekalenderen for at åbne det.
-
Se status (Accepteret, Intet svar, Foreløbig, Afslået) under hver inviterede persons navn under Deltagere.
Annullere et gruppemøde
Når der oprettes et møde i gruppekalenderen, kan alle i gruppen annullere det.
-
Dobbeltklik på mødet i gruppekalenderen for at åbne det.
-
Klik på Annuller, og vælg den relevante indstilling for annullering.
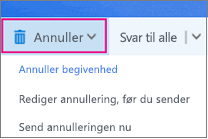
Se også
Planlæg et møde i en gruppekalender i Outlook til Windows
Få mere at vide om Outlook-grupper
Har du stadig brug for hjælp?
|
|
Hvis du vil have support i Outlook.com, skal du klikke her eller vælge Hjælp på menulinjen og angive forespørgslen. Hvis du ikke selv kan løse dit problem, skal du rulle ned til Har du stadig brug for hjælp? og vælge Ja. Hvis du vil kontakte os i Outlook.com, skal du logge på. Hvis du ikke kan logge på, skal du klikke her. |
|
|
|
Hvis du har brug for hjælp til din Microsoft-konto og -abonnementer, skal du gå til Konto- og faktureringssupport. |
|
|
|
For at få hjælp og fejlfinding af andre Microsoftprodukter og -tjenester, skal du angive dit problem her. |
|
|
|
Slå spørgsmål op, følg diskussioner, og del din viden i Communityet for Outlook.com. |
Åbne en gruppekalender
-
I venstre rude skal du vælge Grupper og derefter vælge din gruppe.
Hvis du har flere åbne kalendere, vises begivenhederne for hver kalender. Farvede faner øverst angiver, hvilke hændelser der hører til hver gruppe.
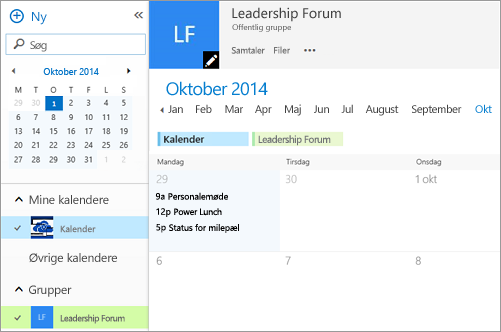
-
Vælg Dag, Arbejdsuge eller Måned for at ændre kalendervisningen.
Føj et møde til en gruppekalender
At føje et møde til en gruppekalender minder meget om at føje et til din personlige kalender, og invitationer sendes til alle gruppemedlemmer. Når du opretter et møde i en gruppekalender, vises det som organiseret af gruppen. Du bliver automatisk tilføjet som deltager, og begivenheden føjes til din personlige kalender.
-
Vælg det tidspunkt, hvor du vil planlægge mødet, i gruppekalenderen.
-
Skriv en mødetitel, en placering og sluttidspunktet i detaljeruden.
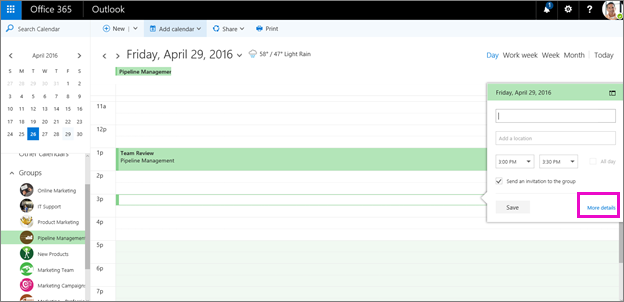
-
Som standard sendes mødeindkaldelsen til alle medlemmers indbakke i gruppen. Hvis du ikke ønsker dette, skal du fjerne markeringen i afkrydsningsfeltet eller vælge Flere oplysninger for at angive de inviterede.
-
Vælg Gem.
Vil du tilføje ferie eller tidspunkter, hvor du ikke er på kontoret, til gruppekalenderen?
Rediger et møde i en gruppekalender
-
Dobbeltklik på mødet i gruppekalenderen for at åbne det.
-
Foretag de ønskede ændringer, og markér Send.
Se, hvem der deltager i dit gruppemøde
Mailbeskeder som "Accepter", "Foreløbig" og "Afvis" er distraherende og roder i din indbakke. Når du bruger en gruppekalender til at planlægge en begivenhed, kan du nemt få en hurtig oversigt over, hvem der kommer, hvem der ikke gør, og hvem der endnu ikke har svaret.
-
Dobbeltklik på mødet i gruppekalenderen for at åbne det.
-
Se status (Accepteret, Intet svar, Foreløbig, Afslået) under hver inviterede persons navn under Deltagere.
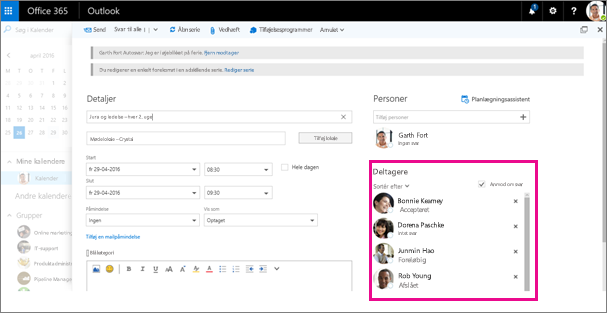
Annullere et gruppemøde
Når der oprettes et møde i gruppekalenderen, kan alle i gruppen annullere det.
-
Dobbeltklik på mødet i gruppekalenderen for at åbne det.
-
Klik på Annuller, og vælg den relevante indstilling for annullering.